SurveyMonkey
Welcome to SurveyMonkey Enterprise
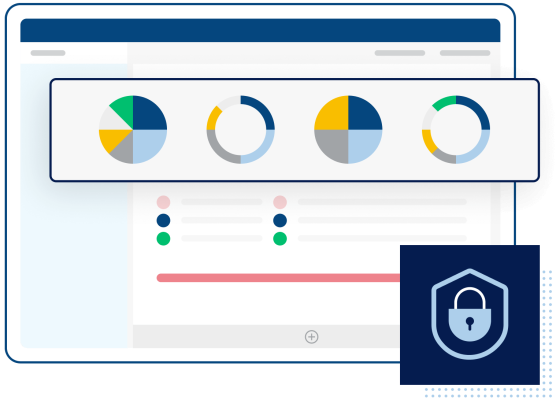
I'm an admin
I'm a survey creator
Manage your enterprise team's users and permissions
As the admin of your enterprise team, you're able to add users, change and set permissions and assign user roles. You can also can control access to your SurveyMonkey team by using your organization’s corporate login credentials with SSO.
Learn more about how to manage your team using the resources below:
- Manage seats on Enterprise
To manage your Enterprise Team seats, you must be a Primary Admin or Admin.
Depending on your plan and whether you are an Admin or Primary Admin, there are several permissions you may be able to view, change or customize.Primary Admin Admin Add items to the team library ✅ ✅ View team summary ✅ ✅ View and manage users ✅ ✅ Invite users to join the team ✅ ✅ Ongoing support from Customer Success Manager ✅ ✅ View team activity ✅ ✅ Manage billing details ✅ View only Manage logins and signups with account control ✅ Manage users and invite users Set default permissions for the entire team ✅ Depends on global setting Manage global team wide settings ✅ View only, select settings - Seats, Roles, and Permissions
- Enterprise Settings (including user permissions)
- Single Sign-On
With SurveyMonkey’s SSO add-on, your organization can control access to your SurveyMonkey team and create authentication policies for increased security.
SurveyMonkey SSO follows the SAML 2.0 specification and is Service Provider (SP) initiated.
With SSO enabled, you can also use the Account Control feature to ensure individual SurveyMonkey accounts using your company's email domain belong to your Enterprise team. - HIPAA
If your company is a “covered entity” (as defined by HIPAA), SurveyMonkey offers a “HIPAA-enabled account” that enables covered entities to collect and manage PHI through surveys in a manner compliant with HIPAA.
As part of offering this service, SurveyMonkey ensures that it operates in a way that is consistent and compatible with those laws and SurveyMonkey's role as a business associate to a covered entity user.
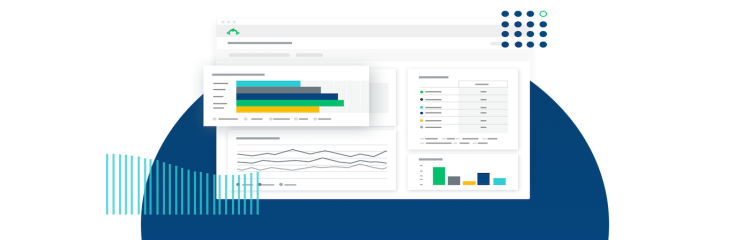
Managing collaboration features for your enterprise team
- Divisions
Divisions are sub-groups within an Enterprise team, with their own admins, users, and division library. Primary Admins and Admins can add divisions for different departments, offices, clients, cost centers, or any other groups you want to manage separately or give unique branding assets.
Divisions help with administrative management of large teams while Workgroups help organize team members collaborating on survey projects. - Workgroups
Workgroups help organize team members with a shared purpose to work together on survey projects.
Primary Admins and Admins can create workgroups to quickly and easily share surveys with a group of people on your team. Plus, you can manage members, assign roles, and change owner status so each team member has the right level of access to surveys.
To allow Power Users to create, own, and manage workgroups, you can contact your CSM.

Connect SurveyMonkey to your team's apps
To help your team analyze and share survey data when and where they need it, SurveyMonkey Enterprise integrates with many of the most popular business tools. Read on to learn more about the integrations we offer and how to set them up for your team.
- Setting up Integrations
Enterprise plans can connect data to 100+ business-critical apps to automate workflows, streamline lead management, and sync data across reports. Visit our app directory to see the full list of integrations.
- Salesforce Integration
The SurveyMonkey for Salesforce integration is available as an Enterprise add-on. Contact Sales or your Customer Success Manager (CSM) to get access to this feature.
To set up the integration:
- In SurveyMonkey, select the
Products icon and select Integrations & Plug-ins.
- Select Salesforce.
- Select Connect or Connect Sandbox to connect your Salesforce account. If you’ve signed in to Salesforce, we’ll automatically connect to your signed-in account.
When you're ready to create your mappings, SurveyMonkey for Salesforce guide.
To avoid permission issues, it’s best to use a Salesforce account with a “system admin” profile. Only users with Enterprise Power seats in SurveyMonkey can access the integration.
- In SurveyMonkey, select the
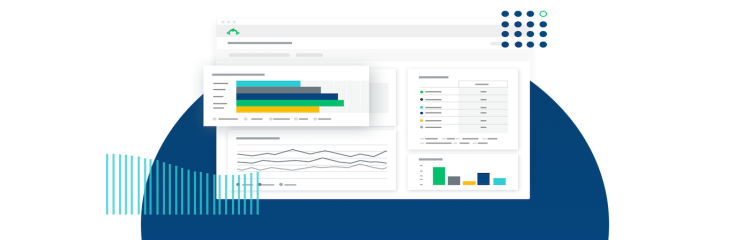
Customize your team's surveys
- Custom Sender Name
A Custom Sender Name & Email lets you specify the display name and email address survey-takers see in the From field when your team sends surveys with the Email Invitation.
It replaces the SurveyMonkey sender name and email.
Using a Custom Sender Name & Email makes it more likely for your emails to be delivered and for survey-takers to open the survey and respond when they recognize your familiar and trusted brand.
Primary Admins can choose to set a custom sender name for the entire team or for specific members only.
When Custom Sender Name & Email is turned on, team members can choose to update the display name and local name when selecting their email's collector options.
- Custom Question Bank
The Custom Question Bank feature lets Primary Admins and Admins add custom questions to their team’s Library.
When you add questions to the Library, they become available in the Question Bank. You can also add tags to your custom questions to make them easy for team members to find.
Full Access seats on your team can search and browse company questions in the Question Bank and add them to their surveys. - Manage your team's Brand Library
The library is where team members can find and use shared assets to create surveys. These shared assets include images, documents, templates, themes, and questions.
Primary Admins and Admins can add or manage items in the team library and set default assets to be automatically added to new surveys that teammates create.
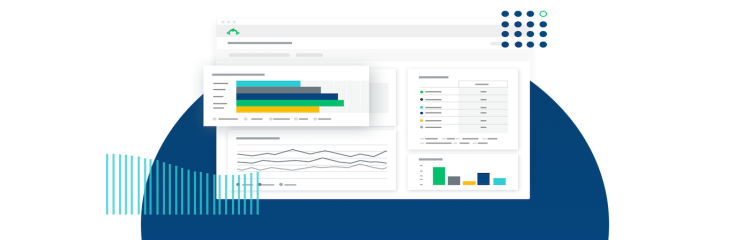
Viewing your enterprise team's activity
- Team activity
The Activity tab lets Primary Admins and Admins of teams with SSO enabled know what's been happening in their Enterprise Team.
In the Activity tab, you'll find options to view, filter and export activity data for your enterprise team's users.
While many admins don't actively create surveys, we've found it's helpful for admins to understand the survey building process, too. Continue to the next section to explore resources about creating and sharing surveys, collecting survey responses and analyzing data in SurveyMonkey.
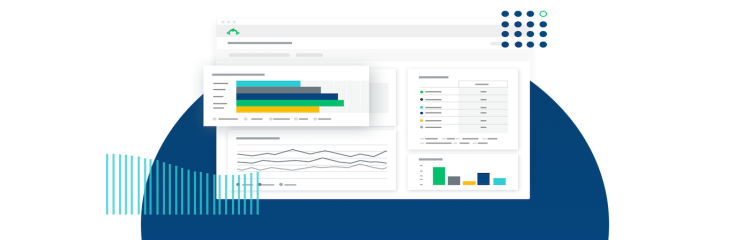
Create your survey
- Options for creating your survey
SurveyMonkey makes it easy to create a survey from scratch or from a template.
Get a head start by using a template designed by our team of survey experts. Use the dropdown menu to browse templates by type to find the right survey for you. If you're on a team, you can also browse your team survey templates.
Or try our Build it for me option which helps you create a survey designed to meet your goals. To get started, answer a few simple questions about you and your survey goals.Check out our How to Create a Survey article to learn more ways you can build your survey.
- Using the Question Bank
The Question Bank is a library containing hundreds of questions you can add to your survey in seconds. These questions are written and certified by our very own survey methodologists.
Your team's Admins can also add custom questions to the team’s Library. If they add questions to the Library, those questions will be found in the Question Bank.
Anyone with a Full Access seat on your team can search and browse company questions in the Question Bank and add them to their surveys. - Using your team's Brand Library
The library is where team members can find and use shared assets to create surveys. These shared assets include images, documents, templates, themes, and questions.
Primary Admins and Admins can add or manage items in the team library and set default assets to be automatically added to new surveys that you and your teammates create.
If your Enterprise team has Divisions, you may also have access to division libraries with additional survey controls.
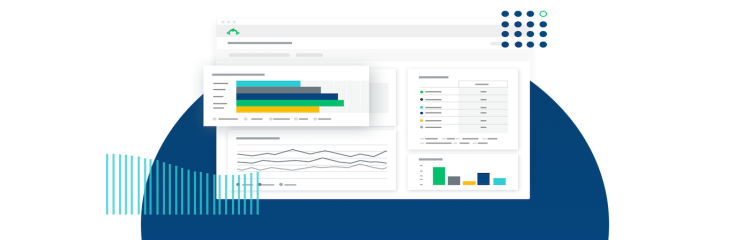
Collaborate and share with teammates
- Working with others on surveys
We have some great ways you can work with other people on surveys, allowing you and everyone in your team to build advanced surveys and use all our collaboration features to seamlessly share surveys or manage access to different sections of a survey.
For example, if you want others to be notified about results of a survey you've created - whether they're on your team or outside of it, you can share daily summary notifications.
You can also share surveys with others to get feedback on your survey design or results. Explore the sections below for more details on how to share your survey.
- Sharing surveys with others
You can share surveys with people on or outside your team if you have an Enterprise account. When a survey is shared, people are granted permissions to each section of the survey.
Each team member's seat type determines the default access level assigned to them. But survey owners may be able to edit someone's survey permissions or stop sharing at anytime, depending on your team's settings.
When a survey is shared with people outside your team, the most access they can have is View Only.
Your surveys are private to your account unless:
- Your team-wide or account level share settings are set to share your surveys with your team
or - You choose to share them with others
At any time, you can check whether your surveys are shared along with who they're shared with.
- Your team-wide or account level share settings are set to share your surveys with your team
- Getting Feedback on Surveys and Results
You can invite others to give feedback on your survey design by sharing your survey preview link or sending an invite to comment.
Anyone can test your survey and those signed into a SurveyMonkey account may be able to post comments but only the survey owner can invite people to the preview by email or turn commenting on to gather feedback.Once you have survey responses, you can create a shared data page so others can view your data and give feedback on survey results.
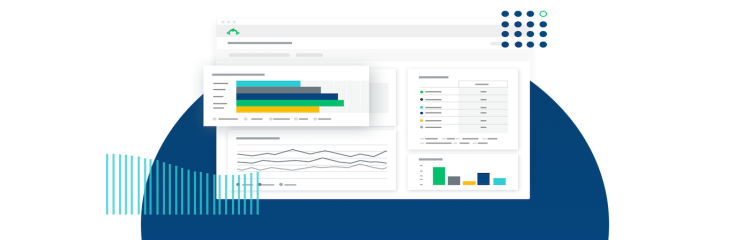
Collect survey responses
- Ways to Send Your Survey
Once your survey design is ready to go, click Collect Responses to create a collector and send your survey. Any collectors you create can be managed from your collector list.
There are various ways to send your survey and collect responses:
Collector Type Description Web Link Create a URL or QR code linking to your survey so you can send or post your survey anywhere you want. Email Invitation Send customized email invitations to your contacts through SurveyMonkey to track who responds and send follow-up emails. Social Media Post your survey on Facebook, Twitter, or LinkedIn. Facebook Messenger Let people take your survey directly in Facebook Messenger. People chat with the SurveyMonkey bot to answer the survey and the responses are recorded in SurveyMonkey. Target Audience If you don’t have your own list of survey takers to get the feedback you need, you can buy responses through SurveyMonkey Audience. Website Embed your survey or show a pop-up invitation to your survey on your website. Manual Data Entry Input responses collected offline or add responses for someone without an internet connection. Mobile SDK Get a survey hash used by app developers to add surveys to iOS or Android apps. Field Survey Collect responses without an internet connection through the SurveyMonkey Anywhere app. Text Message Text your contacts a link to your survey. Survey takers can tap the link to take your survey in their mobile browser. The first time you set up a collector for a survey, you may be prompted with suggestions for specific collector types or asked to narrow down how you want to send your survey. To view all collector types, click See more ways to collect responses or Send surveys your way.
As part of an Enterprise team, you may also have access to advanced collector options like sending a survey via text message.

Analyze your survey data
- Analyzing your data in SurveyMonkey
Using our Analyze view, you can see a summary view of your data; browse individual responses; create and export dynamic charts; use filter, compare, and show rules to analyze specific data views and segments; view and categorize open-ended responses, and easily download your results in multiple formats.
In addition to our built-in visualization tools, as part of an Enterprise team, you have access to features like Response Quality which uses machine learning to scan your survey results and flag poor-quality responses.
- Exporting your survey data
If your team already has established data analysis workflows or tools you prefer, SurveyMonkey gives you options to export your data in several formats such as:
You can also use our export tools to create custom charts of your data and download them to your computer or share them online.
- Want to learn more?
Visit the Teams and Enterprise section of our Help Center for more helpful articles about features available to your team.
For more information on creating, sending or analyzing surveys, choose from any of the links below: