SurveyMonkey
Sending a Survey via Text Message
ENTERPRISE FEATURE: Text Message Collector
How It Works
The Text Message collector lets customers on the US Data Center text people with a US, United Kingdom (UK), Canadian (CA), or Australian (AU) phone number a link to take your survey. Survey takers can open the link to take your survey in any survey language on their mobile phone.
Sending texts via SurveyMonkey helps you reach a large audience quickly, avoid spam filters, and make your survey more accessible to people on mobile devices. Anytime texts are sent, credits are deducted from your team's text balance.
The Primary Admin controls which members of the team can use the Text Message collector. If someone doesn't have access, they won't see the collector in Collect Responses. If a survey with a Text Message collector is shared with someone who doesn't have access, they can see the collector in their collector list, but won't be able to send or create text messages.
TIP! You’re responsible for ensuring your survey and text messages are compliant with privacy laws. Learn more about data collection and privacy best practices.
Overview
1. Contact your Customer success manager (CSM) to get set up to send Text messages collector, or contact sales if you're not an Enterprise customer yet.
2. Design your survey
3. Create a Text Message collector to send your survey
4. Survey takers open the survey link in the text message to take your survey in a mobile browser
5. Track your sent text messages and analyze your results
Create a Text Message Collector
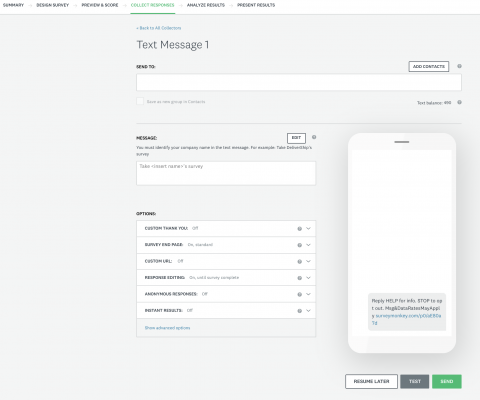
To send your survey via Text Message:
- Go to the Collect Responses section of your survey.
- Choose Send a Text. If you already have a collector for your survey, select Text Message.
- Add recipients.
- Click Edit to identify your company name in the Message.
- Edit the collector Options.
- Optional: Click Test to send a test text.
- Click Send.
- Check the box to confirm that all SMS recipients have consented to receiving these text messages from me in accordance with applicable law, and I have identified my company in my message.
- Click Send Text.
You can't customize the number the text is sent from.
Message
Your message needs to include your company name but can't contain links. You can add special characters, code, or emojis, but they may take up additional character space and count towards your character limit. Texts sent per recipient lets you know if 1 or 2 texts will be sent to each recipient.
If you can’t Save your message, shorten your message until you can.
Recipients will receive your custom message, the survey link, and the following opt out text, which isn’t editable:
Reply HELP for info. STOP to opt out. Msg&DataRatesMayApply
- Text Message Language
- Don't share personal information other than your company name
Options
Update the collector options to control the survey taking experience or add restrictions to the survey. To add your team's custom domain, click on Custom URL under Options and select On, show a custom URL for survey.
Add Contacts
Contacts need to have a US, CA, UK, or AU phone number. AU customers are only able to text AU numbers. There are a couple ways to add recipients to your text message:
- Type or paste phone numbers into the Send To field and hit enter. You can also add contact groups.
- Click Add Contacts to import new contacts, upload a CSV spreadsheet, import from another site, or copy and paste a list of phone numbers.
Any new phone numbers you enter or import are saved in Contacts. You can add up to 5,000 contacts per text message. After you send your text message, you won't be able to send more texts with the same collector. But you can create a new collector for the same survey to send more texts.
TIP! Use custom data to include info you know about your survey takers in the survey results.
Import Formatting
SurveyMonkey automatically updates the format of your contacts’ information to E.164 format to help you avoid import errors.
Your recipient phone numbers are updated in the Send To field to include the country code and your contacts’ phone numbers are updated in the Send To field to include the country code and contact name if custom data is saved in your account. All non-numeric characters are removed. You can manually enter or import a CSV file with phone numbers in these formats:
| US and CA | UK | AU |
| +1xxxxxxxxxx | +44xxxxxxxxxx (E.164 format) | +61xxxxxxxxx |
| (xxx) xxx-xxxx | 0xxxx xxxxxx (Local format) | 0xxx xxx xxx |
| xxxxxxxxxx | 011 44 xxxx xxxxxx (International US outbound format) | 011 61 xxx xxx xxx |
| xxx-xxx-xxxx |
- Import options and troubleshooting errors
Preview and Send Your Text Message
As you update your message and options, the mobile preview on the right shows a preview of your text.
Test Your Text Message
You can send a test text to any US, CA, UK, or AU phone number. The survey link in the test lets you preview the survey without recording any responses. Sending test messages may use up to 2 texts from your text balance.
Send Your Text Message
When you're ready, click Send. Make sure you're following our Acceptable Uses Policy and check the box to confirm that all SMS recipients have consented to receiving these text messages from me in accordance with applicable law, and I have identified my company in my message. It's your responsibility to only send surveys to people who have agreed to receive texts from you. Then you can click Send Text.
It isn't possible to schedule a text message to send later, send reminder or thank you texts, or invite more recipients on the same collector. But you can create a new Text Message collector to send more texts.
Track Contacts and Analyze Your Results
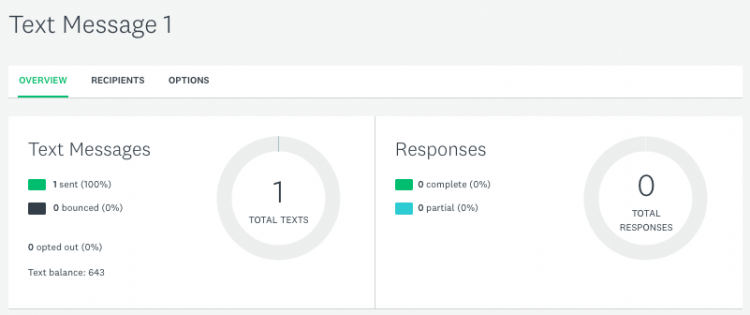
Track Responses and Recipients
See the number of texts you sent, whether any phone numbers bounced, and the number of responses you received in the Overview tab.
You can see a list of recipients added to the collector and their individual response status from the Recipients tab. Click All recipients to filter recipients. If you want to edit recipient details, you can make edits in Contacts.
- Opted out or bounced phone numbers
- Delete recipients
Analyze Results
From the Analyze Results section of your survey, you can browse, filter, and compare responses. You can filter by collector or custom data to narrow down responses.
If your contacts include custom data, you can see it in individual responses or in responses data exports, unless anonymous responses was turned on.
TIP! Recipient phone numbers aren't included in Analyze Results, so we recommend using custom data to see identifiable info like first name, last name, or other useful data.
Team Settings
Allow People to Send Surveys by Text Message
By default, no one on the team has access to send surveys by text message. The Primary Admin controls whether people on your team can send surveys by text message. They also choose who can send surveys by text message—their entire team or only specific people.
If only specific people are allowed to send texts, the Primary Admin or Admin needs to turn on this setting for individuals from Manage Users.
- Steps to manage users
Team members with access can create Text Message collectors. If access is disabled later, the team member won't be able to send or create new Text Message collectors, but they can see their existing collectors.
Text Balance
The Text Balance is the shared number of text messages your team can send through the Text Message collector. You can see your team's Text Balance as you create your Text Message collector and in the collector Overview tab.
If you need to text your survey to more people than your Text Balance allows, reach out to your Primary Admin—they can work with their Customer Success Manager to increase the text balance.
What Survey Takers Can Do
To take a survey, people can tap the link in the text to open the survey in a mobile browser.
TIP! If you're getting text message invitations, learn why, how to opt in or opt out, and how to report spam.