SurveyMonkey
Quiz
Machen Sie aus jeder Umfrage ein Quiz – durch Hinzufügen von Quizfragen! Wenn Ihre Befragten eine Quizfrage beantworten, können Sie ihnen mitteilen, ob ihre Antwort richtig ist, oder ihre Wertungen für sich behalten. Bei der Analyse Ihrer Ergebnisse erhalten Sie sowohl Gesamtstatistiken zu den Wertungen als auch Einzelwertungen für jeden Quizteilnehmer.
Ein Quiz erstellen
Quizfrage hinzufügen
Sie können aus jeder Umfrage ein Quiz machen, indem Sie mindestens eine Quizfrage zur Umfrage hinzufügen.
TIPP! Wenn Sie eine neue Umfrage von Grund auf neu erstellen und dabei die Kategorie Quiz wählen, wird für jede Multiple-Choice-, Kontrollkästchen-, Bildauswahl- und Dropdown-Frage standardmäßig die Bewertungsfunktion aktiviert.
So fügen Sie eine Quizfrage hinzu:
- Erstellen Sie eine Multiple-Choice-, Kontrollkästchen-, Bildauswahl- oder Dropdown-Frage und fügen Sie den Fragetext sowie die benötigten Antwortoptionen hinzu. Alle anderen Fragetypen sind nicht mit Quiz kompatibel.
- Wählen Sie Diese Frage bewerten (Quizmodus aktivieren) aus. Dadurch wird aus der Frage eine Quizfrage mit Wertung.
- Definieren Sie, welche Antworten richtig sind, indem Sie links neben der entsprechenden Antwortoption auf das leere Häkchensymbol klicken. Das Häkchen wird nun gesetzt, um anzuzeigen, dass dies die richtige Antwort ist. Sie können auch mehrere Antworten als richtig kennzeichnen.
- Passen Sie die Punktwerte der richtigen Antworten an, indem Sie neben dem Punktwert auf den Nach-oben- bzw. den Nach-unten-Pfeil klicken.
- Klicken Sie auf Speichern.
Wenn Ihre Umfrage Quizfragen enthält, verwenden Sie möglichst keine Logik, da sie nicht mit der Funktion „Quizergebnisse anzeigen“ kompatibel ist. Die Quizbewertungen werden anhand der Gesamtpunktzahl in der Umfrage berechnet. Mit Verzweigungslogik überspringen einige Personen möglicherweise einige Fragen der Umfrage, was dazu führen kann, dass ihre Punktzahl niedriger ausfällt, weil sie nicht alle Quizfragen beantwortet haben.
- Fragen mit Kontrollkästchen bewerten
Hinzufügen von benutzerdefiniertem Feedback zu einer Quizfrage
Quiz Pro
Sie können je nachdem, ob die Antwort des Teilnehmers richtig, teilweise richtig oder falsch ist, auf der Seite „Quizergebnisse“ unterschiedliches Feedback anzeigen. Hat beispielsweise jemand eine Frage richtig beantwortet, dann können Sie ihm die Meldung „Gut gemacht!“ anzeigen. Ist die Antwort falsch, dann könnte die Nachricht etwa „Nächstes Mal klappt‘s besser“ lauten. Alternativ kann auch die richtige Antwort angezeigt werden.
So fügen Sie benutzerdefiniertes Feedback zu einer Quizfrage hinzu:
- Klicken Sie auf eine Quizfrage, um sie zu bearbeiten.
- Klicken Sie auf die Registerkarte Optionen.
- Klicken Sie auf Benutzerdefiniertes Feedback zur Frage hinzufügen.
- Geben Sie das Feedback für die möglichen Ergebnisse ein.
Übertragen von Punkten
Wenn der Quizmodus für eine Frage aktiviert ist, können Sie Antwortoptionen Punkte zuweisen. Der typische Punktwert für eine richtige Antwort ist 1, aber Sie können jeder Antwortoption auch mehr als einen Punkt zuweisen. Negative Punkte können Sie einer Antwortoption nicht zuweisen.
Die Punkte, die die Quizteilnehmer für jede Frage erzielen, werden am Ende des Quiz zu einem Gesamtergebnis addiert. Die Ergebnisse können nicht nach Seite oder Abschnitt angezeigt oder gruppiert werden.
TIPP! Die den Quizfragen zugewiesenen Punkte können selbst nach Erfassung der Beantwortungen noch geändert werden. Alle Änderungen der Punktwerte in den vorhandenen Ergebnissen werden auf der Seite „Analysieren“ angezeigt.
Maximal zu erreichende Punktzahl
Wenn Sie eine Quizfrage bearbeiten, können Sie sehen, wie viele Punkte jemand maximal für diese Frage erhalten kann.
- Bei Dropdown- oder Multiple-Choice-Fragen (bei denen nur 1 Antwort zulässig ist) ist die maximal zu erreichende Punktzahl gleich dem Punktwert, der der Antwortoption in der Frage zugewiesen wurde.
- Bei Multiple-Choice-Fragen, die mit Kontrollkästchen arbeiten (Felder mit Häkchen, aus denen die Befragten mehrere Antworten auswählen können), entspricht die maximal zu erreichende Punktzahl den Gesamtpunkten, die für alle Antwortoptionen vergeben wurden (unabhängig davon, ob Sie vorgegeben haben, dass die Befragten mehrere oder eine bestimmte Anzahl Antwortoptionen beantworten müssen).
Wenn jemand die Höchstpunktzahl für eine Frage erzielt, wird die Frage in der Frageübersicht und bei den einzelnen Beantwortungen in den Ergebnissen als richtig eingestuft.
Teilpunkte
Sie können Ihr Quiz so einrichten, dass für bestimmte Fragen Teilpunkte vergeben werden. Beispiel: Sie können für die beste Antwort zwei Punkte vergeben und einen Punkt für die Antwortoption, der Sie einen Teilpunkt zuweisen möchten. Wenn der Befragte Teilpunkte erhält (nicht die maximal erreichbare Punktzahl), wird für seine einzelne Beantwortung angezeigt, dass er die Frage „teilweise richtig“ beantwortet hat.
Anzeigen von Wertungen
Anzeigen der Quizergebnisse am Ende des Quiz
Sie können festlegen, ob einem Teilnehmer nach Abschluss des Quiz seine Gesamtwertung und eine Übersicht zu seinen Erfolgen bei den einzelnen Quizfragen angezeigt werden sollen. Die Quizergebnisseite enthält dabei nur Quizfragen; Fragen ohne Wertung werden hierbei nicht berücksichtigt.
Anders als bei den Sofortergebnissen wird auf der Ergebnisseite des Quiz nur die Wertung des Befragten selbst angezeigt. Niemand kann die Wertungen anderer Teilnehmer sehen.
So zeigen Sie Befragten am Ende eines Quiz die Quizergebnisse an:
- Klicken Sie in der linken Seitenleiste auf Optionen.
- Der Quizmodus muss aktiviert sein.
- Wählen Sie Quizergebnisse anzeigen.
- (Optional) Wenn Sie nicht möchten, dass den Befragten die richtige Antwort zu den Fragen angezeigt wird, die sie falsch beantwortet haben, wählen Sie die Option Richtige Antworten für falsch beantwortete Fragen anzeigen ab.
- Einschränkungen
Benutzerdefiniertes Feedback auf der Ergebnisseite des Quiz anzeigen
Quiz Pro
Wenn die Option „Quizergebnisse anzeigen“ aktiviert ist, können Sie am Ende eines Quiz benutzerdefiniertes Feedback anzeigen. Dies kann etwa ein Bild und/oder ein Text sein. Die Anzeige erfolgt ganz oben auf der Ergebnisseite für das Quiz – direkt über der Wertung.
Sie können wahlweise eine allgemeine Nachricht anzeigen, die jeder Teilnehmer unabhängig von seiner Wertung lesen kann, oder Sie konfigurieren unterschiedliches Feedback für verschiedene Wertungen. Beispielsweise könnten Sie Teilnehmern, die eine Wertung zwischen 95 und 99 % erhalten haben, folgende Meldung zeigen: „Beinahe perfekt! Sie können stolz auf sich sein.“ Benutzerdefiniertes Feedback darf maximal 1.000 Zeichen lang sein.
- Allgemeine Nachricht für jeden Teilnehmer anzeigen
- Unterschiedliche Meldungen auf Grundlage der Wertung anzeigen
Versenden der Quizergebnisse per E-Mail
Quiz Pro
Wenn Sie Ihr Quiz per E-Mail-Einladung versenden, können Sie die Collector-Option Quizergebnisse per E-Mail versenden aktivieren, um den Teilnehmern ihre Quizergebnisse zuzusenden. Hat ein Teilnehmer das Quiz abgeschlossen, dann schicken wir ihm einen Link zur Seite mit den Quizergebnissen. Dort kann er seine eigenen Ergebnisse anzeigen. Nach dem Versenden der Benachrichtigung bleibt der Link 90 Tage lang aktiv.
Analyse Ihrer Quizergebnisse
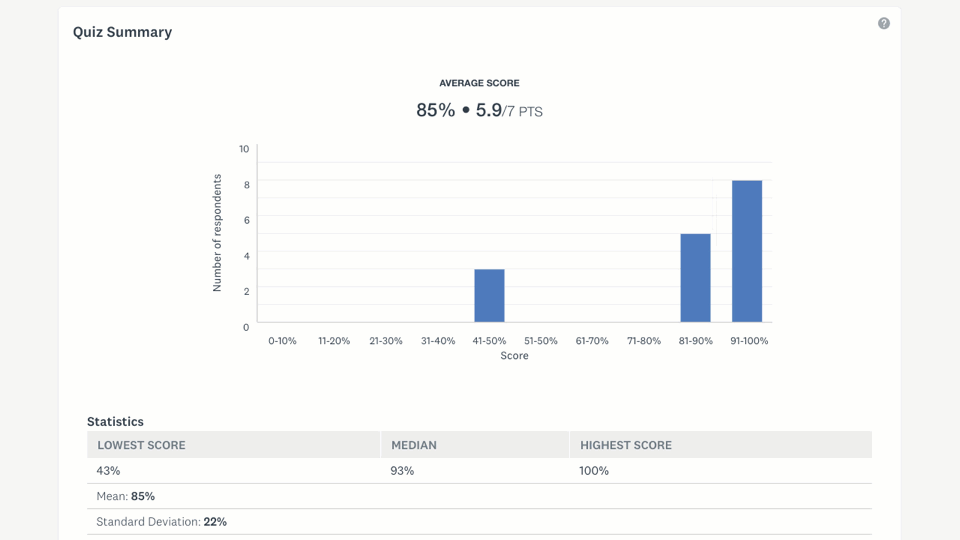
Gesamtzusammenfassung des Quiz
Die Quizzusammenfassung ganz oben auf der Seite „Ergebnisse analysieren“ zeigt Ihnen, wie die einzelnen Teilnehmer sich beim Quiz insgesamt geschlagen haben.
Sie können Filter oder Vergleichsregeln nutzen, um eine relevante Teilmenge Ihrer Daten anzuzeigen. Alle ggf. angewendeten Filter oder Vergleichsregeln sind in der Quizzusammenfassung aufgeführt. Anzeige-Regeln dagegen erscheinen in der Quizzusammenfassung nicht.
Nur Beantwortungen auf den ersten 10 Seiten sind sichtbar. Wenn Sie mehr als 10 Seiten haben, exportieren Sie die Beantwortungen, um alle Ergebnisse anzuzeigen.
Erfahren Sie im Folgenden mehr über die verschiedenen Elemente der Quizzusammenfassung.
- Durchschnittspunktzahl
- Punkteverteilung
- Quizstatistik
- Fragen-Ranking
Statistiken zu einzelnen Fragen
Die Zusammenfassung für die einzelnen Quizfragen zeigt, wie erfolgreich die Teilnehmer bei der betreffenden Quizfrage insgesamt waren.
- Quizstatistik
- Antwortoptionen
- Wertung
- Beantwortungen
Statistiken für einzelne Beantwortungen
Einzelne Beantwortungen zeigen, wie jeder der Befragten jede Frage in Ihrer Umfrage beantwortet hat. Außerdem erscheint eine Quizzusammenfassung mit den folgenden Daten:
- Quizzusammenfassung
- Quizergebnisse
Die folgenden Exporte umfassen die Gesamtzusammenfassung des Quiz sowie fragenspezifische Quizstatistiken.
Freigegebene Datenseiten beinhalten auch die Quizzusammenfassung, die Quizergebnisse pro Frage und die Quizzusammenfassung für jede einzelne Beantwortung.