SurveyMonkey
Advanced Branching
PAID FEATURE: Advanced branching is only available on some paid plans—see what's on your plan.
Advanced Branching lets you customize the behavior of your survey based on multiple conditions and it's one of our most powerful logic features.
- Build conditions based on a respondent's answers, custom data from Contacts, custom variables, or survey language. When the criteria you define in your conditions are met, you can skip respondents to future points in your survey, show or hide questions, show or hide pages, or invalidate questions and customize the error message.
- Add unconditional skip logic to a page, so that everyone that reaches that page is skipped to a specific page later in the survey.
For example, you can have respondents select only the products they’ve purchased from a list of options and then show them follow up questions relevant to those products while hiding the follow up questions on products they didn’t purchase. Or, you can disqualify respondents who answer a series of questions in a certain way, so you can screen out respondents that aren't relevant to your survey's goals.
TIP! It's best to apply Advanced Branching after your survey design is finalized.
Video Overview
Survey Requirements
Before adding Advanced Branching to your survey, it's helpful to understand what data you can base conditions on, and what collector types you'll need to use in order for everything to work smoothly.
Data | Description | Compatible Collector Types |
| Questions | Any question type except Text, Image, Click Map, Text A/B Test, Question A/B test, and Image A/B Test. For questions with multiple rows, you can specify the row you want to base your condition on. | All collector types |
| Contact Data | The custom data about your respondents that's stored in Contacts. For example: Email, First Name, Last Name, Custom 1, etc. | Email Invitation |
| Custom Variables | The values of the custom variables in the survey URL. | Web Link |
| Survey Language (in Beta) | The language the survey taker takes the survey in. | All collector types |
Adding Advanced Branching
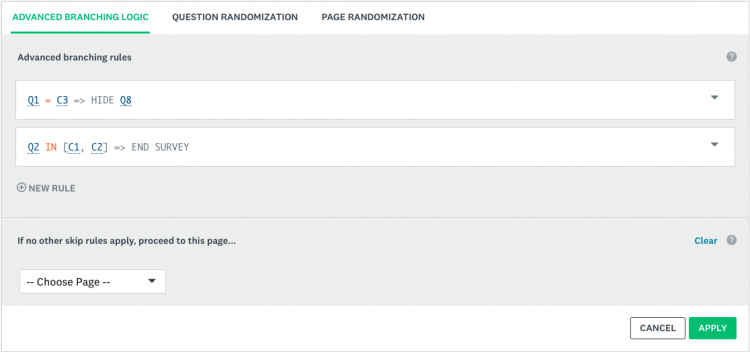
To add Advanced Branching to your survey:
- In the Design Survey section, go to the page you want to add logic to.
- Click Page Logic at the top of the page.
- Choose Advanced branching logic.
- Click + NEW RULE.
- Define the conditions and actions for this rule. You can add more rules after you save this one.
- Click Save Rule.
- Click Apply.
TIP! If you add more than one rule, review the Using Multiple Rules section below for more information.
Using Multiple Rules
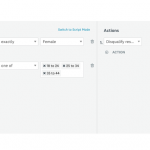
- Types of Rules
- Order of Rules and Conflicts
- Using Advanced Branching with Question Skip Logic
Conditions & Actions
Creating rules is as easy as creating logical sentences based on questions in your survey, or information about your respondent. Every rule is made up of two parts: a condition and an action.
You can build rules based on the following subjects. Keep in mind that some subjects will only work when you use a certain collector type to send your survey.
- Conditions
- Actions
Managing Existing Rules
To view or edit an existing rule:
- Click the advanced branching icon « at the top of a page to view or edit the rules applied to that page.
- Click the down arrow to the right of any rule to edit, copy, delete, or move a rule.
You can't copy or move rules to another page in the survey.
TIP! When you save a rule, we convert it into a script. To understand what an existing rule means, you can hover over the script to see what each piece represents.
Previewing & Testing Rules
The best way to test Advanced Branching depends on the subjects you based your rules on.
At this time there's no way to reference advanced branching rules alongside your survey as you test it.
- Testing Rules Based on Questions
- Testing Rules Based on Custom Data from Contacts
- Testing Rules Based on Custom Variables
- Testing Rules Based on Survey Language
Analyzing Your Results
Your results in the Analyze Results section will look the same as any normal survey. If a respondent was skipped past a question or page due to a branching action, or if a question was hidden from a respondent, the questions they didn't see are marked as skipped in the Analyze Results section.
There's no way to view or export the logic path that a particular respondent took through your survey.
Common Questions
- Can I show or hide questions dynamically on the same page?
- Will my rules update if I delete or add more questions and pages?
- Are values case sensitive?
- What's the difference between Advanced Branching and Question Skip Logic?