SurveyMonkey
Importância dos recursos (MaxDiff)
RECURSOS COMPLEMENTAR: é possível usar essa solução com o coletor do Audience em qualquer tipo de plano da SurveyMonkey. Comece agora ou explore nossas soluções de pesquisa de mercado. Essa solução está disponível somente para contas de centros de dados nos EUA .
O coletor por link está disponível nos planos Avançado, Premium e Enterprise.
A solução MaxDiff ajuda você a entender quais itens ou recursos são mais importantes para seu público. Isso é útil quando você está priorizando novos produtos ou recursos e quer saber o que mais importa para os clientes.
A solução é baseada na metodologia MaxDiff. Criamos as perguntas do seu questionário usando os itens que você inserir. Não é necessário criar cada pergunta de MaxDiff. Basta inserir os itens que deseja incluir no questionário e nós criaremos as perguntas.
Como a técnica MaxDiff funciona (Layout experimental)
A solução MaxDiff cria as perguntas do seu questionário usando os itens que você inserir. Não é necessário criar cada pergunta de MaxDiff. Basta inserir os itens que deseja incluir no questionário e nós criaremos as perguntas.
A técnica MaxDiff não é um modelo preditivo. Ele usa previsões algorítimas para estimar resultados com base em cenários de múltipla escolha. Recomendamos que você envie seus próprios avisos sobre essas ferramentas aos respondentes.
Expanda o menu suspenso para saber mais sobre o layout experimental.
- Layout experimental MaxDiff
Retenção de dados
Os resultados do seu estudo são mantidos por três anos. Após esse período, eles são excluídos.
Como configurar seu questionário
Aprenda como criar seu estudo MaxDiff.
Começar
Para configurar o estudo:
- Crie um novo estudo MaxDiff.
- Substitua Estudo sem título pelo título do estudo na página "Começar". Veja o que esperar ao configurar e após enviar o estudo.
- Selecione Seguinte: Configurar a análise MaxDiff.
Configurar a análise MaxDiff
Para adicionar componentes do questionário:
- Inclua uma introdução para que os respondentes saibam exatamente o que você quer que eles façam ao responder ao questionário.
- Adicione o texto da pergunta de MaxDiff para informar os respondentes como responder à sua pergunta da análise MaxDiff. Esse texto fica acima da pergunta de MaxDiff. Certifique-se de que as pessoas saibam escolher o melhor e o pior de cada conjunto de itens.
- Escolha a legenda que será usada para as opções "Melhor" e "Pior" das suas perguntas de MaxDiff. "Melhor" e "Pior" são selecionados por padrão. Também é possível criar suas próprias legendas.
- Adicione itens à análise MaxDiff para usá-los em suas perguntas. É possível adicionar itens individualmente ou importar vários itens.
- Selecione Adicionar um item para inserir um novo item. Se quiser, adicione uma legenda e uma imagem.
Os respondentes verão a Descrição do item . - Selecione Importar itens para usar uma lista de itens. Visualize os itens à direita. Quando terminar, selecione Importar.
- Selecione Adicionar um item para inserir um novo item. Se quiser, adicione uma legenda e uma imagem.
- Edite itens por conjunto, conjuntos de totais. Essa opção determina quantos itens serão incluídos em cada pergunta e quantos conjuntos de perguntas você quer que os respondentes vejam. Quando terminar, você pode Visualizar a pergunta de MaxDiff abaixo.
- Itens por conjunto: o número de itens exibidos em cada conjunto de perguntas de MaxDiff. Adicione pelo menos cinco itens.
- Grupos por respondente: o número de conjuntos de perguntas de MaxDiff exibidos a cada respondente. Leia o texto de ajuda acima do campo Definir por respondente. Ele muda de acordo com o número de itens adicionados.
- Dimensionamento da imagem: o tamanho da imagem adicionada aos seus itens. O dimensionamento se aplica a todas as imagens. Veja a imagem na seção Visualizar pergunta de MaxDiff.
- Visualizar pergunta de MaxDiff: veja como suas perguntas serão exibidas no questionário. Selecione Um conjunto para ver como seria uma pergunta única. Selecione Todos os itens para visualizar todos os itens juntos em um conjunto.
- Selecione Exibir relatório para ver o relatório de layout experimental. Esse relatório informa como distribuímos seu estudo para evitar resultados distorcidos. Para salvar uma cópia do relatório, selecione Baixar relatório (.csv).
- Selecione Seguinte: Adicionar perguntas personalizadas.
Adicionar perguntas personalizadas
Adicione outras perguntas personalizadas ao questionário para coletar outras informações importantes do público-alvo. Você pode:
- Usar o Banco de perguntas para adicionar perguntas pré-elaboradas, se quiser.
- Implementar uma lógica nas perguntas adicionadas para que apenas algumas pessoas vejam determinadas perguntas.
- Personalizar seu questionário com as cores e o logotipo da sua marca.
- Adicione variáveis personalizadas para monitorar os dados dos respondentes. É possível usar variáveis personalizadas como filtro ao analisar os resultados.
- Traduza o questionário para que as pessoas possam respondê-lo em outro idioma. Saiba mais sobre como configurar traduções de questionários.
As perguntas de MaxDiff são bloqueadas para proteger nossa metodologia comprovada e não podem ser editadas. Você pode visualizá-las, mas não editá-las.
Visualizar questionário
Selecione Visualizar questionário no canto superior direito para testar o questionário em uma nova janela e ver como ele será exibido para os respondentes. É possível até mesmo compartilhar uma visualização com outras pessoas para coletar feedback.
Selecione Seguinte: Coletar respostas quando estiver tudo pronto para enviar seu estudo.
Como coletar respostas
Quando estiver tudo pronto para enviar o questionário, selecione o ícone Coletar no menu do lado esquerdo.
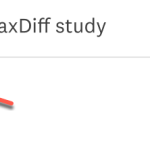
Há outras formas de coletar respostas:
- Compartilhe um link de questionário: crie um link para enviar seu questionário ao seu público-alvo. Esse recurso está disponível somente em alguns planos.
- Alcance os respondentes ideais: compre respostas de determinados perfis demográficos usando o painel do SurveyMonkey Audience. Esse recurso está disponível em todos os planos.
Você pode criar vários coletores para seu estudo MaxDiff.
Compartilhar um link de questionário
RECURSO PAGO: disponível nos planos Avançado, Premium e Enterprise. Planos gratuitos podem usar o SurveyMonkey Audience para coletar respostas.
Crie um link para ser enviado do seu jeito. Para compartilhar um link de questionário:
- Na página "Coletar", selecione Adicionar novo coletor e, em seguida, selecione Coletor por link.
- Personalize as configurações do link. Você pode:
- Definir uma página de conclusão do questionário personalizada
- Permitir várias respostas
- Permitir edição de respostas
- Definir data e hora de término
- Definir limites de respostas
- Copie o link quando estiver tudo pronto para enviar o questionário.
Alcance os respondentes ideais
Os respondentes do painel do SurveyMonkey Audience foram classificados com base em centenas de opções de segmentação para que você possa segmentar seus respondentes com base no país, perfil demográfico, situação empregatícia, passatempo, religião, entre outros.
Para escolher seu público-alvo:
- Na página "Coletar", selecione Adicionar novo coletor e, em seguida, selecione Comprar respostas.
- Selecione seu público-alvo ao escolher os critérios de país, gênero, idade e renda.
- Selecione Mais opções de segmentação para navegar e escolher entre centenas de outras opções.
- Escolha de quantas respostas completas você precisa. Forneceremos uma recomendação com base no número de itens do seu estudo.
- (Opcional) Escolha se você quer adicionar uma pergunta de triagem. As perguntas de triagem ajudam a filtrar o público-alvo e desqualificar pessoas que não atendam aos seus critérios.
- Se você adicionar uma pergunta de triagem, estime quantas pessoas espera que se qualifiquem para o questionário.
- Se você optar por incluir uma pergunta de triagem no questionário, abra a página “Personalizar questionário” em uma nova guia.
- Adicione uma pergunta de qualificação ao início do seu questionário. Recomendamos uma pergunta de múltipla escolha ou com caixas de seleção.
- Inclua uma lógica de ramificação que desqualifique os respondentes de acordo com a resposta fornecida.
- Volte à página de configuração de público-alvo para fazer uma estimativa da taxa de qualificação.
- Revise seu resumo de público-alvo.
- Quando estiver tudo pronto, selecione Pagamento.
- Revise os detalhes do seu pedido.
- Em Forma de pagamento, selecione para pagar com Cartão de crédito ou débito ou com Meus créditos.
- Insira seus Dados de cobrança, confira o total e selecione Confirmar.
Assim que você enviar o pagamento, começaremos a coletar respostas para seu questionário imediatamente.
Como analisar os resultados
Selecione o ícone de gráfico à esquerda da tela para começar a analisar seus resultados. Na seção “Analisar”, você verá “Visão geral”, “Contagens”, “Análise bayesiana empírica”, “Resultados do questionário” e “Respostas individuais”.
- Visão geral: monitore o status do seu projeto do Audience, confira quantas respostas foram coletadas e veja um resumo dos critérios de segmentação.
- Contagens: obtenha uma visão simples da frequência com que os itens foram escolhidos como o "Melhor" ou o "Pior".
- Análise bayesiana empírica: saiba como foi o desempenho de cada item em comparação com os outros.
- TURF (alcance e frequência): analise as combinações de itens que provavelmente agradarão o público-alvo.
- Resultados do questionário: visualize gráficos e dados das perguntas personalizadas
- Respostas individuais: visualize a resposta de cada participante.
Análise de contagens
A análise de contagens mostra com que frequência os itens foram escolhidos como o "Melhor" ou o "Pior". Esses dados ajudam a entender rapidamente como os respondentes avaliaram cada item. É possível visualizar diferentes conjuntos de dados no gráfico: contagens simples, contagens de melhores, contagens de piores ou contagens de melhores e piores.
- Contagens simples: total de avaliações de "Melhor" para um item menos as avaliações de "Pior".
- Contagens de Melhor: quantas vezes um item foi escolhido como o "Melhor".
- Contagens de Pior: quantas vezes um item foi escolhido como o "Pior".
- Contagens de Melhor e Pior: compare quantas vezes um item foi escolhido como o "Melhor" e o "Pior".
Visualize todos os dados de cada item na tabela abaixo do seu gráfico. A tabela também inclui a Proporção de contagens, que é a quantidade de contagens de "Melhor" ou "Pior" dividida pelo número de vezes que as pessoas visualizaram o item.
Análise bayesiana empírica
A análise bayesiana empírica mostra como os respondentes se sentem em relação a cada item. Ela estima a probabilidade de cada item ser escolhido como o "Melhor" em relação a outros itens.
A análise bayesiana empírica calcula uma pontuação de utilidade para cada item, que é uma medida do desempenho de cada um. Calculamos essa pontuação para todos os conjuntos e respondentes. Usamos os seguintes dados para calcular a pontuação de utilidade de cada item:
- Número de vezes que o item é escolhido como o "Melhor"
- Número de vezes que o item é escolhido como o "Pior"
- Número de exibições
Primeiro, combinamos todas as respostas para encontrar a pontuação de utilidade de cada item. Em seguida, calculamos o valor de utilidade de um item para cada respondente. Se alguém não viu todos os itens, usamos o agrupamento bayesiano (ou "encolhimento") para estimar como alguém teria respondido a cada item. Presumimos que eles responderiam de forma semelhante à pontuação agregada, já que ela combina todas as respostas. Em seguida, "encolhemos" o valor de utilidade do respondente em relação à pontuação agregada do item que ele não viu. Essas pontuações nos ajudam a estimar a probabilidade de um item ser escolhido como o "Melhor".
O gráfico mostra a pontuação de utilidade de cada item. Uma pontuação maior significa que um item tem maior probabilidade de ser escolhido como o "Melhor" e pode ser mais importante para o público-alvo.
Como usar bayesiana empírica
Selecione uma escala no canto superior direito para alterar a forma como você visualiza os dados:
- Escala de probabilidade: mostra a probabilidade de as pessoas escolherem um item como o "Melhor". Mostramos cada pontuação de utilidade como porcentagem. O item com a maior pontuação tem a maior probabilidade de ser escolhido como o "Melhor". As pontuações são somadas até 100.
- Centrada em zero: ajusta a escala para usar 0 como pontuação média. Uma pontuação positiva significa que o item tem um desempenho melhor que a média. Uma pontuação negativa significa que o item tem um desempenho pior que a média.
- Pontuação bruta: visualiza a pontuação bruta de utilidade de cada item. A pontuação bruta reflete as escolhas reais que as pessoas fizeram durante o questionário. Tais pontuações não são probabilidades.
A tabela abaixo do gráfico mostra a pontuação de cada item e o intervalo de confiança de 95%. O intervalo de confiança é uma faixa de pontuações que contém a pontuação que veríamos uma determinada porcentagem de vezes se respondêssemos ao questionário novamente. Por exemplo, um item tem um intervalo de confiança de 95% de [13–14]. Ou seja, o item receberia uma pontuação entre 13 e 14 em 95 a cada 100 repetições do questionário.
Análise TURF
TURF (Total Unduplicated Reach and Frequency) significa alcance e frequência totais não duplicados. É uma técnica que pode ajudar você a entender como diferentes grupos de produtos ou recursos atraem os públicos-alvo.
Nossa ferramenta de análise MaxDiff TURF simula combinações de itens com maior probabilidade de agradar seu público-alvo. Use esses dados para priorizar produtos ou recursos que alcançarão o maior número de pessoas.
Nossa ferramenta de análise TURF classifica as combinações com base em duas métricas principais: alcance e frequência.
- Alcance: a porcentagem de respondentes atraídos por, pelo menos, um item da combinação. Um respondente "alcançado" tem um item atraente na combinação. Uma combinação com alto alcance tem uma mistura de itens desejados pela maioria das pessoas.
- Frequência: o número médio de itens na combinação que agradam às pessoas. A frequência será sempre um número entre 1 e 2. Quanto maior é a frequência, mais populares são os itens da combinação.
Como usar a análise TURF
Use os menus suspensos Itens e Itens por combinação para simular diferentes combinações. Simule vários tamanhos de combinações para saber como diferentes itens afetam o alcance e a frequência.
Como filtrar os resultados
Em qualquer página, clique no botão Filtros acima do gráfico para filtrar os dados. Os filtros aplicados a um gráfico também serão aplicados aos outros. Por exemplo, se você adicionar um filtro de idade à análise de contagens, nós também o aplicaremos à análise bayesiana empírica.
Como exportar dados
É possível exportar dados de contagens, agregados de análise bayesiana empírica, de todas as respostas ou de respostas individuais.
- Dados de contagens ou de análise bayesiana empírica
- Dados de todas as respostas
- Respostas individuais