- Voordat u begint
- De Salesforce-integratie openen
- Uw enquête koppelen aan de integratie
- Hoe toewijzing werkt
- Toewijzingen maken
- Implementatieopties
- Problemen met uitnodigingen per e-mail oplossen
- Uw enquête en toewijzingen testen
- Toewijzingen delen met uw team
- Toewijzingen naar een andere account kopiëren
- Veelvoorkomende vragen
SurveyMonkey
SurveyMonkey for Salesforce gebruiken
- Voordat u begint
- De Salesforce-integratie openen
- Uw enquête koppelen aan de integratie
- Hoe toewijzing werkt
- Toewijzingen maken
- Implementatieopties
- Problemen met uitnodigingen per e-mail oplossen
- Uw enquête en toewijzingen testen
- Toewijzingen delen met uw team
- Toewijzingen naar een andere account kopiëren
- Veelvoorkomende vragen
Salesforce
Haal de integratie! SurveyMonkey for Salesforce is een Enterprise-add-on. Neem contact op met de verkoopafdeling of met uw Customer Success Manager (CSM). Beperking: de integratieconfiguratie is alleen beschikbaar in het Engels.
Met SurveyMonkey for Salesforce kunt u automatisering bouwen om enquêtes te activeren en gegevens terug te sturen naar Salesforce-records voor contextuele analyse. Maak rapporten en dashboards en automatiseer andere procesregels voor activiteiten die op basis van feedback worden uitgevoerd.
Wanneer u enquêtegegevens integreert met Salesforce, kunt u verschillende klantinteracties beter begrijpen en meten, en kunt u erop reageren om de algehele gezondheid van uw zakelijke relaties te verbeteren.
Salesforce heeft in februari het maken van nieuwe werkstroomregels geblokkeerd. U moet nieuwe automatiseringen bouwen met processtromen of de migratietool voor processtromen gebruiken. U kunt nog wel bestaande regels voor het opbouwen van processen en werkstromen activeren, bewerken en deactiveren.
Voordat u begint
Maak uw enquête en stel uw Salesforce-object in voordat u uw toewijzingen maakt. Meer informatie vindt u in onze Introductiegids.
- Als uw SurveyMonkey-abonnement Power- en Casual-licenties heeft, hebt u een Enterprise Power-licentie nodig om toegang te krijgen tot de integratie. Meer info over teamrollen en machtigingen.
- Om machtigingsproblemen te vermijden, kunt u het beste een Salesforce-account met een profiel als 'systeembeheerder' gebruiken. Lees meer over aanbevolen Salesforce-machtigingen.
De integratie openen
Al uw toewijzingen worden opgeslagen in de Salesforce-account waarmee u verbinding maakt. Als de aangemelde Salesforce-account gedeactiveerd is, werken de bijbehorende toewijzingen niet meer. Zorg ervoor dat u, indien mogelijk, een Salesforce-integratieaccount gebruikt.
U kunt meerdere accounts koppelen, waaronder sandbox-omgevingen. Bij dit proces wordt OAuth 2.0 gebruikt voor een veilige integratie. Bij dit proces wordt OAuth 2.0 gebruikt voor een veilige integratie.
De integratie openen:
- Meld u aan bij de Salesforce-account die u wilt koppelen aan SurveyMonkey.
- Selecteer in SurveyMonkey het pictogram
Producten en selecteer Apps en integraties.
- Selecteer Salesforce.
- Selecteer Verbinden of Sandbox verbinden om uw Salesforce-account te koppelen. Als u zich hebt aangemeld bij Salesforce, maken wij automatisch verbinding met uw aangemelde account.
Sandbox-omgevingen vernieuwen: uw Salesforce-koppeling wordt verbroken wanneer u uw sandbox-omgeving vernieuwt. Als u uw toewijzingen wilt behouden, maakt u opnieuw verbinding met uw sandbox-omgeving en vervolgens kopieert u de toewijzingen van uw oude koppeling naar de nieuwe.
Uw enquête koppelen aan de integratie
De enquête die u wilt toewijzen aan Salesforce koppelen:
- Nadat u uw koppeling hebt toegevoegd, selecteert u uw gebruikersnaam.
- Selecteer op de pagina Mijn toewijzingen de optie Enquête koppelen.
- Selecteer een enquêtetitel in het vervolgkeuzemenu. U kunt elke enquête koppelen waarvan u eigenaar bent of die met u is gedeeld met volledige toegang. Enquêtes zijn gerangschikt op titel, niet op bijnaam.
- Selecteer Volgende.
Hoe toewijzing werkt
Met toewijzingen worden uw enquêtegegevens teruggestuurd naar Salesforce. U gaat toewijzingen maken om specifieke gegevens, zoals een reactie of enquêtemetagegevens, naar een Salesforce-object te verzenden. U kunt uit twee toewijzingstypen kiezen:
- Beheerd pakket: deze handige, kant-en-klare optie stelt de toewijzing van objecten voor u in, zodat u geen aangepast object of aangepaste velden hoeft te bouwen in Salesforce om uw reactiegegevens op te slaan. Bij de toewijzing wordt er een aparte SurveyMonkey-reactierecord gemaakt voor elke beantwoorde vraag. Als uw enquête 5 vragen heeft, worden er dus 5 SurveyMonkey-reactierecords gemaakt. Lees meer over ons beheerde pakket.
- Toewijzing van aangepaste objecten: als u meer aangepaste toewijzingen nodig hebt, kunt u ervoor kiezen om reacties toe te wijzen aan een aangepast of standaardobject. U kunt drie verschillende toewijzingsacties uitvoeren: een nieuwe record maken, een bestaande record bijwerken of een record bijwerken of maken.
U kunt voor elk toewijzingstype ook de volgende opties selecteren:
- Gedeeltelijke reacties synchroniseren met Salesforce: telkens als een enquêtedeelnemer op Volgende klikt om verder te gaan in de enquête, wordt elke beantwoorde vraag op die pagina gesynchroniseerd in plaats van pas te synchroniseren als de hele enquête ingevuld is
- Actieve toewijzingsregels uitschakelen bij het maken of bijwerken van Salesforce-records: actieve toewijzingsregels worden niet opnieuw toegepast wanneer records voor accounts, dossiers of leads worden gemaakt of bijgewerkt.
Acties voor objecttoewijzing
In de onderstaande tabel worden de toewijzingsacties beschreven die u kunt gebruiken in uw aangepaste objecttoewijzingen.
| Toewijzingsactie | Wat het doet |
| Nieuwe maken | Maak een nieuwe record in het Salesforce-object dat u kiest voor elke enquêtereactie. Bij deze optie wordt niet gecontroleerd of de record al bestaat. Er wordt alleen elke keer een nieuwe record gemaakt. |
| Bestaande bijwerken | Gebruik een querytoewijzing om bestaande objectrecords te zoeken. Als een object bestaat, wordt dit bijgewerkt. Als de record niet bestaat, wordt er een item toegevoegd aan uw foutenlogboek. Als u deze optie selecteert, kunt u recordvelden met bestaande waarden overschrijven. Hiermee worden bestaande gegevens voor uw object vervangen. Dit kan u helpen de gegevens actueel te houden. Als u deze wijzigingen echter ongedaan wilt maken, moet u de gegevens mogelijk later handmatig bijwerken. |
| Bijwerken of maken | Gebruik een querytoewijzing om bestaande objectrecords te zoeken. Als een object bestaat, wordt dit bijgewerkt. Als het niet bestaat, wordt er een nieuwe record gemaakt. |
Toewijzingstypen
Nadat u uw toewijzingsactie hebt gekozen, kunt u uw toewijzing instellen. Er zijn 3 toewijzingstypen die u kunt gebruiken om gegevens aan Salesforce toe te wijzen.
| Toewijzingstype | Wat het doet | Beschikbaar voor |
| Querytoewijzingen | Met querytoewijzingen kunt u instellen hoe de integratie zoekt naar bestaande records. U kunt een aangepaste variabele gebruiken om items toe te wijzen aan een specifieke Salesforce-record-ID. | ❌ Een nieuwe record maken ✅ Bestaande records bijwerken ✅ Records bijwerken of maken |
| Enquête-inhoud of -gegevens | Wijs uw SurveyMonkey-reactie en andere metagegevens toe aan de juiste Salesforce-objectvelden. U kunt elk reactieveld toewijzen aan een of meer objecten in Salesforce. Als de gegevens niet kunnen worden toegewezen, wordt er een item toegevoegd aan uw foutenlogboek. | ✅ Een nieuwe record maken ✅ Bestaande records bijwerken ✅ Records bijwerken of maken |
| Meer gegevens | Voeg meer gegevens toe om statische waarden door te geven aan een objectveld telkens wanneer er een enquêtereactie binnenkomt. U kunt bijvoorbeeld een recordtype-ID verzenden om aan te geven met welk recordtype een enquête moet worden gesynchroniseerd als er meerdere bestaan voor uw object. U kunt ook een waarde voor een ingevulde enquête verzenden, zoals tekst of een selectievakje, om bij te houden welke mensen uw enquête hebben ingevuld. | ✅ Een nieuwe record maken ✅ Bestaande records bijwerken ✅ Records bijwerken of maken |
Toewijzingen maken
Bouw toewijzingen voor uw enquête.
Als u toewijzingen maakt voor een gedeelde enquête, kan de eigenaar uw toewijzingen niet zien.
Een nieuwe record maken
Maak een nieuw standaardobject of een aangepaste objectrecord telkens wanneer iemand een enquête indient. Nieuwe objectrecords maken:
- Koppel uw enquête aan de Salesforce-integratie.
- Selecteer Objecttoewijzing toevoegen of het pictogram Bewerken om uw toewijzingsselecties te controleren.
- Selecteer in het eerste vervolgkeuzemenu Nieuwe maken.
- Klik op Object selecteren om het object te kiezen waaraan u uw reacties wilt toewijzen.
- Selecteer enquête-inhoud of -gegevens om aan Salesforce toe te wijzen. Wijs enquêtevragen en -gegevens toe aan uw object in Salesforce. U kunt een bestaande of een nieuwe aangepaste variabele selecteren om bekende informatie over een enquêtedeelnemer door te geven via uw enquête (zoals een account-ID of zaaknummer).
- Bepaalde Salesforce-velden kunnen alleen bepaalde gegevenstypen bevatten. Gebruik onze gids voor veldtoewijzing om ervoor te zorgen dat u gegevens aan compatibele velden toewijst in Salesforce.
- Als u een pictogram met een uitroepteken ziet, is er mogelijk iets mis met de toewijzing. Plaats de muisaanwijzer op het pictogram om de fout te bekijken.
- (Optioneel) Voeg meer gegevens toe om aan Salesforce toe te wijzen. U kunt elke statische waarde laten verwijzen naar Salesforce, zoals de enquêtetaal of landinstelling. Deze waarde wordt telkens opnieuw toegewezen wanneer iemand uw enquête invult.
- Selecteer Object opslaan.
- (Optioneel) Als u weer terug bent op de pagina Objecttoewijzingen, selecteert u Actieve toewijzingsregels uitschakelen bij het maken of bijwerken van Salesforce-records.
- Selecteer Volgende.
Bestaande records bijwerken
Werk een bestaand standaard- of aangepast object bij wanneer iemand een enquête indient. U hebt twee mogelijkheden:
- Bestaande bijwerken: zoek een bestaande record om bij te werken. Als we geen bestaande record kunnen vinden, wordt er een fout weergegeven in het auditlogboek.
- Bijwerken of maken: zoek een bestaande record om bij te werken. Als we geen bestaande record kunnen vinden, maken we een nieuwe.
Bestaande records bijwerken:
- Koppel uw enquête aan de Salesforce-integratie.
- Klik op Objecttoewijzing toevoegen of het pictogram Bewerken om uw toewijzingsselecties te controleren.
- Selecteer in het eerste vervolgkeuzemenu of u een bestaande record wilt bijwerken of dat u een record wilt bijwerken of maken.
- (Optioneel) Vink het selectievakje Bestaande gegevens in recordvelden vervangen aan. Als u deze optie kiest, overschrijven wij eventuele bestaande waarden in uw Salesforce-velden door de enquêtegegevens die u toewijst.
- Klik op Object selecteren om het object te kiezen waaraan u uw reacties wilt toewijzen.
- Voeg een querytoewijzing toe. Met querytoewijzingen, zoals een vergelijkingsregel in Salesforce, kan SurveyMonkey zien welke record bijgewerkt moet worden.
- Selecteer de bron voor uw toewijzing. U kunt een * Nieuwe aangepaste variabele het beste toewijzen aan de juiste record-id in Salesforce.
Als u geen Salesforce-record-ID kunt gebruiken, kunt u een veld gebruiken uit uw enquête, zoals een e-mailadres, om de overeenkomende record te zoeken. De reactie zal echter niet gesynchroniseerd kunnen worden als er dubbele records gevonden worden. - Selecteer het Salesforce-veld waarin u deze gegevens wilt plaatsen.
- Selecteer de bron voor uw toewijzing. U kunt een * Nieuwe aangepaste variabele het beste toewijzen aan de juiste record-id in Salesforce.
- Selecteer enquête-inhoud of -gegevens om aan Salesforce toe te wijzen. Wijs enquêtevragen en -gegevens toe aan uw object in Salesforce. U kunt een bestaande of een nieuwe aangepaste variabele selecteren om bekende informatie over een enquêtedeelnemer door te geven via uw enquête (zoals een account-ID of zaaknummer).
- Bepaalde Salesforce-velden kunnen alleen bepaalde gegevenstypen bevatten. Gebruik onze gids voor veldtoewijzing om ervoor te zorgen dat u gegevens aan compatibele velden toewijst in Salesforce.
- Als u een pictogram met een uitroepteken ziet, is er mogelijk iets mis met de toewijzing. Plaats de muisaanwijzer op het pictogram om de fout te bekijken.
- (Optioneel) Voeg meer gegevens toe om aan Salesforce toe te wijzen. U kunt elke statische waarde laten verwijzen naar Salesforce, zoals de enquêtetaal of landinstelling. Deze waarde wordt telkens opnieuw toegewezen wanneer iemand uw enquête invult.
- Klik op Object opslaan.
- (Optioneel) Als u weer terug bent op de pagina Objecttoewijzingen, klikt u op Actieve toewijzingsregels uitschakelen bij het maken of bijwerken van Salesforce-records.
- Klik op Volgende.
Toewijzen aan het SurveyMonkey-reactieobject
Maak een nieuw SurveyMonkey-reactieobject telkens wanneer iemand een enquête indient. U moet ons beheerde pakket installeren om dit te kunnen doen. Het beheerde pakket maakt het eenvoudig om gegevens naar Salesforce te kunnen sturen en Salesforce-rapporten voor enquêtereacties te bouwen. U kunt ook pagina-indelingen in Salesforce aanpassen om enquêtegegevens beter te kunnen bekijken.pa
U downloadt het beheerde pakket terwijl u SurveyMonkey geopend hebt. U hoeft verder niets te downloaden van de Salesforce App Exchange.
Toewijzen aan het SurveyMonkey-reactieobject:
- Koppel uw enquête aan de Salesforce-integratie.
- Klik op Alle reacties naar het reactieobject van SurveyMonkey synchroniseren. De eerste keer dat u dit doet, wordt u gevraagd het pakket te installeren in uw Salesforce-programma en ontvangt u een installatielink. We raden aan dat u de optie Voor alle gebruikers selecteert tijdens de installatie.
- (Optioneel) Klik op Actieve toewijzingsregels uitschakelen bij het maken of bijwerken van Salesforce-records. Dit is alleen van toepassing als uw toewijzing velden rechtstreeks in het dossierobject bijwerkt.
Het reactieobject toewijzen aan opzoekvelden
Voeg een objecttoewijzing toe om SurveyMonkey-reactierecords aan andere records te koppelen. U moet de velden toewijzen aan opzoekvelden in het SurveyMonkey-reactieobject.
- Selecteer Objecttoewijzing toevoegen of Bewerken om uw toewijzingsselecties te controleren.
- Klik op Een actie selecteren en selecteer vervolgens Een bestaande bijwerken.
- Selecteer een account, dossier, contactpersoon, lead of verkoopkans. Als u uw reacties wilt koppelen aan een ander object, kunt u extra opzoekvelden toevoegen aan het SurveyMonkey-reactieobject in uw Salesforce-configuratie.
- Voeg querytoewijzingen toe zodat Salesforce weet hoe het de bijbehorende records kan vinden. Gebruik een aangepaste variabele om de record-ID door te geven vanuit Salesforce.
- (Optioneel) Voeg eventueel enquêtevelden toe om enquêtevelden toe te wijzen aan velden voor dit object.
- Klik op Object opslaan.
- (Optioneel) Als u uw enquêtereacties aan meerdere objecten wilt koppelen, herhaalt u stap 4 – 7.
- Wanneer u terug bent op de pagina Objecttoewijzingen, klikt u op Volgende.
Implementatieopties
Kies hoe u uw enquête wilt verzenden. U kunt een weblink gebruiken die u in uw eigen e-mail hebt geplakt of een aangepaste e-mailuitnodiging van SurveyMonkey gebruiken. Er zijn 2 opties die u kunt gebruiken om uw enquête te verzenden.
U kunt geen verzamelprogramma's gebruiken van iemand anders. Wilt u een bestaand verzamelprogramma gebruiken, zorg er dan voor dat u een zelfgemaakt verzamelprogramma kiest.
- Weblink: maak een weblink die u kunt verzenden in een e-mailbericht vanuit Salesforce of een andere provider. Weblinks zijn gemakkelijk in te stellen en stellen u in staat om geavanceerde logica en het overnemen van vragen en antwoorden te gebruiken om uw enquêtevragen aan te passen met Salesforce-gegevens. U moet echter uw eigen e-mailsjabloon opstellen in Salesforce of een andere e-mailprovider.
- E-mailuitnodiging: activeer een e-mailuitnodiging van SurveyMonkey met behulp van een Salesforce-processtroom. Wij helpen u bij het maken van een uitgaand bericht in Salesforce. Vervolgens moet u een Salesforce-processtroom maken om uw enquête te verzenden.
Een weblink in een e-mail verzenden
Als u gebruikmaakt van het overnemen van vragen en antwoorden of geavanceerd vertakken met aangepaste variabelen, gebruikt u de implementatieoptie Weblink. Met een weblink kunt u uw Salesforce-gegevens gebruiken als basis voor uw enquêtelogica of uw enquêtevragen aanpassen.
Een weblink gebruiken:
- Maak uw toewijzing.
- Selecteer in het scherm Implementatieopties de optie Hyperlink. Selecteer vervolgens een bestaand verzamelprogramma of maak een nieuw verzamelprogramma.
- Kies het object dat uw enquête activeert. Salesforce kan uw enquête verzenden wanneer wijzigingen in een object aan bepaalde criteria voldoen (bijvoorbeeld wanneer een dossier gesloten wordt of als een contact 90 dagen oud is). U gebruikt dit object later wanneer u uw Salesforce-processtroom maakt.
Als u uw enquête niet vanuit Salesforce verzendt, selecteert u Geen. Ik gebruik geen Salesforce-processen om mijn enquête te activeren. - Selecteer Volgende.
- Selecteer de Salesforce-objecten die u wilt toewijzen aan eventuele aangepaste variabelen die u hebt toegevoegd. Als u de enquête verzendt vanuit Salesforce, halen we gegevens op uit deze velden in uw weblink. We synchroniseren deze gegevens ook met SurveyMonkey, zodat u reacties kunt filteren en gegevens kunt opnemen in uw enquête.
- (Optioneel) Selecteer Gegevens toevoegen om meer velden aan uw enquêtekoppeling toe te voegen.
- Klik op Gegevens selecteren om uw Salesforce-veld te kiezen. Kies het object met het gewenste veld en selecteer vervolgens het veld. Selecteer vervolgens Opslaan.
- Selecteer Nieuwe aangepaste variabele om het veld toe te wijzen aan SurveyMonkey. Voer een variabele-ID in (deze is zichtbaar in de URL van de enquête). Voer vervolgens een variabelelabel in (een naam voor de variabele, zodat u deze later kunt herkennen). Selecteer vervolgens Opslaan.
- Selecteer Link genereren als u klaar bent.
- (Optioneel) Als u aangepaste variabelen wilt verbergen voor respondenten, schakelt u de optie Webkoppeling versleutelen in en volgt u de instructies op het scherm. U moet verschillende stappen in Salesforce doorlopen om dit in te stellen. Hiermee wordt bovendien uw koppeling beschermd, zodat uw klanten deze niet kunnen bewerken. Meer informatie
- Kopieer de URL. Deze bevat de aangepaste variabelen die u hebt gekozen om aan het object toe te wijzen.
- Ga naar Salesforce om het instellen te voltooien. Bekijk de onderstaande instructies voor hulp.
De installatie van Salesforce voltooien
Als u uw enquête verzendt vanuit Salesforce, maakt u een e-mailsjabloon en -processtroom. Mogelijk moet u contact opnemen met uw Salesforce-beheerder voor hulp.
Uw e-mail instellen in Salesforce:
- Stel in Salesforce uw e-mailsjabloon op en voeg uw weblink toe aan de hoofdtekst van de e-mail.
- Stel een e-mailmelding op met uw e-mailsjabloon. Zorg ervoor dat u het object gebruikt dat u hebt gekozen om uw enquête te activeren toen u uw weblink maakte.
- Maak een processtroom die een e-mailwaarschuwing verzendt zodra aan de voorwaarden wordt voldaan. Zorg ervoor dat u het object gebruikt dat u hebt gekozen om uw enquête te activeren toen u uw weblink maakte.
Voorbeeld: u wilt een enquête activeren wanneer iemand een dossier sluit. Wanneer u uw processtroom maakt, kiest u Dossier als het object om uw enquête te activeren. Selecteer het dossier-object voor uw e-mailmelding. Maak in Salesforce een processtroom die uw e-mailbericht verzendt wanneer de status van een dossier verandert in Gesloten. Wanneer de e-mail wordt verzonden, worden de aangepaste variabelen in de enquêtekoppeling gevuld met gegevens voor de persoon die de e-mail ontvangt.
Een SurveyMonkey-uitnodiging per e-mail verzenden
Een e-mailuitnodiging verzenden vanuit de SurveyMonkey for Salesforce-integratie:
- Maak uw toewijzing.
- Selecteer in het scherm Implementatieopties de optie E-mail.
- Kies het object dat uw enquête activeert. Salesforce kan uw enquête verzenden wanneer wijzigingen in een object aan bepaalde criteria voldoen (bijvoorbeeld wanneer een dossier gesloten wordt of als een contact 90 dagen oud is). U gebruikt dit object later wanneer u uw e-mailbericht en Salesforce-processtroom maakt.
- Selecteer Volgende.
- Selecteer het veld van uw object dat het e-mailadres van de geadresseerde bevat. We gebruiken dit veld om uw enquête naar de juiste mensen te sturen. Bij een Case-object kunt u bijvoorbeeld het veld "E-mailadres van contactpersoon" kiezen.
- Stel uw e-mail samen:
- Onderwerp: voer een onderwerpregel in voor uw e-mail.
- Berichtindeling: gebruik onze kant-en-klare sjabloon of stel een aangepast HTML- bericht op.
- E-mailheader aanpassen: schakel deze optie in om een aangepaste achtergrondkleur te kiezen, een lettertype te selecteren, een logo toe te voegen of andere visuele wijzigingen aan te brengen in de e-mailheader. De maximale lengte is 255 tekens.
- Hoofdtekst: voer de hoofdtekst in voor uw e-mailbericht.
- Aangepaste gegevens invoegen: personaliseer uw e-mailbericht met gegevens uit velden in uw Salesforce-object of uw SurveyMonkey-contactpersonen.
Er geldt een maximum van 6 unieke aangepaste gegevenstags, maar u kunt deze tags zo vaak gebruiken als u wilt. De velden E-mail, Voornaam en Achternaam van uw SurveyMonkey-contactpersonen tellen niet mee voor het totaal. - Eerste vraag insluiten: schakel deze optie in om de eerste enquêtevraag rechtstreeks in de e-mail op te nemen.
- SurveyMonkey-merkaanduidingen verbergen: verwijder het SurveyMonkey-logo uit uw e-mail.
- Selecteer Voorbeeld van e-mail om uw bericht te bekijken. Als u tevreden bent met de e-mail, selecteert u Volgende.
- Stel uw uitgaande Salesforce-bericht op. Het uitgaande bericht vertelt SurveyMonkey wanneer uw e-mailuitnodiging moet worden verzonden. Het bericht bevat de Salesforce-gegevens die we nodig hebben om de e-mail te verzenden en de gegevens toe te wijzen aan Salesforce.
- Selecteer de Salesforce-objecten die u wilt toewijzen aan eventuele aangepaste variabelen die u hebt toegevoegd. Als u de enquête verzendt vanuit Salesforce, halen we gegevens op uit deze velden in uw uitgaande bericht.
- (Optioneel) Selecteer +Meer gegevens om meer velden aan uw uitgaande bericht toe te voegen.
- Klik op Gegevens selecteren om uw Salesforce-veld te kiezen. Kies het object met het gewenste veld en selecteer vervolgens het veld. Selecteer vervolgens Opslaan.
- Selecteer Nieuwe aangepaste variabele om het veld toe te wijzen aan SurveyMonkey. Voer een variabele-ID in (deze is zichtbaar in de URL van de enquête). Voer vervolgens een variabelelabel in (een naam voor de variabele, zodat u deze later kunt herkennen). Selecteer vervolgens Opslaan.
- Selecteer Maken in Salesforce als u klaar bent. Wij maken dan uw uitgaande bericht in Salesforce.
- Maak een processtroom in Salesforce voor het verzenden van uw uitgaande bericht. Neem het object op dat u hebt gekozen om uw enquête te activeren. Als u bijvoorbeeld het Case-object kiest om uw enquête te activeren, maakt u een processtroom voor het Case-object.
- Sla uw processtroom op en test deze. U kunt onmiddellijk in uw verzamelprogramma in SurveyMonkey controleren of er een uitnodiging per e-mail in behandeling is.
- (Optioneel) Configureer e-mails met herinneringen en dankwoorden in uw verzamelprogrammaopties. Deze e-mails kunnen helpen uw reactiepercentages te verhogen door respondenten eraan te herinneren uw enquête in te vullen.
Uw e-mailbericht bijwerken
Uw e-mailbericht wijzigen nadat uw verzamelprogramma reacties heeft ontvangen:
- Ga in SurveyMonkey terug naar de Salesforce-integratie.
- Zoek de toewijzing voor uw enquête. Selecteer het menu met drie stippen en selecteer vervolgens Bewerken.
- Ga naar de stap Implementatieopties.
- Selecteer Volgende.
- Bewerk uw e-mail.
Bewerk of verzend de e-mail niet vanuit de verzamelprogrammaopties van uw enquête. Dit kan ertoe leiden dat uw aangepaste gegevensvelden en de automatisering van e-mail niet goed werken. Gebruik de Salesforce-integratie om uw e-mail te bewerken.
Problemen met uitnodigingen per e-mail oplossen
Er zijn enkele veelvoorkomende fouten bij uitnodigingen per e-mail. Hier volgen enkele dingen die u kunt proberen om problemen met e-mailuitnodigingen op te lossen.
- Zorg ervoor dat uw Salesforce-account toestemming heeft om uitgaande berichten te verzenden.
- Controleer uw uitgaande bericht in Salesforce. Als er een fout wordt weergegeven, controleert u of uw eindpunt-URL correct is. Dit moet de link zijn die u hebt gekregen tijdens de laatste verspreidingsstap in SurveyMonkey.
- Zorg ervoor dat de juiste velden zijn toegevoegd aan het uitgaande bericht. Sommige velden hebben vergelijkbare namen. Het opnemen van het verkeerde veld kan ertoe leiden dat het proces mislukt.
Uw enquête en toewijzingen testen
Vul een testversie van uw enquête in om te controleren of uw toewijzingen correct werken. U kunt toewijzingsfouten bekijken in het auditlogboek.
Selecteer Toewijzingen bovenaan de pagina om de auditlogboeken of fouten van een enquête te bekijken. U kunt het pictogram in het iAudit-logboek selecteren om uw geslaagde synchronisaties te bekijken of het pictogram !Fout om een beschrijving van de fout weer te geven.
Gedeelde toewijzingen geven uw team inzicht in uw enquêtetoewijzingen, zodat ze beter kunnen samenwerken.
Toewijzingen delen
Uw team toegang geven tot uw enquête en toewijzingen:
- Deel uw toegewezen enquête vanuit SurveyMonkey met uw teamleden. Zorg ervoor dat u machtigingen voor volledige toegang geeft voor de sectie Enquête ontwerpen.
- Ga vanuit de SurveyMonkey for Salesforce-integratie naar Mijn toewijzingen en klik op de keuzeoptie Gedeeld voor de enquêtes die u beschikbaar wilt maken.
Wordt de kolom Gedeeld niet weergegeven in Mijn toewijzingen? Neem contact op met uw CSM om deze functie voor uw team te activeren.
Gedeelde toewijzingen weergeven
Als u de gedeelde toewijzingen van het team wilt bekijken, plaatst u de muisaanwijzer op de pijl omlaag naast Gekoppelde accounts of Mijn toewijzingen en selecteert u Gedeelde toewijzingen.
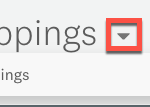
Teamleden kunnen gedeelde toewijzingen bewerken, maar kunnen de pagina met implementatieopties niet weergeven. Teamleden kunnen contact opnemen met de eigenaar van de enquête om de uitnodigings-URL te krijgen.
Toewijzingen naar een andere account kopiëren
Als u toewijzingen maakt in een sandbox-account, kunt u deze kopiëren naar een productieaccount. Toewijzingen kopiëren:
- Voeg, als u dat nog niet hebt gedaan, een koppeling toe voor uw andere Salesforce-account.
- Vink op de pagina Mijn toewijzingen het selectievakje aan voor de enquête die u wilt kopiëren.
- Selecteer Kopiëren naar account.
- Selecteer de account waarnaar u de toewijzing wilt kopiëren.
- Selecteer OK.
Veelvoorkomende vragen
- Hoe koppel ik mijn reacties aan een specifieke record in Salesforce?
- Worden enquêtereacties die zijn verzameld voordat ik een koppeling gemaakt heb, ingevuld in Salesforce?
- Hoe houden we de synchronisatie van reacties actief als de gebruiker die de toewijzingen heeft ingesteld, het bedrijf verlaat?