GetFeedback
Web Campaigns (Popup Surveys)
Web campaigns are a way to ask visitors for feedback or invite them to participate in surveys on your website. There are four types of web campaigns:
- Boost Feedback: Ask for feedback using a slide-out message. This can be more effective than just having a feedback button.
- Recruit Participants: Invite visitors to participate in an external survey or redirect them to a different website.
- Full Screen Survey: Block the rest of the webpage with a full-page message. This allows you to get comprehensive insights and encourage survey interaction.
- Slide Out Survey: Ask for feedback with a survey that slides out from the side of the screen. This campaign still allows visitors to see most of the webpage.
Creating a Boost Feedback Campaign
- Go to the campaigns overview page and select New Campaign.
- Choose Boost Feedback and the campaign editor will open.
- Enter a name for your campaign and select which feedback buttons you want to associate it with.
- Customize the text of your campaign and choose a position and size for the slide-out.
- To customize the text in a Boost Feedback campaign, follow these steps:
- In the campaign editor, select the Campaign Text tab.
- Edit the text that appears as the title of the slide-out message.
- Edit the main text of the slide-out message that appears below the title.
- Edit the text that appears on the Submit button (e.g. 'Send Feedback') and the Cancel button (e.g. 'Close').
- (Optional) Add a Custom Theme to change the appearance of the slide-out.
- To change the position of the slide-out on the screen, select Advanced.
- To customize the text in a Boost Feedback campaign, follow these steps:
Changing the position of a Boost Feedback campaign
- From the form editor, open the Advanced menu.
- Use the Position option to choose which side of the screen the slide-out will appear on.
- Use the Offset option to specify where on the chosen axis the slide-out will appear.
- Use the Width option to set the size of the slide-out.
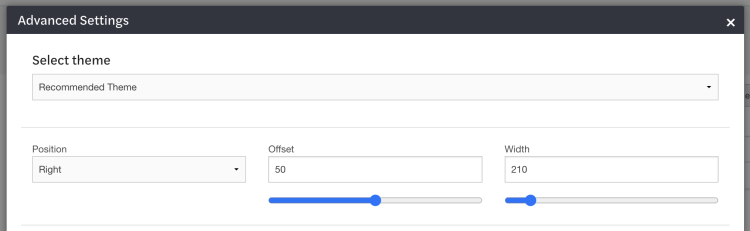
To preview your campaign, select Open Preview in the Campaign Edit section.
Setting campaign targeting
Once you're happy, select Next. Here you’ll set which visitors to your website will see the slide-out message.
- To show your survey to all site visitors, leave the option Show your survey to all visitors on every page selected.
- To show your survey to certain people only, select Show your survey to certain visitors. Then, choose from the different targeting options. Learn more about campaign targeting
The campaign will only appear on pages with the relevant feedback button code.
Creating a Recruit Participants Campaign
- On the campaigns setup page, select New Campaign.
- Select the Recruit Participants campaign and enter a name for it.
- Next, choose a button to associate the campaign with and set up the invite on the form editor.
- Last, set visitor targeting and scheduling options.
- To show your survey to all site visitors, leave the option Show your survey to all visitors on every page selected.
- To show your survey to certain people only, select Show your survey to certain visitors. Then, choose from the different targeting options. Learn more about campaign targeting
Recruit Participants campaigns work well for inviting users to complete a Full Survey. For a preview, open the following link in an incognito Chrome or Firefox window: https://usabilla.com?campaign=invite.
Creating a Full Screen or Slide Out Survey Campaign
Slide Out surveys are interactive surveys, allowing you to show or hide questions, based on the visitor's answers. Use slide-out surveys to ask questions on your website by adding a small, sliding button to your web page.
Full Screen surveys show in the middle of the website visitor's screen. There are 2 types of Full Screen surveys:
- Pop-up: Will prevent the user from being able to interact with the content, until the user dismisses the survey or completes it. Pop-ups can be set to appear automatically.
- Manual Link: Can only be reached by going to the Survey's URL. The manual link doesn't interfere with any other content (other than opening a new tab, or replacing an URL entirely). Manual links can have custom variables passed to it via the URL. Learn more about custom variables
To create a Full Screen or Slide Out Survey campaign:
- On the campaigns setup page, select New Campaign.
- Select either the Full Screen Survey or Slide Out Survey option and enter a name for it.
- Choose a button to associate the campaign with and set up the survey on the form editor.
- To set up the content, you can add form elements, such as questions, to the canvas on the right side of the screen. To customize an element, select the options icon, then select Edit Dialog. Learn more about question types
- You can also make the survey more interactive by using visibility options and page jumps.
- Finally, you can decide who to show the survey to by using visitor targeting and scheduling.
- To show your survey to all site visitors, leave the option Show your survey to all visitors on every page selected.
- To show your survey to certain people only, select Show your survey to certain visitors. Then, choose from the different targeting options. Learn more about campaign targeting
Previewing your Campaign
To preview your campaign, select Open Preview. The preview shows you how the campaign will look to your site visitors. Test page jumps and make sure your campaign doesn’t cover content on your webpage.
If you want to change the size and position of your Slide-out campaign after previewing, go to Advanced Settings.
Advanced Settings
Select Advanced to the left of the Open preview button to view the Advanced Settings dialog. You can change several settings like theme and position.
For the Position settings, you can set the position (where the slide-out appears), the offset percentage (where the Slide-out will appear on the axis), and the width in pixels. You can also add Custom Themes to your campaign.