- Prima di iniziare
- Accesso all'integrazione Salesforce
- Collegamento di un'indagine all'integrazione
- Come funziona la mappatura
- Creazione delle mappature
- Opzioni di distribuzione
- Risoluzione dei problemi relativi agli Inviti via email
- Test dell'indagine e delle mappature
- Condivisione delle mappature con il team
- Copia delle mappature in un altro account
- Domande comuni
SurveyMonkey
Utilizzo di SurveyMonkey for Salesforce
- Prima di iniziare
- Accesso all'integrazione Salesforce
- Collegamento di un'indagine all'integrazione
- Come funziona la mappatura
- Creazione delle mappature
- Opzioni di distribuzione
- Risoluzione dei problemi relativi agli Inviti via email
- Test dell'indagine e delle mappature
- Condivisione delle mappature con il team
- Copia delle mappature in un altro account
- Domande comuni
Salesforce
Ottieni l'integrazione SurveyMonkey for Salesforce è un componente aggiuntivo Enterprise. Contatta un commerciale o il tuo Customer Success Manager (CSM). Limitazione: la configurazione dell'integrazione è disponibile solo in inglese.
Con SurveyMonkey for Salesforce puoi creare automazioni per attivare le indagini e inviare i dati ai record Salesforce per effettuare un'analisi del contesto. Crea report e dashboard e automatizza i flussi per intervenire in base ai feedback.
Integrando i dati d'indagine con Salesforce, puoi comprendere, misurare e reagire alle diverse interazioni con i clienti per migliorare lo stato dei tuoi rapporti commerciali.
Salesforce ha bloccato la creazione di nuove regole dei flussi di lavoro nel febbraio 2023. Dovrai creare nuove automazioni tramite i flussi o utilizzando lo strumento per la migrazione ai flussi. Puoi comunque attivare, modificare e disattivare le regole del generatore di processi e del flusso di lavoro esistenti.
Prima di iniziare
Crea la tua indagine e imposta un oggetto Salesforce prima di creare le mappature. Scopri di più nella nostra Guida introduttiva.
- Se il tuo piano SurveyMonkey include utenze con Accesso avanzato e limitato, per accedere all'integrazione dovrai disporre di un'utenza Enterprise con Accesso avanzato. Scopri di più su utenze e autorizzazioni.
- Per evitare problemi di autorizzazione, è preferibile utilizzare un account Salesforce con un profilo "amministratore di sistema". Scopri di più sulle autorizzazioni Salesforce consigliate.
Accesso all'integrazione
Tutte le mappature vengono salvate nell'account con cui ti colleghi a Salesforce. Se viene disattivato l'account collegato a Salesforce, verranno disattivate anche le relative mappature. Se possibile, utilizza un account Salesforce di integrazione.
Puoi collegare più account, inclusi gli ambienti sandbox. Per un'integrazione sicura, questo processo utilizza OAuth 2.0. Per un'integrazione sicura, questo processo utilizza OAuth 2.0.
Per accedere all'integrazione:
- Accedi all'account Salesforce che desideri collegare a SurveyMonkey.
- In SurveyMonkey, seleziona l'icona
Prodotti e seleziona App e integrazioni.
- Seleziona Salesforce.
- Seleziona Collega o Collega sandbox per collegare il tuo account Salesforce. Se hai effettuato l'accesso a Salesforce, ci collegheremo automaticamente al tuo account.
Aggiornamento ambienti sandbox: quando ricarichi il tuo ambiente sandbox, il collegamento a Salesforce si interrompe. Per conservare le mappature, ricollegati all'ambiente sandbox e copia le mappature dal collegamento precedente a quello nuovo.
Collegamento di un'indagine all'integrazione
Per collegare a Salesforce l'indagine che desideri mappare:
- Dopo aver aggiunto il collegamento, seleziona il tuo nome utente.
- Nella pagina My Mappings (Le mie mappature), seleziona Collega indagine.
- Seleziona il titolo di un'indagine dal menu a tendina. Puoi collegare qualsiasi indagine di cui sei titolare o che è stata condivisa con te con Accesso completo. Le indagini sono elencate per titolo, non per nickname.
- Seleziona Avanti.
Come funziona la mappatura
Le mappature inviano i dati delle tue indagini a Salesforce. Potrai creare mappature per inviare dati specifici, come i metadati di una risposta o di un'indagine, a un oggetto Salesforce. Puoi scegliere tra due tipi di mappatura:
- Pacchetto gestito: questa opzione pronta all'uso configura automaticamente la mappatura degli oggetti e non dovrai creare oggetti o campi personalizzati in Salesforce per conservare i dati delle risposte. La mappatura crea un record delle risposte SurveyMonkey diverso per ogni domanda completa di risposta. Ciò significa che se la tua indagine è composta da 5 domande, vengono creati 5 record delle risposte SurveyMonkey. Scopri di più sul nostro pacchetto gestito.
- Mappatura personalizzata degli oggetti: se desideri una maggior personalizzazione della mappatura, puoi scegliere se mappare le risposte in un oggetto personalizzato o in uno standard. Puoi utilizzare tre diverse azioni di mappatura: Create a new record (Crea nuovo record), Update an existing record (Aggiorna record esistente) e Update or create record (Aggiorna o crea record).
Per ogni tipo di mappatura, puoi selezionare le seguenti opzioni:
- Sync partial responses to Salesforce (Sincronizza le risposte parziali con Salesforce): quando un rispondente clicca su Avanti per proseguire con l'indagine, nella pagina vengono sincronizzate tutte le domande complete di risposta anziché essere sincronizzate al completamento dell'indagine.
- Disable active assignment rules on creating or updating Salesforce records (Disattiva le regole di assegnazione attive durante la creazione o l'aggiornamento dei record Salesforce): le regole di assegnazione attive non vengono riapplicate quando vengono creati o aggiornati i record relativi ad Account, Casi o Lead.
Azioni di mappatura degli oggetti
La seguente tabella illustra le azioni relative alle mappature personalizzate degli oggetti.
| Azione di mappatura | Come funziona |
| Create a new | Crea un nuovo record nell'oggetto Salesforce che hai associato a ogni risposta dell'indagine. Questa opzione non verifica se un record è già esistente ma ne crea uno nuovo ogni volta. |
| Update an existing | Utilizza la mappatura delle query per individuare i record di oggetti esistenti. Se un oggetto è già presente verrà aggiornato, in caso contrario verrà aggiunta una voce al registro degli errori. Selezionando questa opzione puoi scegliere se sovrascrivere i campi del record che contengono valori esistenti. In questo modo, i dati presenti nell'oggetto verranno sostituiti e saranno sempre aggiornati. Tuttavia, se desideri ripristinare le modifiche potresti dover aggiornare manualmente i dati. |
| Update or create | Utilizza la mappatura delle query per individuare i record di oggetti esistenti. Se un oggetto è già presente verrà aggiornato, in caso contrario verrà creato un nuovo record. |
Tipi di mappatura
Dopo aver scelto l'azione di mappatura, puoi procedere alla sua configurazione. Puoi mappare i dati in Salesforce tramite tre diversi tipi di mappatura.
| Tipo di mappatura | Come funziona | Disponibile per |
| Mappature delle query | Le mappature delle query indicano all'integrazione come individuare i record esistenti. Puoi utilizzare una variabile personalizzata per eseguire la mappatura nell'ID di un record Salesforce specifico. | ❌ Creare un nuovo record ✅ Aggiornare i record esistenti ✅ Aggiornare o creare i record |
| Contenuti o dati dell'indagine | Consente di mappare le risposte SurveyMonkey e altri metadati nei campi dell'oggetto Salesforce corretti. Puoi mappare qualsiasi campo di risposta in uno o più oggetti Salesforce. Se i dati non vengono mappati, viene aggiunta una voce al registro degli errori. | ✅ Creare un nuovo record ✅ Aggiornare i record esistenti ✅ Aggiornare o creare i record |
| Ulteriori dati | Consente di aggiungere più dati per inviare i valori statici nel campo di un oggetto ogni volta che si riceve una risposta all'indagine. Ad esempio, puoi inviare un ID del tipo di record per stabilire a quale tipo di record deve essere sincronizzata un'indagine se il tuo oggetto ne contiene diversi. In alternativa, puoi inviare un valore "indagine effettuata", ad esempio un testo o una casella di spunta, per monitorare chi ha partecipato all'indagine. | ✅ Creare un nuovo record ✅ Aggiornare i record esistenti ✅ Aggiornare o creare i record |
Creazione delle mappature
Crea mappature per la tua indagine.
Se crei mappature su un'indagine condivisa, il titolare non potrà visualizzarle.
Creazione di un nuovo record
Crea un nuovo record di oggetto standard o personalizzato ogni volta che qualcuno invia un'indagine. Per creare nuovi record di oggetto:
- Collega la tua indagine all'integrazione Salesforce.
- Seleziona Add Object Mapping (Aggiungi mappatura oggetto) o l'icona Edit (Modifica) per esaminare le selezioni della mappatura.
- Nel primo menu a tendina, seleziona Create a new.
- Clicca su Select object (Seleziona oggetto) per scegliere l'oggetto in cui desideri mappare le tue risposte.
- Seleziona il contenuto o i dati dell'indagine da mappare in Salesforce. Mappa le domande e i dati dell'indagine nell'oggetto in Salesforce. Puoi selezionare una nuova variabile personalizzata o una già esistente per inviare all'indagine le informazioni note su un rispondente, ad esempio l'ID dell'account o del caso.
- Alcuni campi Salesforce possono contenere solo determinati tipi di dati. Consulta la nostra guida alla mappatura dei campi per mappare i campi compatibili in Salesforce.
- Se visualizzi un'icona a forma di punto esclamativo, potrebbe essersi verificato un errore nella mappatura. Passa il mouse sopra l'icona per esaminare l'errore.
- (Facoltativo) Aggiungi ulteriori dati da mappare in Salesforce. In Salesforce puoi mappare qualsiasi valore statico, come la lingua o la località dell'indagine. Questi valori verranno mappati ogni volta che qualcuno partecipa alla tua indagine.
- Seleziona Save Object (Salva oggetto).
- (Facoltativo) Dalla pagina Object Mappings (Mappature degli oggetti), seleziona Disable active assignment rules on creating or updating Salesforce record.
- Seleziona Avanti.
Aggiornamento dei record esistenti
Aggiorna un oggetto standard o personalizzato esistente quando qualcuno invia un'indagine. Hai due opzioni:
- Update an existing: individua un record esistente da aggiornare. Se non viene individuato alcun record esistente, visualizzerai un errore nel registro di audit.
- Update or create: individua un record esistente da aggiornare. Se non viene individuato alcun record esistente, ne verrà creato uno nuovo.
Per aggiornare i record esistenti:
- Collega la tua indagine all'integrazione Salesforce.
- Clicca su Add Object Mapping o sull'icona Edit per esaminare le selezioni della mappatura.
- Nel primo menu a tendina, seleziona Update an existing o Update or create.
- (Facoltativo) Spunta la casella per sostituire tutti i dati esistenti nei campi dei record. Questa opzione sovrascrive tutti i valori esistenti nei campi Salesforce con i dati dell'indagine mappati.
- Clicca su Select object (Seleziona oggetto) per scegliere l'oggetto in cui desideri mappare le tue risposte.
- Aggiungi mappatura delle query. Le mappature delle query, ad esempio le regole di corrispondenza in Salesforce, indicano a SurveyMonkey come individuare il record da aggiornare.
- Seleziona l'origine della mappatura. È consigliabile mappare una * Nuova variabile personalizzata nel corretto ID del record in Salesforce.
Se non puoi utilizzare un ID del record Salesforce, utilizza un campo della tua indagine, ad esempio un indirizzo email, per individuare il record corrispondente. Ad ogni modo, la risposta non verrà sincronizzata se vengono rilevati record duplicati. - Seleziona il campo Salesforce in cui desideri inserire i dati.
- Seleziona l'origine della mappatura. È consigliabile mappare una * Nuova variabile personalizzata nel corretto ID del record in Salesforce.
- Seleziona il contenuto o i dati dell'indagine da mappare in Salesforce. Mappa le domande e i dati dell'indagine nell'oggetto in Salesforce. Puoi selezionare una nuova variabile personalizzata o una già esistente per inviare all'indagine le informazioni note su un rispondente, ad esempio l'ID dell'account o del caso.
- Alcuni campi Salesforce possono contenere solo determinati tipi di dati. Consulta la nostra guida alla mappatura dei campi per mappare i campi compatibili in Salesforce.
- Se visualizzi un'icona a forma di punto esclamativo, potrebbe essersi verificato un errore nella mappatura. Passa il mouse sopra l'icona per esaminare l'errore.
- (Facoltativo) Aggiungi ulteriori dati da mappare in Salesforce. In Salesforce puoi mappare qualsiasi valore statico, come la lingua o la località dell'indagine. Questi valori verranno mappati ogni volta che qualcuno partecipa alla tua indagine.
- Clicca su Save Object.
- (Facoltativo) Dalla pagina Object Mappings, clicca su Disable active assignment rules on creating or updating Salesforce records.
- Clicca su Avanti.
Mappatura dell'oggetto Risposta SurveyMonkey
Crea un nuovo oggetto Risposta SurveyMonkey ogni volta che qualcuno invia un'indagine. Per farlo, dovrai installare il nostro pacchetto gestito. Il pacchetto gestito semplifica l'invio dei dati a Salesforce e la creazione di report Salesforce sulle risposte alle indagini. Inoltre, puoi personalizzare i layout delle pagine Salesforce per esaminare più facilmente i dati delle indagini.
Puoi scaricare il pacchetto gestito direttamente da SurveyMonkey. Non è necessario scaricare contenuti da Salesforce App Exchange.
Per mappare l'oggetto Risposta SurveyMonkey:
- Collega la tua indagine all'integrazione Salesforce.
- Clicca su Sync all responses to SurveyMonkey's Response object (Sincronizza tutte le risposte con l'oggetto Risposta SurveyMonkey). La prima volta che esegui questa operazione dovrai installare il pacchetto nell'istanza Salesforce tramite il link che ti verrà inviato. Durante l'installazione, ti consigliamo di selezionare For All Users (Per tutti gli utenti).
- (Facoltativo) Clicca su Disable active assignment rules on creating or updating Salesforce records. Questa azione è valida solo se la mappatura aggiorna i campi direttamente nell'oggetto del caso.
Mappatura dell'oggetto Risposta nei campi di ricerca
Per associare i record delle risposte SurveyMonkey con altri record, aggiungi una mappatura dell'oggetto. È necessario mappare i campi di ricerca nell'oggetto Risposta SurveyMonkey.
- Seleziona Add Object Mapping o Edit per esaminare le selezioni della mappatura.
- Clicca su Select an Action (Seleziona un'azione), quindi seleziona Update an Existing.
- Seleziona Account, Caso, Contatto, Lead o Opportunità. Per associare le tue risposte a un oggetto diverso, puoi aggiungere ulteriori campi di ricerca all'oggetto Risposta SurveyMonkey nelle impostazioni Salesforce.
- Aggiungi mappature delle query per indicare a Salesforce come individuare i record correlati. Utilizza una variabile personalizzata per inviare l'ID del record da Salesforce.
- (Facoltativo) Aggiungi mappature dei campi dell'indagine per mapparli in quelli dell'oggetto.
- Clicca su Save Object.
- (Facoltativo) Se desideri associare a più oggetti le risposte alla tua indagine, ripeti i passaggi da 4 a 7.
- Dalla pagina Object Mappings, clicca su Avanti.
Opzioni di distribuzione
Per inviare la tua indagine puoi scegliere tra queste due opzioni: utilizza un Link al web da incollare nell'email o un Invito via email SurveyMonkey personalizzato.
Non puoi utilizzare un raccoglitore di cui non sei titolare. Se desideri utilizzare un raccoglitore esistente, assicurati di selezionarne uno creato da te.
- Link al web: crea un link al web da inviare in un'email da Salesforce o da un altro provider. I Link al web sono semplici da configurare e ti consentono di utilizzare la logica avanzata e la precompilazione per personalizzare le domande della tua indagine con i dati Salesforce. Dovrai creare il tuo modello email in Salesforce o in un altro provider di posta elettronica.
- Invito via email: attiva un invito via email SurveyMonkey utilizzando un flusso Salesforce. Ti aiuteremo a creare un messaggio in uscita in Salesforce. Quindi, dovrai creare un flusso Salesforce per inviare la tua indagine.
Invio di un Link al web in un'email
Se utilizzi la precompilazione o la ramificazione avanzata con variabili personalizzate, scegli l'opzione di distribuzione Link al web. Un Link al web consente ai dati Salesforce di definire la logica dell'indagine e di personalizzarne le domande.
Per utilizzare un link al web:
- Crea la tua mappatura.
- Nella schermata Opzioni di distribuzione, seleziona Link al web. Quindi, seleziona un raccoglitore esistente o creane uno nuovo.
- Scegli l'oggetto che attiverà la tua indagine. Salesforce invierà la tua indagine solo quando le modifiche apportate a un oggetto soddisfano determinati criteri, ad esempio quando un caso viene chiuso o un contatto è presente da 90 giorni. Questo oggetto verrà utilizzato durante la creazione del flusso Salesforce.
Se non invii l'indagine da Salesforce, seleziona None. I'm not using Salesforce Flows to trigger my survey (Nessuno. Non sto utilizzando i flussi Salesforce per attivare la mia indagine). - Seleziona Avanti.
- Seleziona gli oggetti Salesforce da mappare a eventuali variabili personalizzate che hai aggiunto. Quando invii l'indagine da Salesforce, i dati vengono estratti da questi campi, inclusi nel tuo Link al web e sincronizzati con SurveyMonkey in modo che tu possa filtrare le risposte e precompilare i dati della tua indagine.
- (Facoltativo) Seleziona Aggiungi dati per aggiungere altri campi al link dell'indagine.
- Clicca su Seleziona dati per scegliere il campo Salesforce. Scegli l'oggetto con il campo desiderato, seleziona il campo quindi seleziona Salva.
- Seleziona Nuova variabile personalizzata per mappare il campo in SurveyMonkey. Inserisci l'ID della variabile, visibile nell'URL dell'indagine. Inserisci poi l'etichetta della variabile che contiene il suo nome, in modo da poterla individuare successivamente. Quindi, seleziona Salva.
- Al termine, seleziona Generate link (Genera link).
- (Facoltativo) Se desideri nascondere le variabili personalizzate ai rispondenti, attiva l'opzione Codifica link al web e segui le istruzioni visualizzate sullo schermo. Dovrai eseguire diversi passaggi in Salesforce per configurare questa opzione. In questo modo il tuo link è protetto dalle modifiche apportate dai clienti. Per saperne più
- Copia l'URL. Vengono incluse le variabili personalizzate che hai scelto di mappare nell'oggetto.
- Vai su Salesforce per completare la configurazione. Per saperne di più, consulta le istruzioni riportate di seguito.
Completa la configurazione di Salesforce
Se invii l'indagine da Salesforce, crea un modello email e un flusso. Contatta il tuo amministratore Salesforce se hai bisogno di assistenza.
Per configurare la tua email in Salesforce:
- In Salesforce, crea il tuo modello email e aggiungi il Link al web al corpo.
- Crea un avviso via email utilizzando il tuo modello. Utilizza l'oggetto che attiva la tua indagine, selezionato durante la creazione del Link al web.
- Crea un flusso che invii un avviso via email quando vengono soddisfatte le condizioni. Utilizza l'oggetto che attiva la tua indagine, selezionato durante la creazione del Link al web.
Esempio: desideri attivare un'indagine quando qualcuno chiude un caso. Quando crei il flusso, seleziona Caso come oggetto che attiva l'indagine. Seleziona l'oggetto Caso per l'avviso via email. In Salesforce, crea un flusso che invii l'email quando lo stato di un Caso cambia in Chiuso. Dopo l'invio dell'email, le variabili personalizzate nel link all'indagine vengono compilate con i dati della persona che la riceve.
Invio di un Invito via email SurveyMonkey
Per inviare un Invito via email dall'integrazione SurveyMonkey for Salesforce:
- Crea la tua mappatura.
- Nella schermata Opzioni di distribuzione, seleziona Email.
- Seleziona l'oggetto che attiverà la tua indagine. Salesforce invierà la tua indagine solo quando le modifiche apportate a un oggetto soddisfano determinati criteri, ad esempio quando un caso viene chiuso o un contatto è presente da 90 giorni. Questo oggetto verrà utilizzato durante la creazione del messaggio email e del flusso Salesforce.
- Seleziona Avanti.
- Seleziona il campo dell'oggetto che contiene l'indirizzo email del destinatario. Utilizzeremo questo campo per inviare la tua indagine alle persone giuste. Ad esempio, su un oggetto Caso, puoi selezionare il campo "Email di contatto".
- Crea la tua email:
- Oggetto: inserisci un oggetto per la tua email.
- Formato del messaggio: utilizza il nostro modello predefinito o crea un messaggio HTML personalizzato.
- Personalizza intestazione email: attiva questa impostazione per scegliere un colore di sfondo personalizzato, selezionare un carattere, aggiungere un logo e apportare altre modifiche visive all'intestazione dell'email. La lunghezza massima è di 255 caratteri.
- Corpo: inserisci il corpo del testo del tuo messaggio email.
- Inserisci dati personalizzati: personalizza il tuo messaggio email con i dati dei campi del tuo oggetto Salesforce o dei tuoi contatti SurveyMonkey.
Esiste un limite di 6 tag di dati personalizzati univoci, ma puoi utilizzare tali tag tutte le volte che vuoi. Tuttavia, i campi Email, Nome e Cognome dei tuoi contatti SurveyMonkey non vengono conteggiati nel totale. - Incorpora prima domanda: attiva questa opzione per inserire la prima domanda dell'indagine direttamente nell'email.
- Nascondi il marchio SurveyMonkey: rimuovi il logo SurveyMonkey dalla tua email.
- Seleziona Anteprima email per visualizzare il messaggio. Se sei soddisfatto della tua email, seleziona Avanti.
- Crea il tuo messaggio in uscita Salesforce. Il messaggio in uscita dice a SurveyMonkey quando inviare l'invito via email. Include i dati Salesforce necessari per inviare l'email e i dati delle mappe a Salesforce.
- Seleziona gli oggetti Salesforce da mappare a eventuali variabili personalizzate che hai aggiunto. Quando invii l'indagine da Salesforce, i dati vengono estratti da questi campi nel tuo messaggio in uscita.
- (Facoltativo) Seleziona +Altri dati per aggiungere altri campi al tuo messaggio in uscita.
- Clicca su Seleziona dati per scegliere il campo Salesforce. Scegli l'oggetto con il campo desiderato, seleziona il campo quindi seleziona Salva.
- Seleziona Nuova variabile personalizzata per mappare il campo in SurveyMonkey. Inserisci l'ID della variabile, visibile nell'URL dell'indagine. Inserisci poi l'etichetta della variabile che contiene il suo nome, in modo da poterla individuare successivamente. Quindi, seleziona Salva.
- Al termine, seleziona Crea in Salesforce. Il tuo messaggio in uscita verrà creato in Salesforce.
- In Salesforce, crea un flusso per inviare il tuo messaggio in uscita. Includi l'oggetto che hai scelto per attivare la tua indagine. Ad esempio, se hai scelto l'oggetto Caso per attivare la tua indagine, crea un flusso per l'oggetto Caso.
- Salva e testa il flusso. Puoi controllare fin da subito il tuo raccoglitore in SurveyMonkey per verificare che l'Invito via email sia in attesa.
- (Facoltativo) Configura promemoria ed email di ringraziamento nelle opzioni del raccoglitore. Ricordare ai rispondenti di partecipare alla tua indagine può aiutarti ad aumentare le percentuali di risposta.
Aggiornamento del messaggio email
Per modificare il messaggio email dopo che il raccoglitore ha ricevuto le risposte:
- In SurveyMonkey, torna all'integrazione con Salesforce.
- Trova la mappatura per la tua indagine. Seleziona il menu con i 3 puntini, quindi scegli Modifica.
- Vai al passaggio Opzioni di distribuzione.
- Seleziona Avanti.
- Modifica la tua email.
Non modificare o inviare l'email dalle opzioni del raccoglitore della tua indagine. Ciò può causare il fallimento dei campi di dati personalizzati e dell'automazione dell'email. Utilizza l'integrazione con Salesforce per modificare la tua email.
Risoluzione dei problemi relativi agli Inviti via email
Negli Inviti via email possono verificarsi alcuni errori comuni. Ecco qualche soluzione per risolvere i problemi relativi agli Inviti via email.
- Assicurati che il tuo account Salesforce disponga delle autorizzazioni per inviare messaggi in uscita.
- Controlla il tuo messaggio in uscita in Salesforce. Se visualizzi un errore, verifica che l'URL dell'endpoint sia corretto. Dovrebbe corrispondere al link ottenuto nell'ultima fase di distribuzione in SurveyMonkey.
- Assicurati che al messaggio in uscita siano stati aggiunti i campi corretti. Alcuni campi hanno nomi simili. Se includi un campo errato il flusso potrebbe interrompersi.
Test dell'indagine e delle mappature
Crea una versione di prova della tua indagine per verificare che le mappature funzionino correttamente. Puoi controllare gli errori relativi alla mappatura nel registro di audit.
Seleziona Mappature nella parte superiore della pagina per visualizzare i registri di audit e gli errori di un'indagine. Seleziona l'icona "i" (Registro di audit) per visualizzare le sincronizzazioni andate a buon fine, seleziona l'icona "!" (Errore) per visualizzare la descrizione dell'errore.
Le mappature condivise offrono al team la possibilità di visualizzare le mappature delle indagini per migliorare la collaborazione.
Condivisione delle mappature
Per consentire al tuo team di accedere alle indagini e alle mappature:
- Da SurveyMonkey, condividi l'indagine mappata con i membri del tuo team. Assegna le autorizzazioni di Accesso completo alla sezione Progetta indagine.
- Dall'integrazione SurveyMonkey for Salesforce, vai a Le mie mappature e clicca su Shared (Condivisa) per rendere disponibili le indagini.
Non visualizzi la colonna Shared in Le mie mappature? Contatta il tuo CSM per attivare la funzione per il tuo team.
Visualizzazione delle mappature condivise
Per visualizzare le mappature condivise del team, passa il mouse sopra la freccia verso il basso accanto a Connected Accounts (Account collegati) o a Le mie mappature e seleziona Mappature condivise.
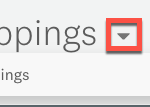
I membri del team possono modificare le mappature condivise ma non possono visualizzare la pagina delle opzioni di distribuzione. Per ottenere l'URL di invito, i membri del team dovranno contattare il titolare dell'indagine.
Copia delle mappature in un altro account
Se crei mappature in un account Sandbox, puoi copiarle in un account di produzione. Per copiare le mappature:
- Se non l'hai già fatto, aggiungi un collegamento all'altro account Salesforce.
- Nella pagina Le mie mappature, spunta la casella dell'indagine che desideri copiare.
- Seleziona Copy to Account (Copia nell'account).
- Seleziona l'account in cui copiare la mappatura.
- Seleziona OK.
Domande comuni
- Come posso collegare le mie risposte a un record specifico in Salesforce?
- Le risposte all'indagine, raccolte prima di aver collegato l'integrazione, verranno visualizzate in Salesforce?
- Come mantenere attiva la sincronizzazione delle risposte se l'utente che ha impostato le mappature lascia l'azienda?