GetFeedback
Labeling Responses
Create and apply custom labels to any feedback item. Custom labels can help you categorize and filter feedback. For example, you can create labels for bugs, ideas, and feature suggestions.
Web feedback labels are separate from Workspace labels. Learn more about creating and managing labels in Workspaces
Creating Labels
To create a new label:
- In app.usabilla.com, select your username in the bottom left corner, then select Account Settings.
- Select the Manage Labels tab.
- Select Create new label.
- Enter a Label Name, then choose a color for the label.
- Select Save.
Adding Labels to Feedback
To add a label to your feedback:
- In app.usabilla.com, select Feedback under the Buttons & Forms section.
- Select the feedback item you want to label.
- Under Label, search for or select the label to add.
Removing Labels from Feedback
You can remove labels from a feedback item at any time. If needed, you can add the label again later.
To remove a label:
- Go to the feedback item.
- Select the label to remove it.
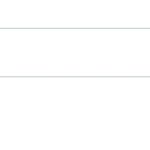
Deleting Labels
Delete labels from your GetFeedback account. This deletes the label for all connected accounts on your team and removes the label from any feedback items.
To delete a label:
- In app.usabilla.com, select your username in the bottom left corner, then select Account Settings.
- Select the Manage Labels tab.
- Check the box for the labels you want to delete.
- Select Delete. At the warning message, select Delete labels.
Automatic Labeling
You can also set up your feedback form to automatically apply relevant labels by using conditional forms or Custom Forms. With automatic labeling you can easily label feedback items that match certain keywords.
To set up auto labeling:
- When creating your feedback button, select Advanced Options to find the auto labeling option..
- To add auto labeling to an existing button, go to Setup and select Options for the button you want to add labeling to.
Then, create a rule for your label:
- For Keyword, enter the keyword that triggers the label.
- For Label, enter or select the labels to apply to feedback containing the keyword.
- For Operator, select either CONTAINING or MATCH EXACT.
- Containing: Label feedback that contains the keyword, even if it doesn’t match exactly. For example, a label for the keyword “bug” would also label “buggy” or “bug-free.”
- Match Exact: Only label feedback that uses the exact keyword you entered.
- (Optional) To create more auto labeling rules, select + Add rule.
- When you’re done adding rules, select Save button.