SurveyMonkey
Embedding Questions in Email Invitations
You can embed the first question of your survey in your Email Invitation, as long as the first question is a supported question type. When a survey taker chooses an answer option in the email, they're sent to the first page of your survey to continue taking the survey.
TIP! If you don't see the Embed first question toggle when you're composing your message then you're not using a supported question type or your survey doesn't meet the design requirements.
How to Embed
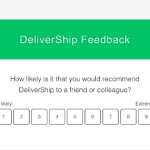
To embed a question in an email:
- Go to the Design Survey section of your survey.
- Add a supported question type to the very beginning of page 1.
- Make sure your survey meets the design requirements. Don't enable any option that would disqualify the question or you won't see the option to embed the first question.
- Go to the Collect Responses section of your survey.
- Create an Email Invitation.
- Compose your message and make sure the Embed first question toggle is on.
- (Optional) Customize your message.
- Click Next.
- Select the In-email Response Capture collector option and other collector options.
In-email Response Capture Collector Option
You can choose whether to save the first response from the email instantly or to wait to save the response until the respondent clicks the Next or Done button. By default, the collector option is set to Off and saves the first response upon clicking Next or Done. If the embedded question has an Other Textbox or Comment field, recipient’s responses won’t be recorded from the email instantly—the response is only submitted when clicking the Next or Done button in the browser.
Password Protection isn't available when In-email Response Capture is On. To use Password protection, turn off In-email Response Capture.
When In-email response capture is On, email scanner bots could click the links within your email invitation, as a security measure. These bot clicks record responses to the embedded question before your respondent sees the email. This means bots can cause misleading responses for the embedded question (including, a sole bot response, multiple responses, or varying NPS responses).
When an actual respondent takes the survey, the responses recorded by email scanner bots are replaced by the respondent’s true answer.
If you’re concerned about poor response quality due to email scanner bots, don’t enable In-email response capture.
If you’ve already collected data with this option on, you can clean up your responses in Analyze by identifying and deleting incomplete responses related to the collector that were recorded shortly after sending the invitation. Bot answers will only have recorded responses to the embedded, first question.
Survey Behavior
How the first answer choice is saved is dependent on the In-email Response Capture collector option selection and whether the embedded question has an Other Textbox or Comment field. Regardless of whether the first answer is saved immediately or not, the survey taker is sent to the first page of the survey so they can continue answering the rest of the questions.
They'll see their response to the first question pre-selected in SurveyMonkey. Survey takers need to click Next on the first page to save their other responses and trigger any logic in your survey.
If you're sending a test email to preview the survey, we don't pre-populate the response in the survey preview since we don't actually collect any responses in survey previews.
When the first question is embedded, the email invitation doesn't have a Begin Survey button. Survey takers need to answer the embedded question to open the survey in a browser tab to take remaining survey questions.
Supported Question Types
To embed a question in an email invitation, use a supported question type as the first question on page 1 of your survey:
Survey Design Requirements
To embed a question in an email invitation, your survey needs to meet these survey design requirements:
- Use a supported question type as the first question on page 1 of your survey—don't add anything in front of the question, like an Intro Page or Text.
- Don't use Page Randomization or Block Randomization on page 1 of your survey.
- Don't enable a Quota on your survey.
Setting and Option Requirements
The settings and options applied to the question you want to embed may disqualify it or cause it to render differently in the email than what you see in your survey design.
- Multiple Choice Questions
- Star Rating Questions
Troubleshooting Issues
Why does the email look different than what I see in SurveyMonkey?
If you update your survey design after scheduling your message and it no longer meets the requirements, we'll send the default email template without the embedded question.
Email clients can render HTML messages differently, which can cause HTML Template or Custom HTML messages to display differently than what you expect.