SurveyMonkey
Audience Credits
Audience Credits let you pay for your SurveyMonkey Audience responses in advance. This is great if you’ve got a set budget allotted for your survey projects since you pay one invoice upfront, then use credits to pay for individual projects.
You can also use credits to pay for SurveyMonkey Audience responses when using Market Research Solutions.
You can buy credits in all supported currencies, and must be used within 1 year from the date of purchase.
Buying Audience Credits
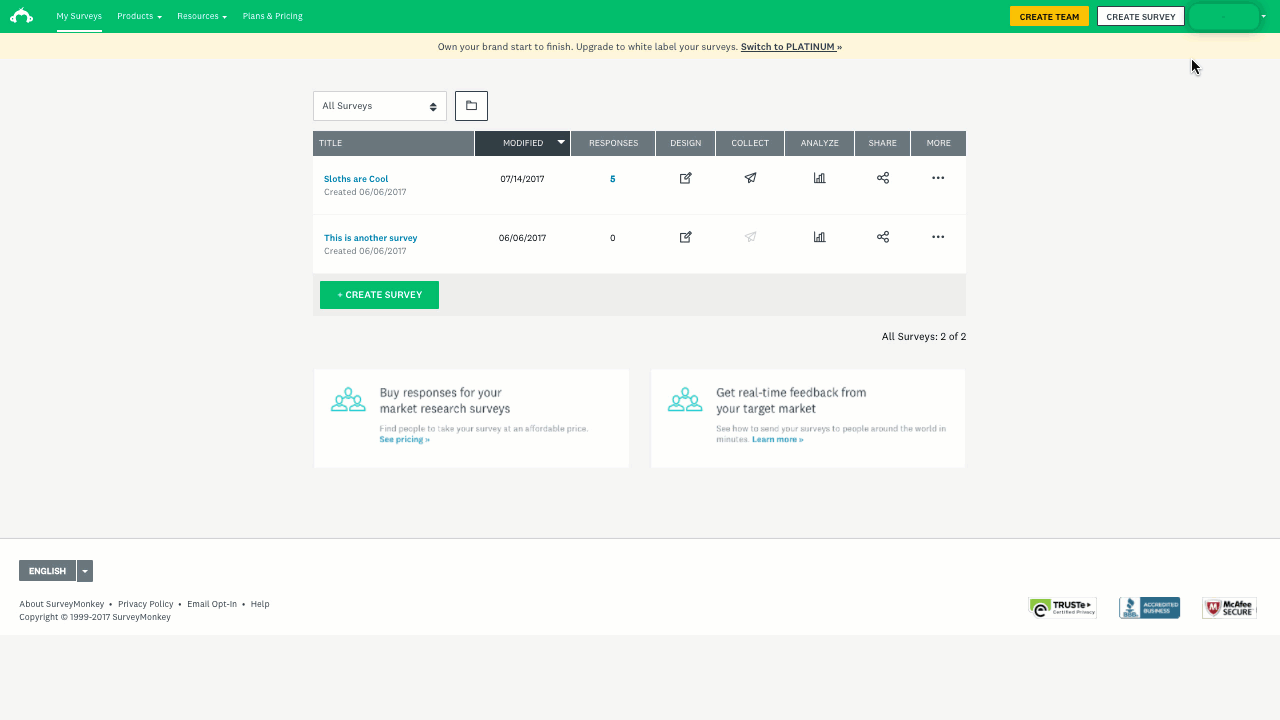
How to Buy Credits
To buy Audience Credits:
- Log in to your SurveyMonkey account and click your username in the upper-right corner.
- Select My Account from the drop-down menu.
- Click the Transaction History tab.
- Click the Add Credits button and enter the amount you want to buy (whole numbers only). Then fill out your billing details.
- Review your order details and click Confirm to create the invoice you’ll need to pay.
- Open the invoice and click Pay Now. All the details on how to pay and where to send payments is right there on the invoice.
TIP! Once your payment is processed, you can start using credits to pay for responses. If you want to use them right away, click Pay Now on your invoice and pay by credit or debit card.
Taxes on Audience Credits Purchases
Depending on your billing country, taxes may be included when you pay the invoice for your Audience Credits. You won’t pay taxes again when you use credits to buy responses—in other words, taxes aren’t included when you use credits to pay for responses since you already paid taxes when you bought the credits, when applicable.
Invoices with VAT included must be paid within 45 days otherwise the invoice is voided.
Using Credits to Buy Responses
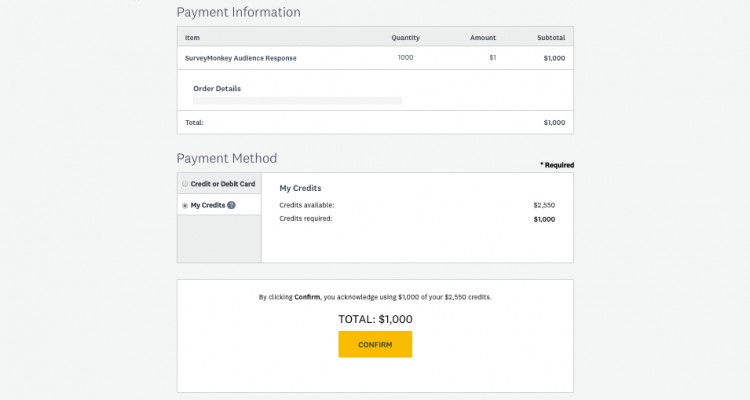
How to Use Credits
Once you have your survey ready to go, and you're ready to launch your Audience project, you can use your existing credit balance to pay for responses.
To use Audience credits to buy responses:
- Go to the Collect Responses section of the survey you're buying responses for.
- Choose Buy Responses and set up your Targeted Audience Collector.
- When you’re ready, click Proceed to Checkout.
- Under Payment Method, select My Credits and Confirm.
To use credits to pay for Audience responses when using Market Research Solutions:
- After setting up your project, go to Collect.
- Select Target your ideal respondents and set up your Target Audience Collector.
- When you’re ready, click Checkout.
- Under Payment Method, select My Credits and click Confirm.
Don't have enough credits?
You can’t use credits as a partial payment—to use credits, you need enough to cover the total amount. If you don't have enough credits to cover the full cost, you have two options:
- Add credits to your account so you can make a full payment using your credit balance. You can click Add Credits from the checkout window, then buy credits. Once your payment is processed, you can go back to your Audience collector to complete the payment with credits. All your settings in the collector are saved for you so you can pick up where you left off.
- Pay for your responses with a credit or debit card instead of using credits.
Your Credit Balance and Transaction History
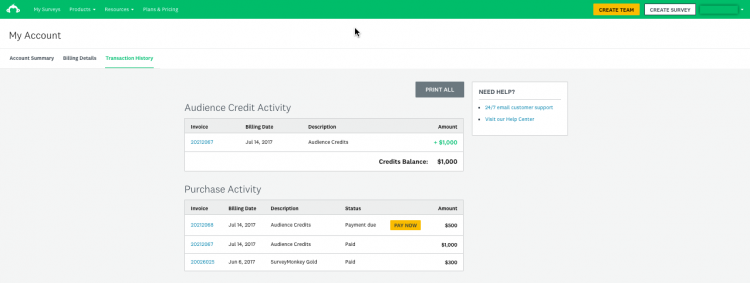
Your credit balance is the total number of credits currently available to you to buy Audience responses. You can find your credit balance in your Transaction History.
To access your transaction history:
- Log in to your SurveyMonkey account.
- Click your username in the upper-right corner.
- Click My Account from the drop-down menu.
- Click the Transaction History tab.
From your Transaction History, you can view and print your Audience Credit Activity and your Purchase History with a record of all upcoming and past invoices.
If you have an invoice you need to pay, click Pay Now. All the payment method and bank info you need to make your payment is right on the invoice.
Managing Budgets on Enterprise
ENTERPRISE ADD-ON: If you're interested, contact sales.
Budgets are an easy, manageable way for Admins to buy targeted SurveyMonkey Audience responses, and share them with a team of selected members. Admins can set up a budget for any project or purpose and allocate credits from the reserve —added members can then spend those credits without needing further permissions.
Admins creating a budget
To create a new budget:
- Select My Team from the main navigation.
- Select Manage Credits.
- Click Create budget.
- Type the Budget name and Description (optional).
- From the Members button, search or click to add members to the budget. You can search for members of your team by name, email, or role.
- Click Create.
You can create a budget with no users and add team members after.
Admins managing budgets
Once a budget is created, you can then edit the Budget name, Description and manage members by clicking the More icon (...) to the right of the budget, on the Manage credits page.
- Adding or deleting a member
- Deleting a budget
Admins managing credits
The Manage credits page has all the details you need to manage your budgets. On the Credit Allocation card, see how many credits are in your reserve and budgets separately. You can use this page to buy and transfer credits.
- Buying credits
- Transferring credits
Using credits in budgets
Once you have your survey ready to go, and you're ready to launch your Audience project, you can use your credit balance in your budget to pay for responses.
- How to use credits
- Need more credits?
- Not in a budget?
Enterprise Teams without Budgets
PREVIOUS ENTERPRISE ADD-ON: Some Enterprise teams will manage Audience Credits differently to our Budgets feature. If you are interested in Budgets, please contact your CSM.
On Enterprise teams, the Primary Admin can restrict users from buying responses in Enterprise Settings. Users request credits, and the Primary Admin transfers them to their account.
- Transfer Credits
- Request Credits
- Track and Export Credit Usage