- Antes de começar
- Acessar a integração do Salesforce
- Conectar o questionário à integração
- Como funciona o mapeamento
- Criar mapeamentos
- Opções de implantação
- Solução de problemas de convites por email
- Testar o questionário e os mapeamentos
- Compartilhar mapeamentos com sua equipe
- Copiar mapeamentos para outra conta
- Perguntas comuns
SurveyMonkey
SurveyMonkey for Salesforce
- Antes de começar
- Acessar a integração do Salesforce
- Conectar o questionário à integração
- Como funciona o mapeamento
- Criar mapeamentos
- Opções de implantação
- Solução de problemas de convites por email
- Testar o questionário e os mapeamentos
- Compartilhar mapeamentos com sua equipe
- Copiar mapeamentos para outra conta
- Perguntas comuns
Salesforce
Obtenha a integração! SurveyMonkey for Salesforce é um complemento do Enterprise. Entre em contato com o departamento de vendas ou com seu gerente de sucesso de clientes (CSM). Limitação: a configuração da integração está disponível apenas em inglês.
Com SurveyMonkey for Salesforce, você pode criar automações para acionar questionários e enviar dados de volta aos registros do Salesforce para análise contextual. Crie relatórios e painéis e automatize fluxos para ações baseadas no feedback.
A integração de dados de questionários ao Salesforce permite que você compreenda, mensure e reaja melhor a diversas interações com clientes para melhorar a condição geral de seus relacionamentos comerciais.
A Salesforce bloqueou a criação de novas regras de fluxo de trabalho em fevereiro de 2023. Você precisará criar novas automações usando Flows ou usar a ferramenta Migrate to Flow. Você ainda pode ativar, editar e desativar o editor de processos e as regras de fluxo de trabalho existentes.
Antes de começar
Crie o questionário e configure seu objeto Salesforce antes de criar os mapeamentos. Saiba mais em nosso guia Introdução.
- Caso seu plano da SurveyMonkey tenha participantes avançados e casuais, você precisará de um participante avançado Enterprise para acessar a integração. Saiba mais sobre participantes e permissões.
- Para evitar problemas de permissão, é melhor usar uma conta do Salesforce com perfil de “administrador de sistema”. Saiba mais sobre as permissões recomendadas do Salesforce.
Acessar a integração
Todos os seus mapeamentos são salvos na conta do Salesforce à qual você se conecta. Se ela estiver desativada, os mapeamentos deixarão de funcionar. Use uma conta de integração do Salesforce, se possível.
Você pode conectar várias contas, incluindo ambientes sandbox. Esse processo utiliza OAuth 2.0 para propiciar uma integração segura. Esse processo utiliza OAuth 2.0 para propiciar uma integração segura.
Para acessar a integração:
- Faça login na conta do Salesforce que você deseja conectar à SurveyMonkey.
- Na SurveyMonkey, selecione o ícone
Produtos e escolha Aplicativos e integrações.
- Selecione Salesforce.
- Selecione Conectar ou Conectar sandbox para conectar sua conta do Salesforce. Se você tiver feito login no Salesforce, a conexão à conta conectada será automática.
Como atualizar ambientes sandbox: sua conexão com a Salesforce será interrompida quando você atualizar seu ambiente sandbox. Para manter seus mapeamentos, reconecte-se ao ambiente sandbox e copie os mapeamentos da conexão antiga para a nova.
Conectar o questionário à integração
Para conectar o questionário que você quer mapear ao Salesforce:
- Após adicionar a conexão, selecione seu nome de usuário.
- Na página Meus mapeamentos, selecione Conectar questionário.
- Selecione um título de questionário no menu suspenso. Você pode conectar qualquer questionário de sua propriedade ou que tenha sido compartilhado com você com acesso total. Os questionários são listados por título, e não pelo nome alternativo.
- Selecione Seguinte.
Como funciona o mapeamento
Os mapeamentos enviam os dados de seu questionário volta ao Salesforce. Os mapeamentos serão criados para enviar dados específicos, como metadados de resposta ou questionário, a um objeto do Salesforce. Você pode escolher entre dois tipos de mapeamento:
- Pacote gerenciado: esta opção conveniente e pronta para uso configura o mapeamento de objetos para você. Dessa maneira, você não precise criar um objeto ou campos personalizados no Salesforce para armazenar os dados de resposta. O mapeamento cria um registro de resposta da SurveyMonkey separado para cada pergunta respondida. Portanto, se o questionário tiver cinco perguntas, ele criará cinco registros. Saiba mais sobre nosso pacote gerenciado.
- Mapeamento de objeto personalizado: se precisar um mapeamento mais personalizado, você poderá optar por mapear respostas para um objeto personalizado ou padrão. É possível usar três ações de mapeamento diferentes: Criar um novo registro, Atualizar um existente ou Atualizar ou criar um registro.
Para cada tipo de mapeamento, você também pode selecionar estas opções:
- Sincronizar respostas parciais com o Salesforce: toda vez que um respondente clica em "Seguinte" para prosseguir no questionário, cada pergunta respondida nessa página será sincronizada, em vez da sincronização só ocorrer após a conclusão do questionário.
- Desativar regras de atribuição ativas na criação ou atualização de registros do Salesforce: as regras de atribuição ativas não são reaplicadas quando registros de contas, casos ou clientes em potencial são criados ou atualizados.
Ações de mapeamento de objetos
A tabela abaixo descreve as ações que você pode usar em seus mapeamentos de objetos personalizados.
| Ação de mapeamento | Como funciona |
| Criar um novo | Crie um novo registro no objeto do Salesforce escolhido para cada resposta do questionário. Essa opção não verifica se o registro já existe, apenas cria um novo registro a cada vez. |
| Atualizar um existente | Use um mapeamento de consulta para localizar registros de objetos existentes. Se um objeto existir, ele será atualizado. Se o registro não existir, uma entrada será adicionada ao log de erros. Ao selecionar essa opção, você pode optar por Substituir campos de registro que têm valores existentes. Isso substituirá os dados existentes no seu objeto, e pode ajudar você a manter os dados atualizados. No entanto, se você precisar reverter essas alterações, talvez seja necessário fazer uma atualização manual posteriormente. |
| Atualizar ou criar | Use um mapeamento de consulta para localizar registros de objetos existentes. Se um objeto existir, ele será atualizado. Caso não exista, um novo registro será criado. |
Tipos de mapeamento
Depois de escolher a ação de mapeamento, você poderá fazer a configuração. Existem três tipos de mapeamento que podem ser usados para mapear dados para o Salesforce.
| Tipo de mapeamento | Como funciona | Disponível para |
| Mapeamentos de consulta | Os mapeamentos de consulta informam à integração como encontrar os registros existentes. Você pode usar uma variável personalizada para mapear a um ID de registro específico do Salesforce. | ❌ Criar um novo registro ✅ Atualizar registros existentes ✅ Atualizar ou criar registros |
| Conteúdo ou dados do questionário | Mapeie sua resposta da SurveyMonkey e outros metadados para os campos apropriados do objeto do Salesforce. Você pode mapear qualquer campo de resposta para um ou mais objetos no Salesforce. Se os dados não forem mapeados, uma entrada será adicionada ao seu log de erros. | ✅ Criar um novo registro ✅ Atualizar registros existentes ✅ Atualizar ou criar registros |
| Mais dados | Adicione mais dados para passar valores estáticos a um campo de objeto sempre que uma resposta do questionário chegar. Por exemplo, você pode enviar um ID de tipo de registro para designar com qual tipo de registro um questionário deve ser sincronizado se existirem vários para seu objeto. Outra possibilidade é enviar um valor de "questionário realizado", como um texto ou uma caixa de seleção, para rastrear as pessoas que responderam. | ✅ Criar um novo registro ✅ Atualizar registros existentes ✅ Atualizar ou criar registros |
Criar mapeamentos
Crie mapeamentos para o questionário.
Se você criar mapeamentos em um questionário compartilhado, o titular não poderá ver seus mapeamentos.
Criar um novo registro
Crie um novo registro de objeto padrão ou personalizado sempre que alguém enviar um questionário. Para criar novos registros de objeto:
- Conecte seu questionário à integração do Salesforce.
- Selecione Adicionar mapeamento de objetos ou o ícone Editar para ver suas seleções de mapeamento.
- No primeiro menu suspenso, selecione Criar um novo.
- Clique em Selecionar objeto para escolher o objeto ao qual deseja mapear as respostas.
- Selecione o conteúdo ou os dados do questionário para mapear ao Salesforce. Mapeie perguntas e dados do questionário para seu objeto no Salesforce. Você pode selecionar uma variável personalizada nova ou existente para transmitir informações conhecidas sobre um respondente por meio do questionário (por exemplo, ID da conta ou ID do caso).
- Certos campos do Salesforce só podem conter determinados tipos de dados. Use nosso guia de mapeamento de campos para confirmar que mapeará campos compatíveis no Salesforce.
- Se você vir um ícone de ponto de exclamação, pode haver um erro no mapeamento. Passe o mouse sobre o ícone para ver o erro.
- (Opcional) Adicione mais dados para mapear ao Salesforce. Você pode mapear qualquer valor estático de volta para o Salesforce, como o idioma ou a variação regional do questionário. Esse valor será mapeado sempre que alguém responder ao questionário.
- Selecione Salvar objeto.
- (Opcional) Ao retornar para a página "Mapeamentos de objetos", selecione Desabilitar regras de atribuição ativas na criação ou atualização de registros do Salesforce.
- Selecione Seguinte.
Atualizar registros existentes
Atualize um objeto padrão ou personalizado existente quando alguém enviar um questionário. Existem duas opções:
- Atualizar um existente: encontre um registro existente para atualizar. Se não conseguirmos achar um registro existente, um erro será exibido no log de auditoria.
- Atualizar ou criar: encontre um registro existente para atualizar. Se não conseguirmos encontrar um registro existente, criaremos um novo.
Para atualizar registros existentes:
- Conecte seu questionário à integração do Salesforce.
- Clique em Adicionar mapeamento de objetos ou o ícone Editar para ver suas seleções de mapeamento.
- No primeiro menu suspenso, selecione a opção desejada: Atualizar um existente ou Atualizar ou criar.
- (Opcional) Marque a caixa para Substituir dados existentes nos campos de registro. Se você escolher essa opção, substituiremos todos os valores existentes nos campos do Salesforce pelos dados de questionário mapeados.
- Clique em Selecionar objeto para escolher o objeto ao qual deseja mapear as respostas.
- Adicione um mapeamento de consulta. Os mapeamentos de consulta, como uma regra de correspondência no Salesforce, informam à SurveyMonkey como encontrar o registro para atualizar.
- Selecione a origem do mapeamento. É melhor mapear uma * Nova variável personalizada ao ID de registro apropriado no Salesforce.
Se não for possível usar um ID de registro do Salesforce, você poderá usar um campo do questionário, como um endereço de email, para localizar o registro correspondente. No entanto, a resposta não será sincronizada se forem encontrados registros duplicados. - Selecione o campo do Salesforce no qual deseja colocar esses dados.
- Selecione a origem do mapeamento. É melhor mapear uma * Nova variável personalizada ao ID de registro apropriado no Salesforce.
- Selecione o conteúdo ou os dados do questionário para mapear ao Salesforce. Mapeie perguntas e dados do questionário para seu objeto no Salesforce. Você pode selecionar uma variável personalizada nova ou existente para transmitir informações conhecidas sobre um respondente por meio do questionário (por exemplo, ID da conta ou ID do caso).
- Certos campos do Salesforce só podem conter determinados tipos de dados. Use nosso guia de mapeamento de campos para confirmar que mapeará campos compatíveis no Salesforce.
- Se você vir um ícone de ponto de exclamação, pode haver um erro no mapeamento. Passe o mouse sobre o ícone para ver o erro.
- (Opcional) Adicione mais dados para mapear ao Salesforce. Você pode mapear qualquer valor estático de volta para o Salesforce, como o idioma ou a variação regional do questionário. Esse valor será mapeado sempre que alguém responder ao questionário.
- Selecione Salvar objeto.
- (Opcional) Ao retornar para a página "Mapeamentos de objetos", clique em Desabilitar regras de atribuição ativas na criação ou atualização de registros do Salesforce.
- Clique em Seguinte.
Mapear para o objeto Resposta da SurveyMonkey
Crie um novo objeto Response da SurveyMonkey sempre que alguém enviar um questionário. Para fazer isso, você vai instalar nosso pacote gerenciado, que facilita o envio de dados ao Salesforce e a criação de relatórios do Salesforce para respostas de questionários. Você também pode personalizar os layouts de página do Salesforce para analisar melhor os dados do questionário.
Você baixar o pacote gerenciado enquanto estiver na SurveyMonkey. Não é preciso baixar nada do Salesforce AppExchange.
Para mapear ao objeto Response da SurveyMonkey:
- Conecte seu questionário à integração do Salesforce.
- Clique em Sincronizar todas as respostas com o objeto Response da SurveyMonkey. Na primeira vez que você fizer isso, receberá uma solicitação para instalar o pacote em sua instância do Salesforce e também um link de instalação. Ao instalar, recomendamos selecionar "Para todos os usuários".
- (Opcional) Clique em Desativar regras de atribuição ativas na criação ou atualização de registros do Salesforce. Isso se aplica apenas se o mapeamento estiver atualizando campos diretamente no objeto de caso.
Mapeamento do objeto Response a campos de pesquisa
Para relacionar os registros de Response da SurveyMonkey a outros, adicione um mapeamento de objeto. Você precisará mapear os campos de pesquisa no objeto Response da SurveyMonkey.
- Selecione Adicionar mapeamento de objetos ou Editar para ver suas seleções de mapeamento.
- Clique em Selecionar uma ação e escolha Atualizar um existente.
- Selecione Conta, Caso, Contato, Cliente em potencial ou Oportunidade. Para associar suas respostas a um objeto diferente, você pode adicionar campos de pesquisa adicionais ao objeto Response da SurveyMonkey na configuração do Salesforce.
- Adicione mapeamentos de consulta para informar ao Salesforce como encontrar os registros relacionados. Use uma variável personalizada para passar o ID do registro do Salesforce.
- (Opcional) Adicione mapeamentos de campo do questionário para mapear esses campos aos campos nesse objeto.
- Selecione Salvar objeto.
- (Opcional) Se você quiser associar as respostas de seu questionário a vários objetos, repita as etapas 4 a 7.
- Quando voltar à página "Mapeamentos de objetos", clique em Seguinte.
Opções de implantação
Escolha a maneira de envio do questionário. Você pode usar um link colado em seu próprio email ou usar um convite por email personalizado da SurveyMonkey. Existem duas opções que você pode usar para enviar o questionário.
Você não pode usar um coletor que pertence a outra pessoa. Se quiser usar um coletor existente, escolha um criado por você.
- Link: crie um link para enviar um email do Salesforce ou de outro provedor. Os links são fáceis de configurar e permitem que você use Lógica avançada e Transporte de resposta para personalizar as perguntas do questionário com dados do Salesforce. No entanto, você precisará criar seu próprio modelo de email no Salesforce ou em outro provedor de email.
- Convite por email: acione um convite por email da SurveyMonkey usando um fluxo do Salesforce. Nós ajudaremos você a criar uma mensagem para envio no Salesforce. Em seguida, você precisa criar um fluxo do Salesforce para enviar seu questionário.
Enviar um link por email
Se você estiver usando Transporte de resposta ou Ramificação avançada com variáveis personalizadas, use a opção de implantação de link. Um link permite que os dados do Salesforce forneçam informações para a lógica do questionário ou personalizem as perguntas.
Para usar um link:
- Crie seu mapeamento.
- Na tela Opções de implementação, selecione Link. Em seguida, selecione um coletor existente ou crie um novo.
- Escolha o objeto que acionará o questionário. O Salesforce pode enviar o questionário quando as alterações em um objeto atendem a determinados critérios (por exemplo, quando um Caso é fechado ou um Contato tem 90 dias). Você usará esse objeto posteriormente ao criar seu fluxo do Salesforce.
Se você não estiver enviando o questionário no Salesforce, selecione Nenhum. Não estou usando fluxos do Salesforce para acionar meu questionário. - Selecione Seguinte.
- Selecione os objetos do Salesforce a serem mapeados para as variáveis personalizadas que você adicionou. Quando você enviar o questionário no Salesforce, extrairemos dados desses campos para seu link. Também sincronizaremos esses dados com a SurveyMonkey para que você possa filtrar as respostas e transportar os dados para o questionário.
- (Opcional) Selecione Adicionar dados para incluir mais campos ao link do questionário.
- Clique em Selecionar dados para escolher o campo do Salesforce. Escolha o objeto com o campo desejado e selecione o campo. Em seguida, selecione Salvar.
- Selecione Nova variável personalizada para mapear o campo para a SurveyMonkey. Insira um ID de variável (visível no URL do questionário). Em seguida, insira um Rótulo de variável, isto é, um nome para a variável que permita reconhecê-la mais tarde. Em seguida, selecione Salvar.
- Quando estiver tudo pronto, selecione Gerar link.
- (Opcional) Se quiser ocultar as variáveis personalizadas dos respondentes, ative a opção Criptografar link e siga as instruções que aparecerem na tela. Para configurar isso, você precisará cumprir várias etapas no Salesforce. Isso também protege seu link, impedindo os clientes de editá-lo. Saiba mais
- Copie a URL. Ela inclui as variáveis personalizadas que você escolheu para mapear ao objeto.
- Acesse o Salesforce para concluir a configuração. Veja as instruções abaixo para obter ajuda.
Concluir a configuração do Salesforce
Se você estiver enviando seu questionário no Salesforce, crie um modelo e um fluxo de email. Talvez seja necessário entrar em contato com o administrador do Salesforce para receber ajuda.
Para configurar seu email no Salesforce:
- No Salesforce, crie seu modelo de email e adicione o link ao corpo da mensagem.
- Crie um alerta por email usando o modelo. É importante que você use o objeto que você escolheu ao criar o link para acionar o questionário.
- Crie um fluxo que envie o alerta por email quando as condições forem atendidas. É importante que você use o objeto que você escolheu ao criar o link para acionar o questionário.
Exemplo: você deseja acionar um questionário quando alguém encerra um caso. Ao criar o fluxo, escolha Caso como objeto para o acionamento. Selecione o objeto Caso para o alerta por email. No Salesforce, crie um fluxo que envia seu email quando o status de um Caso muda para Fechado. Quando o email for enviado, as variáveis personalizadas no link do questionário serão preenchidas com dados da pessoa que receberá a mensagem.
Enviar um convite por email da SurveyMonkey
Para enviar um convite por email pela integração SurveyMonkey for Salesforce:
- Crie seu mapeamento.
- Na tela Opções de implementação, selecione Email.
- Escolha o objeto que acionará seu questionário. O Salesforce pode enviar o questionário quando as alterações em um objeto atendem a determinados critérios (por exemplo, quando um Caso é fechado ou um Contato tem 90 dias). Você usará esse objeto mais à frente na criação de sua mensagem de email e de seu fluxo do Salesforce.
- Selecione Seguinte.
- Selecione o campo no seu objeto que contém o endereço de email do destinatário. Usaremos esse campo para enviar seu questionário para as pessoas certas. Por exemplo, em um objeto Caso, você pode escolher o campo "Email de contato".
- Elabore seu email:
- Assunto: preencha com o assunto do seu email.
- Formato da mensagem: use nosso modelo predefinido ou crie uma mensagem HTML personalizada.
- Personalizar cabeçalho do email: ative essa configuração para escolher uma cor de plano de fundo personalizada, selecionar uma fonte, adicionar um logotipo e fazer outras alterações visuais no cabeçalho do email. O tamanho máximo é de 255 caracteres.
- Corpo: insira o corpo do texto da mensagem de email.
- Inserir dados personalizados: personalize sua mensagem de email com dados dos campos do seu objeto do Salesforce ou dos seus contatos da SurveyMonkey.
Há um limite de seis tags de dados personalizadas exclusivas, mas você pode usá-las quantas vezes quiser. Entretanto, os campos Email, Nome e Sobrenome dos seus contatos da SurveyMonkey não contam na soma do total. - Primeira pergunta no email: ative para inserir a primeira pergunta do questionário diretamente no email.
- Ocultar a marca da SurveyMonkey: remova o logotipo da SurveyMonkey do seu email.
- Selecione Visualizar email para conferir sua mensagem. Se estiver satisfeito com seu email, selecione Seguinte.
- Crie sua mensagem de envio do Salesforce. A mensagem de envio diz à SurveyMonkey quando enviar seu convite por email. Ela inclui os dados do Salesforce necessários para enviar o email e os dados de mapeamento de volta para o Salesforce.
- Selecione os objetos do Salesforce a serem mapeados para as variáveis personalizadas que você adicionou. Quando você enviar o questionário a partir do Salesforce, usaremos dados desses campos na sua mensagem de envio.
- (Opcional) Selecione +Mais dados para adicionar mais campos à sua mensagem de envio.
- Clique em Selecionar dados para escolher o campo do Salesforce. Escolha o objeto com o campo desejado e selecione o campo. Em seguida, selecione Salvar.
- Selecione Nova variável personalizada para mapear o campo para a SurveyMonkey. Insira um ID de variável (visível no URL do questionário). Em seguida, insira um Rótulo de variável, isto é, um nome para a variável que permita reconhecê-la mais tarde. Em seguida, selecione Salvar.
- Quando terminar, selecione Criar no Salesforce. Criaremos sua mensagem de envio no Salesforce.
- No Salesforce, crie um fluxo para enviar sua mensagem de envio. Inclua o objeto que escolheu para acionar seu questionário. Por exemplo, se você escolheu o objeto Caso para acionar o questionário, crie um fluxo para esse objeto.
- Salve e teste o fluxo. Você pode verificar imediatamente seu coletor na SurveyMonkey para confirmar se um convite por email está pendente.
- (Opcional) Configure emails de lembrete e de agradecimento nas opções do seu coletor. Isso pode ajudar a aumentar suas taxas de resposta, lembrando os respondentes sobre seu questionário.
Como atualizar sua mensagem de email
Para alterar sua mensagem de email depois que o coletor receber as respostas:
- Na SurveyMonkey, volte até a integração do Salesforce.
- Encontre o mapeamento de seu questionário. Selecione o menu de 3 pontos e depois Editar.
- Vá até a etapa Opções de implementação.
- Selecione Seguinte.
- Edite seu email.
Não edite ou envie o email a partir das opções do coletor do seu questionário. Isso pode causar erros nos seus campos de dados personalizados e na automação do email. Use a integração com o Salesforce para editar seu email.
Solução de problemas de convites por email
Existem alguns erros comuns em convites por email. Aqui estão algumas opções para tentar corrigir esses problemas.
- Confirme se sua conta do Salesforce tem permissões para enviar mensagens de saída.
- Verifique sua mensagem de saída no Salesforce. Se houver algum erro, confirme se a URL do endpoint está correta. Ela deve ser o link que você obteve na última etapa de distribuição na SurveyMonkey.
- Confirme se os campos corretos foram adicionados à mensagem de saída. Alguns campos têm nomes semelhantes. A inclusão de um campo errado pode causar falha no fluxo.
Testar o questionário e os mapeamentos
Faça uma versão de teste do questionário para garantir que os mapeamentos funcionam corretamente. Você pode analisar os erros de mapeamento no log de auditoria.
Selecione a opção Mapeamentos perto do topo da página para ver os registros ou erros de auditoria de um questionário. Você pode selecionar o ícone de log iAudit para ver as sincronizações bem-sucedidas ou selecionar o ícone !Error para ver uma descrição do erro.
Os mapeamentos compartilhados permitem que sua equipe veja os mapeamentos do questionário para melhorar a colaboração.
Compartilhar mapeamentos
Para permitir que sua equipe acesse o questionário e os mapeamentos dele:
- Na SurveyMonkey, compartilhe o questionário mapeado com os membros da equipe. Conceda permissões de acesso total à seção "Elaborar questionário".
- Na integração SurveyMonkey for Salesforce, acesse "Meus mapeamentos" e clique no botão Compartilhado para os questionários que você quer disponibilizar.
Não vê a coluna" Compartilhado" em "Meus mapeamentos"? Entre em contato com o CSM para ativar o recurso para sua equipe.
Ver mapeamentos compartilhados
Para ver os mapeamentos compartilhados da equipe, passe o mouse sobre a seta para baixo ao lado de Contas conectadas" ou "Meus mapeamentos" e selecione Mapeamentos compartilhados.
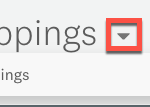
Os membros da equipe podem editar mapeamentos compartilhados, mas não visualizar a página de opções de implantação. Para obter a URL do convite, os membros da equipe podem entrar em contato com o titular do questionário.
Copiar mapeamentos para outra conta
Se você criar mapeamentos em uma conta sandbox, poderá copiá-los para uma conta de produção. Para copiar mapeamentos:
- Adicione uma conexão para sua outra conta do Salesforce, caso ainda não tenha feito isso.
- Na página "Meus mapeamentos", marque a caixa do questionário que você quer copiar.
- Selecione Copiar para conta.
- Selecione a conta para a qual o mapeamento será copiado.
- Selecione OK.
Perguntas comuns
- Como vinculo minhas respostas a um registro específico no Salesforce?
- As respostas do questionário coletadas antes de eu conectar a integração serão preenchidas no Salesforce?
- Como mantemos a sincronização de respostas ativa caso o usuário que configurou os mapeamentos saia da empresa?