- Antes de começar
- Como criar questionários para painéis
- Criar um painel de análise de vários questionários
- Adicionar questionários a um painel com vários questionários
- Gerenciar seu painel
- Ver respostas individuais
- Utilizar blocos para analisar dados
- Adicionar um bloco
- Gerenciar blocos
- Reorganizar blocos
- Filtrar e detalhar dados do painel
- Compartilhar gráficos com outras pessoas
- Exportar dados
SurveyMonkey
Analisar vários questionários ao mesmo tempo
- Antes de começar
- Como criar questionários para painéis
- Criar um painel de análise de vários questionários
- Adicionar questionários a um painel com vários questionários
- Gerenciar seu painel
- Ver respostas individuais
- Utilizar blocos para analisar dados
- Adicionar um bloco
- Gerenciar blocos
- Reorganizar blocos
- Filtrar e detalhar dados do painel
- Compartilhar gráficos com outras pessoas
- Exportar dados
A análise de vários questionários está disponível nos planos Avançado anual e superiores nos data centers dos EUA e da UE.
Analise vários questionários em um só lugar e monitore os resultados de um ou mais questionários ao longo do tempo. Você pode:
- Analisar resultados de um ou vários questionários
- Acompanhar as métricas principais ao longo do tempo (análise longitudinal)
- Adicionar várias visualizações para a mesma pergunta
Antes de começar
Para analisar um questionário em um painel, você precisa ter acesso total ao questionário.
Limitações
- Tipos de perguntas não aptos
- Tipos de dados não compatíveis
Como criar questionários para painéis
Estas são algumas dicas para ajudar você a criar questionários para seu painel.
- Considere os insights que deseja obter antes de criar questionários. Inclua os tipos de perguntas que ajudarão você a obter as informações necessárias.
- Use perguntas iguais ou semelhantes em todos os questionários que deseja comparar. Você pode obter os melhores insights de questionários que coletam os mesmos pontos de dados de diferentes públicos.
- Considere usar perguntas de comparação de referências ou do banco de perguntas. Essas perguntas seguem um formato padrão que facilita a comparação de resultados no mesmo gráfico.
Criar um painel de análise de vários questionários
Para criar um painel com vários questionários:
- Vá até a seção Analisar resultados do questionário.
- Selecione Análise de vários questionários (Beta).
Se você tiver um painel para esse questionário, verá uma lista de painéis que incluem o questionário. Se você ainda não tiver criado um painel com esse questionário, encontrará um novo painel ele. - Revise os gráficos para o questionário. Para adicionar mais questionários ao painel, selecione Adicionar questionários.
Adicionar questionários a um painel com vários questionários
Você pode adicionar questionários ao painel de análise de vários questionários a qualquer momento. Para adicionar questionários:
- Abra o painel.
- Selecione Adicionar questionários e escolha os questionários a serem incluídos no painel.
- Selecione Salvar e fechar.
Como escolher questionários para um painel com vários questionários
Estas são algumas dicas para ajudar você a criar um painel útil de análise de vários questionários.
- Compare perguntas de avaliação que usem intervalos de valores semelhantes. Se os intervalos forem muito diferentes, poderá ser difícil visualizar os resultados em um gráfico. Por exemplo, uma pergunta de avaliação em uma escala de 0 a 100 pode não se enquadrar bem em um gráfico com uma pergunta em uma escala de 1 a 5.
- É mais fácil comparar resultados de questionários que usam perguntas do banco de perguntas. Essas perguntas seguem um formato padrão que facilita a comparação de resultados no mesmo gráfico.
- Você pode comparar questionários grandes que mostram as mesmas perguntas para diferentes pessoas com base em lógica. Por exemplo, digamos que você tenha um questionário de feedback de funcionários que segmenta os respondentes por departamento usando lógica. Você pode comparar os resultados dessas perguntas no mesmo painel e nos mesmos blocos.
Gerenciar seu painel
Depois de criar seu painel, você pode fazer algumas alterações. Você pode:
- Editar o título e a descrição
- Alterar a seleção de questionários
- Duplicar o painel
- Excluir o painel
- Editar o título ou a descrição do painel
- Alterar a seleção de questionários
- Duplicar o painel
- Excluir o painel
Ver respostas individuais no Explorador de respostas
Você pode revisar as respostas para todas as perguntas incluídas no painel. Para revisar as respostas, expanda a bandeja no lado direito do painel. Selecione uma resposta para ver todas as respostas que o respondente deixou no questionário.
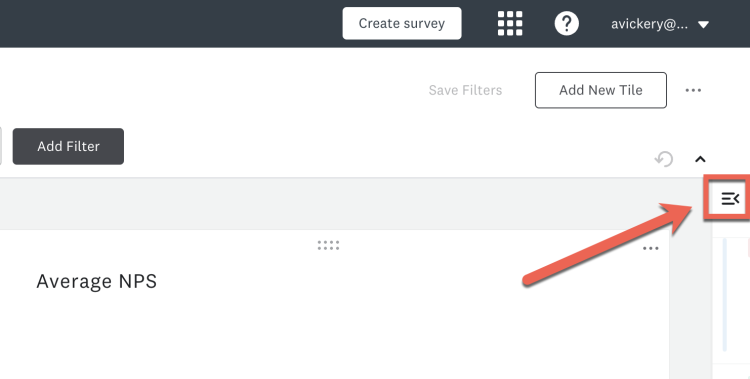
Utilizar blocos para analisar dados
Os blocos são a base do seu painel. Você pode criar e personalizar gráficos usando blocos e reorganizá-los para comparar, contrastar e combinar dados.
Você pode usar vários tipos de blocos:
| Tipo de bloco | Descrição | Tipos de perguntas compatíveis | Tipos de gráficos disponíveis |
| NPS | Visualize o Net Promoter® Score (NPS) ao longo do tempo. Veja a distribuição de pontuações entre Detratores, Passivos e Promotores, ou mostre a pontuação única em seu painel. | Net Promoter Score (NPS) | Gráfico de linhas Gráfico de barras verticais Gráfico de pizza Pontuação única |
| Pontuação média % de CSAT | Monitore a pontuação média em perguntas de avaliação e matriz. Veja como a pontuação mudou ao longo do tempo ou quantas pessoas escolheram cada opção. Esse bloco funciona muito bem para perguntas do tipo satisfação de clientes (CSAT). | Avaliação | Gráfico de linhas Gráfico de barras verticais Gráfico de pizza Pontuação única |
| Escolha | Revise as respostas de perguntas nas quais os respondentes do questionário tiveram que escolher uma única opção ou várias. Veja a distribuição das respostas para saber quantas pessoas escolheram cada opção. Você pode mesclar respostas no gráfico se elas usarem o mesmo texto de pergunta ou pode mostrar cada opção de resposta separadamente. | Caixas de seleção Múltipla escolha Menu suspenso Escala Melhor/Pior | Gráfico de barras horizontais Gráfico de pizza Gráfico de linhas |
| Respostas de texto aberto | Mostre respostas de texto aberto em uma exibição em lista. As respostas enviadas mais recentemente são exibidas no topo da lista. | Caixa de comentários Caixa única de texto Várias caixas de texto | Exibição em lista |
| Barra deslizante | Analise os resultados do tipo de pergunta de Barra deslizante. Monitore pontuações ao longo do tempo ou mostre apenas a pontuação média. | Barra deslizante | Gráfico de linhas Pontuação única |
| Classificação | Veja os resultados de suas perguntas de Classificação. Opte por organizar o eixo X do valor menor para o maior ou do maior para o menor. | Classificação | Gráfico de barras verticais |
| Qualquer | Mostre resultados de qualquer tipo de pergunta compatível. Suas opções de visualização mudarão dependendo dos tipos de perguntas que você incluir. | Qualquer tipo de pergunta compatível com a análise de vários questionários | Gráfico de linhas Gráfico de barras verticais Gráfico de pizza Gráfico de barras horizontais |
Dicas para o uso do bloco Qualquer
Estas são algumas dicas para obter ótimas visualizações usando o bloco Qualquer.
- Inclua perguntas com escalas de valores semelhantes. Por exemplo, não compare uma pergunta de barra deslizante em uma escala de 1 a 100 com uma pergunta de barra deslizante em uma escala de 1 a 5.
- Inclua perguntas que coletem os mesmos tipos de dados. Por exemplo, perguntas de Matriz e de Múltipla escolha podem funcionar bem juntas, mas as de Classificação e Múltipla escolha podem não funcionar.
Adicionar um bloco
As opções de visualização para cada gráfico dependem do gráfico escolhido e dos dados nas respostas. Talvez você não consiga selecionar todas as opções de visualização para cada bloco.
Para adicionar um bloco ao painel:
- No painel, selecione Adicionar bloco.
- (Opcional) Digite um título e uma descrição para o bloco na parte superior da página.
- Escolha o tipo de bloco que deseja adicionar.
DICA! Se você não se lembrar do tipo de pergunta que desejava ou quiser escolher entre todas as perguntas do questionário, escolha o bloco Qualquer. - Selecione Continuar para dados.
- Escolha quais perguntas deseja incluir no bloco. A tabela mostra todas as perguntas que podem ser incluídas. Você também pode pesquisar por um nome de questionário ou uma pergunta específicos.
- Depois de escolher as perguntas a serem incluídas, selecione Continuar para visualização.
- Escolha a visualização que deseja usar. Em seguida, defina as opções de exibição para a visualização escolhida. As opções de exibição disponíveis podem mudar para cada visualização e tipo de bloco.
- Selecione Criar bloco para adicionar o bloco ao painel.
Repita essas etapas para adicionar mais blocos ao painel.
Gerenciar blocos
Você pode editar o título e a descrição, alterar a visualização e alterar as perguntas do bloco a qualquer momento. Também é possível excluir um bloco para removê-lo permanentemente do painel.
Para editar um bloco:
- Selecione os três pontos no canto superior direito do bloco.
- Escolha uma opção:
- Para editar o título ou a descrição, selecione Editar título e descrição. Depois de salvar suas alterações, talvez seja necessário atualizar o painel para ver o novo nome do bloco.
- Para alterar as perguntas incluídas no bloco, selecione Editar dados.
- Para alterar o tipo de gráfico ou as opções de exibição, selecione Editar visualização.
Para excluir um bloco:
- Selecione os três pontos no canto superior direito do bloco.
- Selecione Excluir bloco. Na mensagem de confirmação, selecione Sim, excluir.
O bloco é removido do painel.
Não é possível alterar o tipo de um bloco depois de adicioná-lo ao painel. Para alterar o tipo de bloco, exclua o bloco e crie um novo.
Reorganizar blocos
Reorganize os blocos para comparar, contrastar e combinar dados. Você pode colocar as visualizações mais importantes no topo do painel ou até mesmo colocar blocos relacionados um ao lado do outro.
Para reorganizar os blocos, arraste um bloco para um novo local no painel. Você pode colocar blocos acima, abaixo ou ao lado de outros blocos. É possível colocar até dois blocos um ao lado do outro.
DICA! Coloque dois blocos que visualizam o mesmo ponto de dados um ao lado do outro. Isso facilita a comparação rápida de resultados.
Filtrar e detalhar dados do painel
Os filtros se aplicam a todos os blocos do painel. Para adicionar um filtro:
- Ao lado do intervalo de datas na parte superior da página, selecione Adicionar filtro.
- Escolha o tipo de dados que deseja filtrar, como NPS ou Múltipla escolha. O número ao lado do tipo de dados mostra quantas perguntas incluem esse tipo.
- Escolha a pergunta para filtrar.
- Defina uma regra para o filtro. Por exemplo, para um filtro de Avaliação, você pode escolher É qualquer um entre para incluir determinadas pontuações no filtro ou escolher Não é para excluir determinadas pontuações.
- Selecione Aplicar para filtrar os dados.
DICA! Nos blocos Pontuação média, Opção única e Múltipla escolha, você pode selecionar uma opção de resposta para filtrar o painel por essa resposta.
Alterar o intervalo de datas
Por padrão, o painel com vários questionários mostra resultados da primeira até a última data em que seus questionários coletaram respostas.
Para ver um intervalo de datas diferente, selecione Intervalo de datas e, em seguida, selecione um intervalo de datas para o painel. Você também pode usar os campos de data para selecionar um intervalo de datas personalizado.
Detalhar gráficos por outras perguntas
Alguns blocos terão uma opção Detalhar por. Use essa opção para detalhar o gráfico por outras perguntas. Isso ajuda a entender como os dados do gráfico se correlacionam com as respostas de outras perguntas do questionário.
Fixe gráficos em um Painel de resultados para compartilhá-los com outras pessoas. Todos os filtros do painel de análise de vários questionários, inclusive o intervalo de datas, são aplicados ao gráfico fixado.
Só é possível fixar gráficos com dados de um único questionário. Se um gráfico mostrar dados de vários questionários, o ícone de fixação não estará disponível.
Para fixar um gráfico em um Painel de resultados:
- Encontre o gráfico que você queira fixar.
- Selecione o ícone de fixar no canto superior direito.
- Selecione o painel em que você quer manter o gráfico.
Agora seu gráfico está fixado no Painel de resultados escolhido.
Como atualizar os filtros do gráfico
Os filtros do gráfico fixado não podem ser alterados em Painéis e tabulações cruzadas. Para atualizar o gráfico, remova-o do seu Painel de resultados, aplique os novos filtros à análise de vários questionários e fixe o gráfico novamente.
Se você alterar os filtros em Análise de vários questionários, os gráficos do seu Painel de resultados não serão atualizados automaticamente. Exclua o gráfico de "Apresentar resultados" e salve-o novamente para incluir novos filtros.
Exportar dados
Você pode escolher dois tipos de exportação:
- Uma planilha de todos os dados dos questionários
- Um único gráfico como arquivo PNG
Se você tiver aplicado filtros ao painel, a exportação mostrará os dados filtrados. Remova o filtro para exportar os dados originais.
Exportar todos os questionários
RECURSO DA CONTA ENTERPRISE: no momento, as exportações completas dos questionários estão disponíveis para usuários com o plano Enterprise.
Salve um arquivo CSV ou XLSX com todas as respostas incluídas no seu painel. Ver exemplo de exportação>>
Se os questionários tiverem muitas perguntas, é possível compactar o arquivo para agilizar a exportação.
A exportação incluirá as seguintes colunas:
- ID do respondente
- ID do questionário
- ID do coletor
- Data de início
- Data da última atualização
- Endereço IP (se não foi coletado, as células dessa coluna ficarão em branco)
- Uma coluna separada para cada pergunta nos seus questionários
Se o painel incluir uma pergunta de matriz/escala de avaliação, a exportação incluirá uma coluna para cada opção da matriz.
Para exportar todos os dados do painel:
- Abra o painel do qual você quer exportar as respostas.
- Selecione o botão exportar na parte superior do painel, ao lado do botão Adicionar questionários.
- Selecione Nova exportação.
- Digite um Nome do arquivo.
- Selecione um tipo de arquivo: CSV ou XLSX.
- Se você quiser combinar perguntas com o mesmo título em uma única coluna, ative a configuração Combinar perguntas com o mesmo título. Se quiser que todas as perguntas tenham uma coluna separada, deixe essa configuração desativada.
- Selecione Criar. Começaremos a preparar a sua exportação.
- Quando a exportação estiver pronta, selecione o ícone de download ao lado dela.
Para acessar a exportação posteriormente, selecione o ícone de exportar na parte superior da página. Mostraremos todas as exportações em ordem no momento da criação.
Se quiser combinar perguntas com o mesmo título, use as opções do Banco de perguntas no questionário. Dessa forma, você garante que as perguntas sejam consistentes em todos os questionários.
Exportar um gráfico
Você pode exportar um único gráfico como PNG a qualquer momento.
Para exportar um gráfico:
- Selecione os três pontos no canto superior direito do bloco.
- Selecione Exportar gráfico.
- O tipo de arquivo é definido como PNG. Insira um Nome de arquivo descritivo para que você possa encontrar facilmente sua exportação mais tarde.
- Selecione Exportar. A exportação é salva em seu computador.