SurveyMonkey
Quizzes
Turn any survey into a quiz by adding quiz questions! When people answer a quiz question, you can tell them whether they got the answer right, or keep their scores to yourself. When you analyze your results, you'll get overall score statistics, and individual scores for each person that took the quiz.
Creating a Quiz
Add a Quiz Question
You can make any survey into a quiz by adding at least one quiz question to your survey.
TIP! When you create a new survey from scratch and choose the Quiz category, any new Multiple Choice, Checkbox, Image Choice, or Dropdown questions you add will have scoring turned on by default.
To add a quiz question:
- Create a Multiple Choice, Checkbox, Image Choice, or Dropdown question and add the question text and answer choices you need. All other question types aren’t compatible with Quizzes.
- Select Score this question (enable quiz mode)—this makes it into a quiz question with scoring.
- Define which answers are correct by clicking the empty checkmark icon to the left of an answer choice. The checkmark icon fills in to indicate that it's the correct answer. You can choose more than one correct answer.
- Adjust the point value of any correct answer choice by clicking the up and down arrows next to the point value.
- Click Save.
If your survey has quiz questions, avoid using logic, as it's not compatible with Display Quiz Results. Quiz scores are calculated using the total points in the survey. With skip logic, some people might skip over some questions in the survey which can result in their scores being lower because they didn’t answer all quiz questions.
- Scoring Checkbox Questions
Add Custom Feedback to a Quiz Question
Quizzes Pro
You can display different feedback to people based on whether their answer is correct, incorrect, or partially correct on the Quiz Results Page. For example, if someone gets a question right, you can tell them “Good job, friend.” If they get it wrong, you can say "Better luck next time" or tell them the right answer.
To add custom feedback to a quiz question:
- Click a quiz question to edit it.
- Click the Options tab.
- Click Add Custom Feedback to Question.
- Enter feedback for each outcome.
Assigning Points
You can assign points to answer choices when quiz mode is enabled for a question. The typical point value for a correct answer is 1, but you can assign more than 1 point to any answer choice. It’s not possible to assign negative points to an answer choice.
The points people earn for each question are added up into a total score when they finish the quiz. It's not possible to view or group scores by page or section.
TIP! It's possible to adjust points assigned to quiz questions even after responses are collected. Any changes to point values will be reflected in the existing scores on the Analyze page.
Max Score
When you're editing a quiz question, you can see the maximum number of points someone can earn for that question.
- For Dropdown or Multiple Choice questions (where only one answer is allowed), the max score is equal to the highest point value assigned to an answer choice in the question.
- For Multiple Choice questions using checkboxes (where respondents can choose more than one answer), the max score is equal to total point value across all answer choices (regardless of whether you require a limit or range of answer choices).
When someone gets the max score for a question, the question is considered correct in the question summary and in their individual response in the results.
Partial Credit
You can set up your quiz so that people can get partial credit for choosing certain answers. For example, you can assign 2 points to the best answer, and 1 point to the answer choice you want to give partial credit for. If the respondent gets partial credit (not the max score possible for the question), their individual response will show that they got the question "partially correct".
Showing People Their Score
Show Quiz Results at the End of the Quiz
You can choose whether you want to show someone their total quiz score, and a summary of how they did on each individual quiz question, when they finish the quiz. The quiz results page only includes quiz questions—questions without scoring aren't included.
Unlike Instant Results, the quiz results page only shows the respondent's own score. No one can see other people's scores.
To display quiz results to respondents at the end of a quiz:
- In the left sidebar, click Options.
- Make sure quiz mode is enabled.
- Select Display Quiz Results.
- (Optional) If you don't want respondents to see the correct answers to the questions they got wrong, deselect Show correct answers to incorrect responses.
- Limitations
Show Custom Feedback on the Quiz Results Page
Quizzes Pro
When the Display Quiz Results setting is turned on, you can show custom feedback at the end of a quiz (an image, text, or both). It'll display at the top of the quiz results page, right above the score.
You can either add a general message that everyone sees no matter what score they get, or you can show different feedback for different score ranges. For example, you can tell people that score 95% to 99% "Almost perfect! You should be proud." Custom feedback can be up to 1,000 characters.
- Show a General Message for Everyone
- Show Different Messages Based on Score
Email People Their Quiz Results
Quizzes Pro
If you send your quiz via email invitation, you can turn on the Email Quiz Results collector option to email people their quiz results. When they finish the quiz, we'll email them a link to the quiz results page where they can view their results. The link will be active for 90 days after the email is sent.
Analyzing Quiz Results
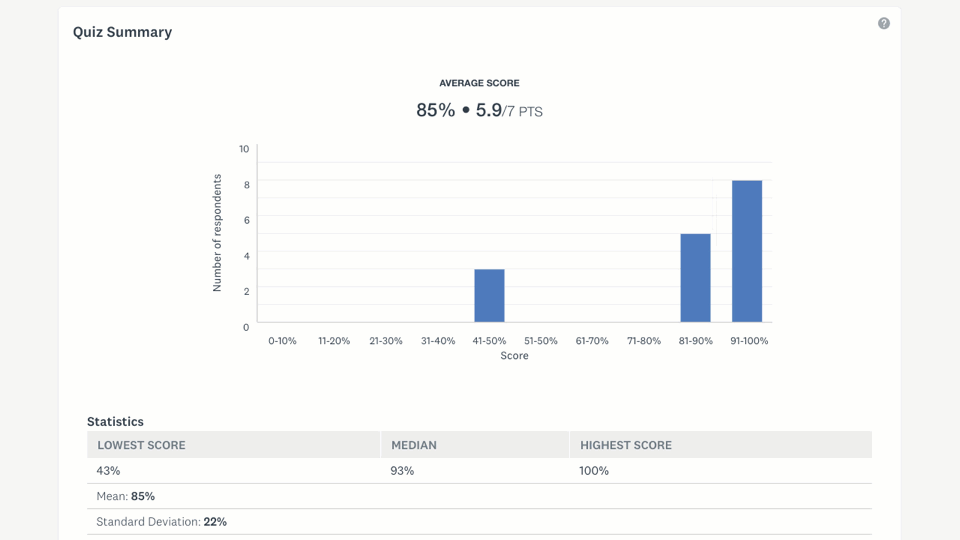
Overall Quiz Summary
The Quiz Summary at the top of the Analyze Results page shows you how everyone performed on the quiz overall.
You can apply filter or compare rules to focus on a subset of your data. Any filter or compare rules applied are reflected in the Quiz Summary. Show rules aren't reflected in the Quiz Summary.
Only responses from the first 10 pages are visible. If you have more than 10 pages, export your responses to view all results.
Learn more about the different parts of your Quiz Summary below.
- Average Quiz Score
- Score Distribution
- Quiz Statistics
- Question Rankings
Stats for Each Question
The summary for each quiz question shows you how people performed on that particular question overall.
- Quiz Statistics
- Answer Choices
- Score
- Responses
Stats for Individual Responses
Individual responses show how each respondent's answered each question in your survey and a Quiz Summary with the following data.
- Quiz Summary
- Quiz Results
The following exports include the overall quiz summary and quiz statistics per question:
Shared data pages also include the quiz summary, quiz results per question, and the quiz summary for each individual response.