- Antes de comenzar
- Accede a la integración con Salesforce
- Conecta tu encuesta a la integración
- Cómo funciona la asignación
- Crea asignaciones
- Opciones de implementación
- Solución de problemas de invitaciones por correo electrónico
- Prueba tu encuesta y tus asignaciones
- Comparte asignaciones con tu equipo
- Copia asignaciones a otra cuenta
- Preguntas frecuentes
SurveyMonkey
Cómo usar SurveyMonkey for Salesforce
- Antes de comenzar
- Accede a la integración con Salesforce
- Conecta tu encuesta a la integración
- Cómo funciona la asignación
- Crea asignaciones
- Opciones de implementación
- Solución de problemas de invitaciones por correo electrónico
- Prueba tu encuesta y tus asignaciones
- Comparte asignaciones con tu equipo
- Copia asignaciones a otra cuenta
- Preguntas frecuentes
Salesforce
¡Obtén la integración! SurveyMonkey for Salesforce es un complemento de Enterprise. Ponte en contacto con Ventas o con el gerente de éxito del cliente (CSM). Limitación: la configuración de integración solo está disponible en inglés.
Con SurveyMonkey for Salesforce, puedes crear automatizaciones para activar encuestas y enviar datos a los registros de Salesforce para un análisis en contexto. Crea informes y paneles de control y automatiza flujos para tomar medidas en función de los comentarios.
Cuando integras datos de encuestas con Salesforce, puedes comprender, medir y reaccionar mejor a diversas interacciones con los clientes para mejorar el estado general de tus relaciones comerciales.
Salesforce bloqueó la creación de nuevas reglas de flujo de trabajo en febrero de 2023. Deberás crear nuevas automatizaciones usando Flujos o usar la herramienta Migrar a Flow. Aún puedes activar, editar y desactivar el generador de procesos y las reglas de flujo de trabajo existentes.
Antes de comenzar
Crea tu encuesta y configura tu objeto de Salesforce antes de crear tus asignaciones. Obtén más información en nuestra guía de introducción.
- Si tu plan de SurveyMonkey tiene licencias superiores y ocasionales, necesitas una licencia Enterprise Power para acceder a la integración. Obtén más información acerca de las licencias y los permisos.
- Para evitar problemas de permisos, es mejor usar una cuenta de Salesforce con un perfil de “administrador del sistema”. Obtén más información sobre los permisos recomendados de Salesforce.
Accede a la integración
Todas tus asignaciones se guardan en la cuenta de Salesforce a la que te conectas. Si se desactiva la cuenta de Salesforce con la sesión iniciada, tus asignaciones dejarán de funcionar. Asegúrate de usar una cuenta de Salesforce de integración si es posible.
Puedes conectar varias cuentas, incluidos los entornos de prueba. Este proceso aprovecha OAuth 2.0 para una integración segura. Este proceso aprovecha OAuth 2.0 para una integración segura.
Para acceder a la integración:
- Inicia sesión en la cuenta de Salesforce que deseas conectar a SurveyMonkey.
- En SurveyMonkey, selecciona el ícono
Productos y selecciona Aplicaciones e integraciones.
- Selecciona Salesforce.
- Selecciona Conectar o Conectar zona de pruebas para conectar tu cuenta de Salesforce. Si iniciaste sesión en Salesforce, nos conectaremos automáticamente a la cuenta en la que iniciaste sesión.
Actualización de entornos de prueba: tu conexión con Salesforce se interrumpirá cuando actualices el entorno de prueba. Para mantener tus asignaciones, vuelve a conectarte al entorno de prueba y luego copia las asignaciones de tu conexión anterior a la nueva.
Conecta tu encuesta a la integración
Para conectar la encuesta que deseas asignar a Salesforce:
- Después de agregar tu conexión, selecciona tu nombre de usuario.
- En la página Mis asignaciones, selecciona Conectar encuesta.
- Selecciona un título de encuesta del menú desplegable. Puedes conectar cualquier encuesta de tu propiedad o que se haya compartido contigo con acceso total. Las encuestas se muestran por título, no por alias.
- Selecciona Siguiente.
Cómo funciona la asignación
Las asignaciones envían los datos de tu encuesta a Salesforce. Crearás asignaciones para enviar datos específicos, como una respuesta o metadatos de encuesta, a un objeto de Salesforce. Puedes elegir entre dos tipos de asignaciones:
- Paquete administrado: Esta opción conveniente, lista para usar, configura la asignación de objetos para que no necesites crear un objeto o campos personalizados en Salesforce para almacenar los datos de las respuestas. La asignación crea un registro de respuestas de SurveyMonkey individual para cada pregunta respondida. Por lo tanto, si tu encuesta tiene 5 preguntas, crea 5 registros de respuestas de SurveyMonkey. Obtén más información sobre nuestro paquete administrado.
- Asignación de objetos personalizados: si necesitas más asignaciones personalizadas, puedes optar por asignar respuestas a un objeto estándar o personalizado. Puedes usar tres acciones de asignación diferentes: crear un nuevo registro, actualizar un registro existente o actualizar o crear un registro.
Para cada tipo de asignación, también puedes seleccionar las siguientes opciones:
- Sincronizar respuestas parciales con Salesforce: cada vez que un encuestado hace clic en Siguiente para avanzar en la encuesta, cada pregunta respondida en esa página se sincronizará, en lugar de sincronizarse al finalizar la encuesta.
- Deshabilitar las reglas de asignación activas al crear o actualizar registros de Salesforce: las reglas de asignación activas no se vuelven a aplicar cuando se crean o se actualizan registros de Cuentas, Casos o Clientes.
Acciones de asignación de objetos
En la siguiente tabla se describen las acciones de asignación que puedes usar en tus asignaciones de objetos personalizadas.
| Acción de asignación | Cómo funciona |
| Crear un nuevo registro | Crea un nuevo registro en el objeto de Salesforce que elijas para cada respuesta de la encuesta. Esta opción no comprueba si el registro ya existe, simplemente crea un nuevo registro cada vez. |
| Actualizar un registro existente | Usa una asignación de consulta para encontrar registros de objetos existentes. Si un objeto existe, se actualiza. Si el registro no existe, se agrega una entrada a tu registro de errores. Cuando seleccionas esta opción, puedes elegir Sobrescribir los campos de registro que tienen valores existentes. Esto reemplazará los datos existentes en tu objeto. Esto puede ayudarte a mantener los datos actualizados. Sin embargo, si necesitas revertir estos cambios, es probable que tengas que actualizar los datos manualmente más adelante. |
| Actualizar o crear un registro | Usa una asignación de consulta para encontrar registros de objetos existentes. Si un objeto existe, se actualiza. Si no existe, se crea un nuevo registro. |
Tipos de asignación
Después de elegir la acción de asignación, puede configurarla. Existen 3 tipos de asignaciones que puede usar para asignar datos a Salesforce.
| Tipo de asignación | Cómo funciona | Disponible para |
| Asignaciones de consultas | Las asignaciones de consultas le dicen a la integración cómo encontrar registros existentes. Puedes usar una variable personalizada para asignar a un ID de registro de Salesforce específico. | ❌ Crear un nuevo registro ✅ Actualizar registros existentes ✅ Actualizar o crear registros |
| Contenido o datos de la encuesta | Asigna tu respuesta de SurveyMonkey y otros metadatos a los campos del objeto de Salesforce correspondientes. Puedes asignar cualquier campo de respuesta a uno o más objetos en Salesforce. Si los datos no se asignan, se agrega una entrada a tu registro de errores. | ✅ Crear un nuevo registro ✅ Actualizar registros existentes ✅ Actualizar o crear registros |
| Mas datos | Agrega más datos para transferir valores estáticos a un campo de objeto cada vez que llegue una respuesta de la encuesta. Por ejemplo, puedes enviar un ID de tipo de registro para designar con qué tipo de registro se debe sincronizar una encuesta si existen varios para tu objeto. O puedes enviar un valor de "encuesta respondida", como un texto o una casilla de verificación, para hacer un seguimiento de las personas que respondieron tu encuesta. | ✅ Crear un nuevo registro ✅ Actualizar registros existentes ✅ Actualizar o crear registros |
Crea asignaciones
Crea asignaciones para tu encuesta.
Si creas asignaciones en una encuesta compartida, el propietario no podrá ver tus asignaciones.
Crear un nuevo registro
Crea un nuevo registro de objetos estándares o personalizados cada vez que alguien envía una encuesta. Para crear nuevos registros de objetos:
- Conecta tu encuesta a la integración de Salesforce.
- Selecciona Agregar asignación de objetos o el ícono Editar para revisar las selecciones de asignación.
- En el primer menú desplegable, selecciona Crear un nuevo registro.
- Haz clic en Seleccionar objeto para elegir el objeto al que deseas asignar tus respuestas.
- Selecciona el contenido o los datos de la encuesta para asignar a Salesforce. Asigna las preguntas y los datos de la encuesta a tu objeto en Salesforce. Puedes seleccionar una variable personalizada existente o nueva para transmitir información conocida sobre un encuestado a través de tu encuesta (por ejemplo, ID de cuenta o ID de caso).
- Ciertos campos de Salesforce solo pueden contener ciertos tipos de datos. Usa nuestra guía de asignación de campos para asegurarte de asignar campos compatibles en Salesforce.
- Si ves un ícono de signo de exclamación, puede haber un error con la asignación. Pasa el cursor por encima del ícono para revisar el error.
- (Opcional) Agrega más datos para asignar a Salesforce. Puedes asignar cualquier valor estático a Salesforce, como el idioma o la configuración regional de la encuesta. Este valor se asignará cada vez que alguien responda tu encuesta.
- Selecciona Guardar objeto.
- (Opcional) Una vez de regreso en la página Asignaciones de objetos, selecciona Deshabilitar reglas de asignación activas al crear o actualizar registros de Salesforce.
- Selecciona Siguiente.
Actualizar registros existentes
Actualiza un objeto estándar o personalizado existente cuando alguien envía una encuesta. Tienes dos opciones:
- Actualizar un registro existente: encuentra un registro existente para actualizar. Si no podemos encontrar un registro existente, se muestra un error en el Registro de auditoría.
- Actualizar o crear un registro: encuentra un registro existente para actualizar. Si no podemos encontrar un registro existente, crearemos uno nuevo.
Para actualizar registros existentes:
- Conecta tu encuesta a la integración de Salesforce.
- Haz clic en Agregar asignación de objetos o en el ícono Editar para revisar las selecciones de asignación.
- En el primer menú desplegable, selecciona si deseas Actualizar un registro existente o Actualizar o crear un registro.
- (Opcional) Marca la casilla para Reemplazar los datos existentes en los campos de registros. Si eliges esta opción, sobrescribiremos los valores existentes en tus campos de Salesforce con los datos de la encuesta que asignes.
- Haz clic en Seleccionar objeto para elegir el objeto al que deseas asignar tus respuestas.
- Agrega una asignación de consulta. Las asignaciones de consulta, como una regla de coincidencia en Salesforce, le dicen a SurveyMonkey cómo encontrar el registro para actualizar.
- Selecciona la fuente para tu asignación. Es mejor asignar una * Nueva variable personalizada al ID de registro adecuado en Salesforce.
Si no puedes usar un ID de registro de Salesforce, puedes usar un campo de tu encuesta, como una dirección de correo electrónico, para encontrar el registro coincidente. Sin embargo, la respuesta no se sincronizará si se encuentran registros duplicados. - Selecciona el campo de Salesforce en el que deseas colocar estos datos.
- Selecciona la fuente para tu asignación. Es mejor asignar una * Nueva variable personalizada al ID de registro adecuado en Salesforce.
- Selecciona el contenido o los datos de la encuesta para asignar a Salesforce. Asigna las preguntas y los datos de la encuesta a tu objeto en Salesforce. Puedes seleccionar una variable personalizada existente o nueva para transmitir información conocida sobre un encuestado a través de tu encuesta (por ejemplo, ID de cuenta o ID de caso).
- Ciertos campos de Salesforce solo pueden contener ciertos tipos de datos. Usa nuestra guía de asignación de campos para asegurarte de asignar campos compatibles en Salesforce.
- Si ves un ícono de signo de exclamación, puede haber un error con la asignación. Pasa el cursor por encima del ícono para revisar el error.
- (Opcional) Agrega más datos para asignar a Salesforce. Puedes asignar cualquier valor estático a Salesforce, como el idioma o la configuración regional de la encuesta. Este valor se asignará cada vez que alguien responda tu encuesta.
- Haz clic en Guardar objeto.
- (Opcional) Una vez de regreso en la página Asignaciones de objetos, haz clic en Deshabilitar reglas de asignación activas al crear o actualizar registros de Salesforce.
- Haz clic en Siguiente.
Asignar al objeto Respuesta de SurveyMonkey
Crea un nuevo objeto Respuesta de SurveyMonkey cada vez que alguien envía una encuesta. Para ello, tendrás que instalar nuestro paquete administrado. El paquete administrado facilita el envío de datos a Salesforce y la creación de informes de Salesforce para las respuestas de la encuesta. También puedes personalizar los diseños de páginas de Salesforce para revisar mejor los datos de la encuesta.
El paquete administrado se descarga mientras se está en SurveyMonkey. No es necesario descargar nada de Salesforce App Exchange.
Para asignar al objeto Respuesta de SurveyMonkey:
- Conecta tu encuesta a la integración de Salesforce.
- Haz clic en Sincronizar todas las respuestas con el objeto Respuesta de SurveyMonkey. La primera vez que hagas esto, se te pedirá que instales el paquete en tu instancia de Salesforce y se te proporcionará un enlace de instalación. Al realizar la instalación, recomendamos seleccionar Para todos los usuarios.
- (Opcional) Haz clic en Deshabilitar reglas de asignación activa al crear o actualizar registros de Salesforce. Esto solo aplica si tu asignación está actualizando campos directamente en el objeto del caso.
Asignación del objeto Respuesta a campos de búsqueda
Para relacionar los registros de respuestas de SurveyMonkey con otros registros, agrega una asignación de objetos. Deberás asignar a campos de búsqueda en el objeto Respuesta de SurveyMonkey.
- Selecciona Agregar asignación de objetos o Editar para revisar las selecciones de asignación.
- Haz clic en Seleccionar una acción, luego selecciona Actualizar un registro existente.
- Selecciona Cuenta, Caso, Contacto, Cliente potencial u Oportunidad. Para asociar tus respuestas a un objeto diferente, puedes agregar campos de búsqueda adicionales al objeto Respuesta de SurveyMonkey en tu configuración de Salesforce.
- Agrega asignaciones de consulta para indicar a Salesforce cómo encontrar los registros relacionados. Usa una variable personalizada para pasar el ID de registro desde Salesforce.
- (Opcional) Agrega las asignaciones de campos de encuesta para asignar campos de encuesta a campos de este objeto.
- Haz clic en Guardar objeto.
- (Opcional) Si quieres asociar las respuestas de la encuesta a varios objetos, repite los pasos 4 a 7.
- Una vez de nuevo en la página Asignaciones de objetos, haz clic en Siguiente.
Opciones de implementación
Elige cómo enviar tu encuesta. Puedes usar un enlace web pegado en tu propio correo electrónico o una invitación por correo electrónico de SurveyMonkey personalizada. Hay 2 opciones que puedes usar para enviar tu encuesta.
No puedes usar un recopilador que sea propiedad de otra persona. Si deseas usar un recopilador existente, asegúrate de elegir uno que hayas creado.
- Enlace web: crea un enlace web para enviar un correo electrónico desde Salesforce u otro proveedor. Los enlaces web son fáciles de configurar y te permiten usar la lógica avanzada y la canalización para personalizar las preguntas de tu encuesta con datos de Salesforce. Sin embargo, deberás crear tu propia plantilla de correo electrónico en Salesforce o en tu otro proveedor de correo electrónico.
- Invitación por correo electrónico: activa una invitación por correo electrónico de SurveyMonkey con un flujo de Salesforce. Te ayudamos a crear un mensaje saliente en Salesforce. Luego, deberás crear un flujo de Salesforce para enviar tu encuesta.
Enviar un enlace web por correo electrónico
Si estás usando la canalización o la lógica de ramificación avanzada con variables personalizadas, usa la opción de implementación de enlace web. Un enlace web permitirá que los datos de Salesforce informen a la lógica de su encuesta o personalicen las preguntas.
Para utilizar un enlace web:
- Crea tu asignación.
- En la pantalla Opciones de implementación, selecciona Enlace web. Luego, selecciona un recopilador existente o crea uno nuevo.
- Elige el objeto que activará tu encuesta. Salesforce puede enviar tu encuesta cuando los cambios en un objeto cumplen ciertos criterios (por ejemplo, cuando un caso se cierra o un contacto tiene 90 días). Usarás este objeto más adelante cuando crees tu flujo de Salesforce.
Si no envías tu encuesta desde Salesforce, selecciona Ninguna. No estoy usando flujos de Salesforce para activar mi encuesta. - Selecciona Siguiente.
- Selecciona los objetos de Salesforce para asignar a las variables personalizadas que agregaste. Cuando envías la encuesta desde Salesforce, recopilaremos los datos de estos campos en tu enlace web. También sincronizaremos estos datos con SurveyMonkey para que puedas filtrar respuestas y canalizar datos en tu encuesta.
- (Opcional) Selecciona Agregar datos para agregar más campos a tu enlace de encuesta.
- Haz clic en Seleccionar datos para elegir tu campo de Salesforce. Elige el objeto con el campo que deseas y luego selecciona el campo. A continuación, selecciona Guardar.
- Selecciona Nueva variable personalizada para asignar el campo a SurveyMonkey. Ingresa un ID de variable (esto se puede ver en la URL de la encuesta). Luego, ingresa una etiqueta de Variable (un nombre para la variable para que puedas reconocerla más adelante). A continuación, selecciona Guardar.
- Cuando estés listo, selecciona Generar enlace.
- (Opcional) Si deseas ocultar las variables personalizadas a los/las encuestados/as, activa la opción Cifrar enlace web y sigue las instrucciones que aparecen en la pantalla. Deberás seguir varios pasos en Salesforce para configurar esto. Esto también protege tu enlace para que tus clientes no puedan editarlo. Más información
- Copia la URL. Incluye las variables personalizadas que elegiste asignar al objeto.
- Entra a Salesforce para completar la configuración. Revisa las instrucciones a continuación para obtener ayuda.
Completar la configuración de Salesforce
Si envías tu encuesta desde Salesforce, crea una plantilla y un flujo de correo electrónico. Es posible que debas ponerte en contacto con tu administrador de Salesforce para obtener ayuda.
Para configurar tu correo electrónico en Salesforce:
- En Salesforce, crea tu plantilla de correo electrónico y agrega tu enlace web al cuerpo del correo electrónico.
- Crea una alerta por correo electrónico usando tu plantilla de correo electrónico. Asegúrate de usar el objeto que elegiste para activar tu encuesta cuando creaste tu enlace web.
- Crea un flujo que envíe tu alerta por correo electrónico cuando se cumplan las condiciones. Asegúrate de usar el objeto que elegiste para activar tu encuesta cuando creaste tu enlace web.
Ejemplo: Deseas activar una encuesta cuando alguien cierra un caso. Cuando crees tu flujo, elige Caso como el objeto para activar tu encuesta. Selecciona el objeto Caso para tu alerta por correo electrónico. En Salesforce, crea un flujo que envíe tu correo electrónico cuando el estado de un Caso cambie a Cerrado. Cuando se envía el correo electrónico, las variables personalizadas en el enlace de la encuesta se completarán con datos de la persona que recibe el correo electrónico.
Enviar una invitación por correo electrónico de SurveyMonkey
Para enviar una invitación por correo electrónico desde la integración de SurveyMonkey for Salesforce:
- Crea tu asignación.
- En la pantalla Opciones de implementación, selecciona Correo electrónico.
- Elige el objeto que activará tu encuesta. Salesforce puede enviar tu encuesta cuando los cambios en un objeto cumplen ciertos criterios (por ejemplo, cuando un caso se cierra o un contacto tiene 90 días). Usarás este objeto más adelante cuando crees tu flujo de Salesforce.
- Selecciona Siguiente.
- Selecciona el campo en tu objeto que contiene la dirección de correo electrónico del destinatario. Usaremos este campo para enviar tu encuesta a las personas adecuadas. Por ejemplo, en un objeto Caso, puedes elegir el campo “Correo electrónico de contacto”.
- Crea tu correo electrónico:
- Asunto: ingresa una línea de asunto para tu correo electrónico.
- Formato del mensaje: utiliza nuestra Plantilla prediseñada o crea un mensaje HTML personalizado.
- Personaliza el encabezado del correo electrónico: activa esta opción para elegir un color de fondo personalizado, seleccionar la fuente, agregar el logotipo y hacer otros cambios visuales en el encabezado del correo electrónico. Extensión máxima de 255 caracteres.
- Cuerpo: ingresa el texto del cuerpo de tu mensaje de correo electrónico.
- Inserta los datos personalizados: personaliza tu mensaje de correo electrónico con los datos de los campos en tu objeto de Salesforce o tus contactos de SurveyMonkey.
Hay un límite de 6 etiquetas de datos personalizadas únicas, pero puedes usar esas etiquetas tantas veces como desees. Sin embargo, los campos Correo electrónico, Nombre y Apellido de tus contactos de SurveyMonkey no cuentan para tu total. - Inserta la primera pregunta: activa esta opción para colocar la primera pregunta de la encuesta directamente en el correo electrónico.
- Oculta la marca de SurveyMonkey: elimina el logotipo de SurveyMonkey de tu correo electrónico.
- Selecciona Vista previa del correo electrónico para ver tu mensaje. Si estás satisfecho con tu correo electrónico, selecciona Siguiente.
- Crea tu mensaje saliente de Salesforce. El mensaje saliente le indica a SurveyMonkey cuándo enviar tu invitación por correo electrónico. Incluye los datos de Salesforce que necesitamos para enviar el correo electrónico y los datos del mapa a Salesforce.
- Selecciona los objetos de Salesforce para asignarlos a las variables personalizadas que agregaste. Cuando envíes la encuesta desde Salesforce, recopilaremos los datos de estos campos en tu enlace web.
- (Opcional) Selecciona +Más datos para agregar más campos a tu mensaje saliente.
- Haz clic en Seleccionar datos para elegir tu campo de Salesforce. Elige el objeto con el campo que deseas y luego selecciona el campo. A continuación, selecciona Guardar.
- Selecciona Nueva variable personalizada para asignar el campo a SurveyMonkey. Ingresa un ID de variable (esto se puede ver en la URL de la encuesta). Luego, ingresa una etiqueta de Variable (un nombre para la variable para que puedas reconocerla más adelante). A continuación, selecciona Guardar.
- Cuando termines, selecciona Generar en Salesforce. Crearemos tu mensaje saliente en Salesforce.
- En Salesforce, crea un flujo para enviar tu mensaje saliente. Incluye el objeto que elegiste para activar tu encuesta. Por ejemplo, si eliges el objeto Caso para activar tu encuesta, crea un flujo para el objeto Caso.
- Guarda y prueba tu flujo. Puedes consultar tu recopilador de inmediato en SurveyMonkey para confirmar que hay una invitación por correo electrónico pendiente.
- (Opcional) Configura recordatorios y correos electrónicos de agradecimiento en tus opciones de recopilador. Esto puede ayudarte a aumentar tus índices de respuestas al recordarles a los encuestados que deben responder tu encuesta.
Cómo actualizar tu mensaje de correo electrónico
Para cambiar tu mensaje de correo electrónico después de que tu recopilador haya recibido respuestas:
- En SurveyMonkey, regresa a la integración de Salesforce.
- Crea la asignación para tu encuesta. Selecciona el menú de 3 puntos y luego Editar.
- Ve al paso Opciones de implementación.
- Selecciona Siguiente.
- Edita tu correo electrónico.
No edites ni envíes el correo electrónico desde las opciones del recopilador de tu encuesta. Esto puede hacer que tus campos de datos personalizados y la automatización del correo electrónico fallen. Usa la integración de Salesforce para editar tu correo electrónico.
Solución de problemas de invitaciones por correo electrónico
Existen algunos errores comunes con las invitaciones por correo electrónico. Aquí te mostramos algunas cosas que puedes intentar para corregir problemas con las invitaciones por correo electrónico.
- Asegúrate de que tu cuenta de Salesforce tenga permisos para enviar mensajes salientes.
- Revisa tu mensaje saliente en Salesforce. Si ves un error, confirma que la URL de tu punto final sea correcta. Esta debería coincidir con el enlace que recibiste en el último paso de distribución en SurveyMonkey.
- Asegúrate de agregar los campos correctos al mensaje saliente. Algunos campos tienen nombres similares. Incluir el campo incorrecto puede provocar un error en el flujo.
Prueba tu encuesta y tus asignaciones
Realiza una versión de prueba de tu encuesta para asegurarte de que las asignaciones funcionen correctamente. Puedes revisar los errores de asignación en el Registro de auditoría.
Selecciona Asignaciones cerca de la parte superior de la página para ver los registros de auditoría o los errores de la encuesta. Puedes seleccionar el ícono Registro de auditoría para ver las sincronizaciones correctas o seleccionar el ícono Error para ver una descripción del error.
Las asignaciones compartidas le dan a tu equipo visibilidad de las asignaciones de tu encuesta para una mejor colaboración.
Compartir asignaciones
Para permitir que tu equipo acceda a tu encuesta y tus asignaciones:
- En SurveyMonkey, comparte tu encuesta asignada con los miembros de tu equipo. Asegúrate de otorgar permisos de Acceso total a la sección Diseña tu encuesta.
- En la integración de SurveyMonkey for Salesforce, ve a Mis asignaciones y haz clic en el botón Compartidas para las encuestas que deseas que estén disponibles.
¿No ves la columna Compartido en Mis asignaciones? Ponte en contacto con el CSM para activar la función para tu equipo.
Ver asignaciones compartidas
Para ver las asignaciones compartidas del equipo, desplázate sobre la flecha hacia abajo junto a Cuentas conectadas o Mis asignaciones y selecciona Asignaciones compartidas.
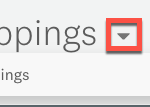
Los miembros del equipo pueden Editar asignaciones compartidas, pero no pueden ver la página de opciones de implementación. Para obtener la URL de la invitación, los miembros del equipo pueden comunicarse con el propietario de la encuesta.
Copia asignaciones a otra cuenta
Si creas asignaciones en una cuenta de zona de pruebas, puedes copiarlas en una cuenta de producción. Para copiar asignaciones:
- Si aún no lo has hecho, agrega una conexión para tu otra cuenta de Salesforce.
- En la página Mis asignaciones, marca la casilla de la encuesta que deseas copiar.
- Selecciona Copiar a la cuenta.
- Selecciona la cuenta a la que deseas copiar tu asignación.
- Selecciona Aceptar.
Preguntas frecuentes
- ¿Cómo asocio mis respuestas a un registro específico en Salesforce?
- ¿Las respuestas de la encuesta recopiladas antes de conectar la integración se completarán en Salesforce?
- ¿Cómo mantenemos activa la sincronización de respuestas si el usuario que configuró las asignaciones abandona la empresa?