SurveyMonkey
Sender Email Address & Verification
The sender email address is what survey-takers see in the From field of your Email Invitations. You need to verify your sender email address to send email invitations and to make sure you can get replies, test emails, and any bounced messages.
TIP! To comply with our Acceptable Uses Policy, your sender email address must be a valid reply-to email address that's owned or managed by the account holder.
Verifying a Sender Email Address
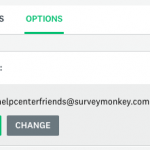
To verify your sender email address:
- Compose your invitation message and click Next.
- Click Sender Email Address.
- If the sender email address says Unsent or Pending Verification, click Verify or Resend Verification. To update the sender email, click Change.
- Go to your email inbox and open the verification email with the subject, "Verify Your Email Address," sent from surveymonkey@t.outbound.surveymonkey.com.
- Click the verification link in the email.
- Once it’s verified, you can send or schedule your message.
You only need to verify a sender email address once per account. To reuse a verified sender email address, click Change, enter the verified email address, and click Verify.
Email Verification Issues Review our troubleshooting tips if you're having trouble verifying your email (you're not getting the link, the link isn't working, or you don't have access to the email account).
Changing the Sender Email Address
You can change the sender email address for any invitation message. When you change the sender email, it’s used for any new or unsent messages sent through the collector.
To change the sender email address:
- Compose your invitation message and click Next.
- Click Sender Email Address.
- Click Change.
- Verify the email address, if needed.
What Survey-Takers See
From Field
When survey-takers see an email invitation in their inbox, the From field may look something like this:
[Sender Email Address] via surveymonkey.com
Once they open the message, survey-takers may see some additional text in the From field—this info can't be edited. The exact format depends on the survey-takers' email client and the domain we're using to send the message. For example, they might see:
survey-noreply@lr.outbound.surveymonkey.com on behalf of [Sender Email Address] via surveymonkey.com sent by survey-noreply@lr.outbound.surveymonkey.com <survey-noreply@lr.outbound.surveymonkey.com>
TIP! If you use a White Label URL for your survey link, you can replace surveymonkey.com with research.net in the From field.
To Field
Each contact can only see their own email address in the To field. They can't see anyone else’s email address. In other words, even though you added everyone to the To field when building your message in SurveyMonkey, they each get their own unique email with no one else in the To, Cc, or Bcc fields.