- Before You Start
- How to Build Surveys for Dashboards
- Create a Multi-Survey Analysis Dashboard
- Add Surveys to a Multi-Survey Dashboard
- Manage Your Dashboard
- View Individual Responses
- Use Tiles to Analyze Data
- Add a Tile
- Manage Tiles
- Rearrange Tiles
- Filter and Break Down Dashboard Data
- Share Charts with Others
- Export Data
SurveyMonkey
Analyze Multiple Surveys Together
- Before You Start
- How to Build Surveys for Dashboards
- Create a Multi-Survey Analysis Dashboard
- Add Surveys to a Multi-Survey Dashboard
- Manage Your Dashboard
- View Individual Responses
- Use Tiles to Analyze Data
- Add a Tile
- Manage Tiles
- Rearrange Tiles
- Filter and Break Down Dashboard Data
- Share Charts with Others
- Export Data
Multi-survey analysis is available on Advantage Annual plans and higher in the US and EU Data Centers.
Analyze multiple surveys in one place and track results from one or more surveys over time. You can:
- Analyze results from one or many surveys
- Track key metrics over time (longitudinal analysis)
- Add multiple visualizations for the same question
Before You Start
To analyze a survey in a dashboard, you need full access to the survey.
Limitations
- Unsupported Question Types
- Unsupported Data Types
How to Build Surveys for Dashboards
Here are some tips to help you build surveys for your dashboard.
- Consider what insights you want to get before building your surveys. Make sure to include question types that will help you get the information you need.
- Use the same or similar questions across surveys you want to compare. You can get the best insights from surveys that collect the same data points from different audiences.
- Consider using benchmarkable questions or questions from the Question Bank. These questions follow a standard format and that makes it easy to compare results in the same chart.
Create a Multi-Survey Analysis Dashboard
To create a multi-survey dashboard:
- Go to the Analyze Results section of your survey.
- Select Multi-survey analysis (Beta).
If you have a dashboard for this survey, you'll see a list of dashboards that include the survey. If you haven't created a dashboard with this survey yet, you'll find a new dashboard for your survey. - Review the charts for your survey. To add more surveys to your dashboard, select Add surveys.
Add Surveys to a Multi-Survey Dashboard
You can add surveys to your multi-survey analysis dashboard at any time. To add surveys:
- Open your dashboard.
- Select Add surveys, then choose the surveys to include in your dashboard.
- Select Save And Close.
How to Choose Surveys for a Multi-Survey Dashboard
Here are some tips to help you build a useful multi-survey analysis dashboard.
- Compare rating questions that use similar value ranges. If the ranges are too different, the results may be hard to visualize in a chart. For example, a rating question on a scale from 0-100 may not fit well in a chart with a question on a scale from 1-5.
- It’s easier to compare results from surveys that use questions from the Question Bank. These questions follow a standard format and that makes it easy to compare results in the same chart.
- You can compare large surveys that show the same questions to different people based on logic. For example, say you have an employee feedback survey that segments respondents by department using logic. You can compare the results from those questions in the same dashboard and tiles.
Manage Your Dashboard
Once you create your dashboard, you can make a few changes. You can:
- Edit the title or description
- Change the survey selection
- Duplicate the dashboard
- Delete the dashboard
- Edit dashboard title or description
- Change the survey selection
- Duplicate the dashboard
- Delete the dashboard
View Individual Responses in the Response Explorer
You can review the responses for all questions included in your dashboard. To review responses, expand the tray on the right side of your dashboard. Select a response to view all of the answers the respondent left on your survey.
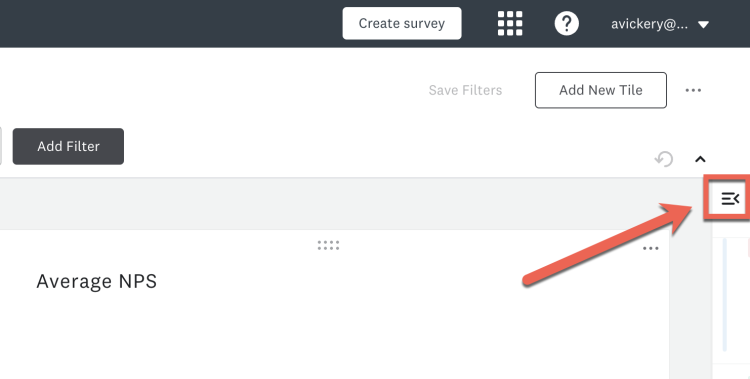
Use Tiles to Analyze Data
Tiles are the building blocks of your dashboard. You can create and customize charts using tiles, and rearrange them to compare, contrast, and combine your data.
There are several tile types you can use:
| Tile type | Description | Supported question types | Available chart types |
| NPS | Visualize Net Promoter® Score (NPS) over time. View the score distribution between Detractors, Passives, and Promoters, or show the single score on your dashboard. | Net Promoter Score (NPS) | Line chart Vertical bar chart Pie chart Single score |
| Average score CSAT % | Track the average score across rating and matrix questions. View how the score has changed over time, or view how many people chose each option. This tile works great for Customer Satisfaction (CSAT) style questions. | Rating | Line chart Vertical bar chart Pie chart Single score |
| Choice | Review responses from questions where survey takers had to choose a single or multiple options. View the distribution of answers to see how many people chose each option. You can merge answers in the chart if they use the same question text, or you can show each answer option separately. | Checkboxes Multiple choice Dropdown Best Worst Scale | Horizontal bar chart Pie chart Line chart |
| Open text answers | Show open text responses in a list view. The most recently submitted responses display at the top of the list. | Comment Box Single Textbox Multiple Textboxes | List view |
| Slider | Analyze results from the Slider question type. Track scores over time, or show just the average score. | Slider | Line chart Single score |
| Ranking | View results from your Ranking questions. Choose to arrange the X axis from lowest to highest value or highest to lowest value. | Ranking | Vertical bar chart |
| Any | Show results from any supported question type. Your visualization options will change depending on the question types you include. | Any question type supported in multi-survey analysis | Line chart Vertical bar chart Pie chart Horizontal bar chart |
Tips for Using the Any Tile
Here are some tips to get great visualizations using the Any tile.
- Include questions with similar value scales. For example, don’t compare a slider question on a scale from 1-100 with a slider question on a scale from 1-5.
- Include questions that collect the same types of data. For example, Matrix and Multiple Choice questions can work together well, but Ranking and Multiple Choice might not.
Add a Tile
The visualization options for each chart depend on the chart you choose and the data in your responses. You may not be able to select all visualization options for each tile.
To add a tile to your dashboard:
- From your dashboard, select Add New Tile.
- (optional) Enter a title and description for your tile at the top of the page.
- Choose the tile type you want to add.
TIP! If you can’t remember the question type you wanted, or you want to choose from all of your survey's questions, choose the Any tile. - Select Continue To Data.
- Choose which questions to include in the tile. The table shows all questions that can be included in the tile. You can also search for a specific survey name or question.
- After choosing the questions to include, select Continue To Visualization.
- Choose the visualization you want to use. Then, set the Display options for the visualization you chose. The available display options may change for each tile type and visualization.
- Select Create Tile to add it to your dashboard.
Repeat these steps to add more tiles to your dashboard.
Manage Tiles
You can edit the title and description, change the visualization, and change the questions in your tile at any time. You can also delete a tile to permanently remove it from your dashboard.
To edit a tile:
- Select the three dots on the top right of the tile.
- Choose an option:
- To edit the title or description, select Edit title or description. After saving your changes, you may need to refresh your dashboard to see the new tile name.
- To change the questions included in the tile, select Edit data.
- To change the chart type or display options, select Edit visualization.
To delete a tile:
- Select the three dots on the top right of the tile.
- Select Delete tile. At the confirmation message, select Yes, Delete.
The tile is removed from your dashboard.
You can’t change a tile’s type after adding it to your dashboard. To change the tile type, delete the tile and create a new one.
Rearrange Tiles
Rearrange your tiles to compare, contrast, and combine your data. You can put the most important visualizations at the top of your dashboard, or even put related tiles next to each other.
To rearrange tiles, drag a tile to a new spot on your dashboard. You can place tiles above, below, or next to other tiles. You can place up to 2 tiles next to each other.
TIP! Place 2 tiles that visualize the same data point next to each other. This makes it easy to compare results at a glance.
Filter and Break Down Dashboard Data
Filters apply to all tiles on your dashboard. To add a filter:
- Next to the date range at the top of the page, select Add Filter.
- Choose what data type you want to filter by, such as NPS or Multi-Choice. The number next to the data type shows how many questions include that type of data.
- Choose the question to filter by.
- Set a rule for your filter. For example, for a Rating filter, you can choose Is any of to include certain scores in your filter, or choose Is not to exclude certain scores.
- Select Apply to filter your data.
TIP! In Average score, Single choice, and Multi-choice tiles, you can select an answer option to filter the dashboard by that answer.
Change the Date Range
By default, your multi-survey dashboard shows results from the first to last date your surveys collected responses.
To view a different date range, select Date Range, then select a date range for your dashboard. Or, use the date fields to select a custom date range.
Break Down Charts by Other Questions
Some tiles will have a Breakdown By option. Use this option to break down the chart by other questions. This helps you understand how the chart data correlates to responses from other survey questions.
Pin charts to a Results dashboard to share it with others. Any filters on your multi-survey analysis dashboard, including the date range, are applied to the pinned chart.
You can only pin charts with data from a single survey. If a chart shows data from multiple surveys, the pin icon won't be available.
To pin a chart to a Results dashboard:
- Find the chart you want to pin.
- Select the pin icon in the top right corner.
- Select the dashboard to pin the chart to.
Your chart is pinned to the Results dashboard you chose.
Updating Chart Filters
The filters on the pinned chart can’t be changed in Dashboards and Crosstabs. To update the chart, remove it from your Results dashboard, apply new filters in multi-survey analysis, and pin the chart again.
If you change the filters in Multi-survey Analysis, your charts in your Results Dashboard aren't automatically updated. Delete the chart from Present Results and pin it again to include any new filters.
Export Data
You can two export types:
- A spreadsheet of all survey data
- A single chart as a PNG
If you’ve applied filters to your dashboard, your export will show the filtered data. Remove the filter to export the original data.
Export All Surveys
ENTERPRISE FEATURE: Full survey exports are available to users on Enterprise plans at this time.
Save a CSV or XLSX file with all of the responses included in your dashboard. View example export >>
If your surveys include a large number of questions, we may compress the file to speed up your export.
The export will include the following columns:
- Respondent ID
- Survey ID
- Collector ID
- Start Date
- Last Updated Date
- IP Address (if it wasn’t collected, the cells in this column will be blank)
- A separate column for each question in your surveys
If your dashboard includes a Matrix/Rating Scale question, your export will include a column for each option in the matrix.
To export all of the data from your dashboard:
- Open the dashboard you want to export responses from.
- Select the export button at the top of your dashboard, next to the Add surveys button.
- Select New Export.
- Enter a File name.
- Select a file type – either CSV or XLSX.
- If you want to combine questions with the same title into a single column, toggle on the Merge questions with the same title setting. If you want all questions to have a separate column, leave this setting off.
- Select Create. We’ll start preparing your export.
- When your export is ready, select the download icon next to it.
To access your export later, select the export icon at the top of the page. We’ll show all exports in order by the time created.
If you want to merge questions with the same title, consider using questions from your Question Bank in the survey. This ensures that your questions are consistent across surveys.
Export a Chart
You can export a single chart as a PNG at any time.
To export a chart:
- Select the three dots on the top right of the tile.
- Select Export Chart.
- The file type is set as PNG. Enter a descriptive File Name so you can easily find your export later.
- Select Export. The export is saved to your computer.