GetFeedback
Syncing Responses in Salesforce
Essentials feature: Available on Essentials, Pro, and Ultimate plans.
You might need to resync survey responses into Salesforce after sending your survey if you add new mappings, your mappings failed, or someone makes a change to your Salesforce environment.
Before You Start
Before you sync your responses into Salesforce, make sure that your mappings are built correctly. Learn more about mapping merge fields to Salesforce.
Once your mappings are set up, test your survey to make sure the mappings work as expected.
Resyncing Multiple Responses for Custom Mappings
To resync multiple responses:
- From your survey, select Mappings > Salesforce Custom Mappings.
- Select the sync button next to Salesforce Custom Mappings.
- Select which responses to sync:
- Sync failed responses: Resync any responses that didn’t map correctly.
- Sync missing responses: Sync any responses that weren’t mapped previously. Use this option if you’ve created a new mapping and need to sync older responses.
If your survey has a large number of responses, you may reach your Salesforce API limit when syncing all responses. Check with your Salesforce administrator before syncing all response.
To view the sync status, go back to your survey and select Results > Responses. A check mark displays in the Salesforce Status column if the mapping was successful.
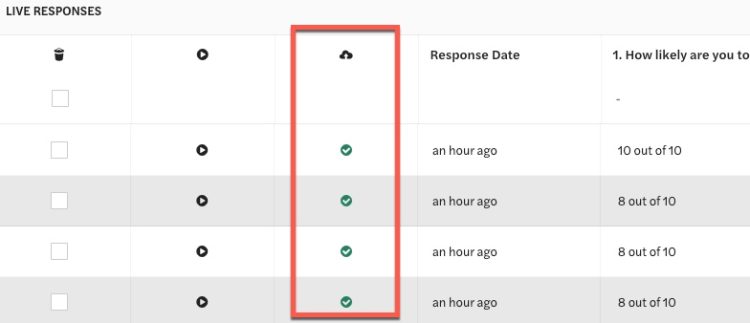
Syncing Individual Responses
You may only need to re-sync a few responses that use either custom or managed mappings. To resync individual responses:
- From your survey, select Results > Responses.
- Find the responses to sync, then check the box in the left side column.
- Select Resync selected responses at the bottom of the screen.
- At the confirmation, select Resync Responses.