GetFeedback
Embedding Surveys in Salesforce Email Signatures
Essentials feature: Available on Essentials, Pro, and Ultimate plans.
If you’re using Service Cloud as your CRM and want to collect CSAT or CES feedback from your customers, your support agents can embed a survey in their Salesforce email signature. This makes collecting feedback easy for your support team.
You can embed the following question types in an email:
- Rating
- Net Promoter Score (NPS)
- Like/Dislike
- Multiple choice
Here’s an example of a survey embedded in an email.
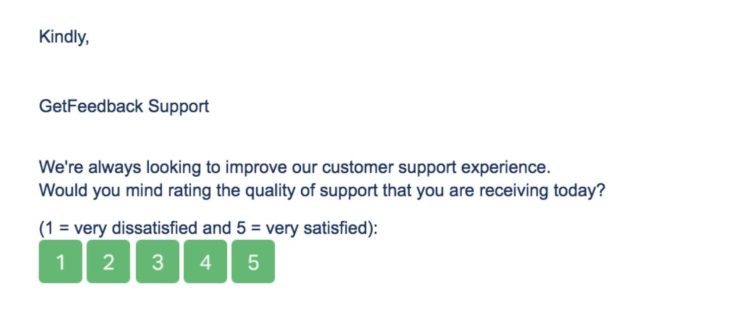
Create Your Survey
For the best results, create a survey with 1 question and remove the title page. When respondents answer the survey question, their response is automatically submitted.
Creating Links for Your Email Template
Create links for each answer option in the question you want to embed in your email.
- In app.getfeedback.com, create or open your survey.
- From the survey builder, select the Rating, NPS, Like/Dislike, or Multiple choice question to embed.
- In the right panel, select Copy Embed Link. You’ll paste this link into your Salesforce email template for each answer option. For example, if you use a rating question with a scale of 1-5, you’ll paste the link 5 times.
Adding the Survey to a Salesforce Email Template
Create an email template in Service Cloud and embed your survey. To add your survey to a Salesforce email template:
- Create an HTML email template in Salesforce. Add any merge fields to personalize the template, such as Agent Name.
- Paste the embed link for each possible answer type. It will look something like this: https://www.getfeedback.com/r/xxxxxx?gf_q[8571]=
In this example, we use a CSAT question. The CSAT question has 5 response options (1-5), so we created 5 links, one for each possible answer. - Add an = symbol, then add the number of the answer value. Repeat this for each link in your email.
Each question type has different values. For example, for a CSAT question with a scale of 1-5, add =1 to the end of the first link.
| https://www.getfeedback.com/r/xxxxxx?gf_q[8571]=1 |
| https://www.getfeedback.com/r/xxxxxx?gf_q[8571]=2 |
| https://www.getfeedback.com/r/xxxxxx?gf_q[8571]=3 |
| https://www.getfeedback.com/r/xxxxxx?gf_q[8571]=4 |
| https://www.getfeedback.com/r/xxxxxx?gf_q[8571]=5 |
Adding Button Icons
You can add images to your links in your HTML email template, such as button icons. For example, the HTML below includes an image for the first answer choice.

The Salesforce email template builder will also allow you to add images and links.
Adding Merge Fields to Survey Links
If you map response data back to Salesforce, make sure to add any merge fields you’re mapping to. Learn more about using merge fields in Salesforce
The example below shows a link that includes an image and the Case ID, Case Contact, and Agent Name merge fields:

Testing Your Email Template
Once you add your survey links and merge fields, test your email template to make sure it’s working correctly. To test your email:
- Save your email template.
- Select Send Test and Verify Merge Fields. Check the test email to make sure your survey works and your merge fields populated correctly.
Using Your Email Template
If you’re happy with the test email, your service agents can start using the email template to add the survey to their emails.