GetFeedback
Salesforce Merge Fields
Essentials feature: Available on Essentials, Pro, and Ultimate plans.
By default, GetFeedback doesn't track your survey recipient addresses, or identify who is clicking on a GetFeedback survey link. If you want to track respondent details and match survey responses with known contacts, leads, or opportunities, add merge fields to your survey link.
Merge fields can pull in data from Salesforce to create a unique URL for each respondent. When someone uses the link to complete the survey, we’ll track their responses using the merge fields in your survey link. If you’re sending a survey from Salesforce, you can either add merge fields to the survey link or to your GetFeedback email template.
If you’re creating a custom template to send from Salesforce, you’ll need to add merge fields to your survey link manually. We'll add the merge fields to your survey for you when you set up a Visualforce or HTML email or use our automated email builder.
Before You Start
Make sure to set up Salesforce Custom Mappings or Managed Mappings before you send your survey.
Adding Merge Fields to Survey Links
If you build your email outside of GetFeedback, you'll need to manually add merge fields to your survey link (for example, when you create a custom email template in Salesforce). When adding merge fields to your survey link, follow the proper syntax outlined by GetFeedback and utilize proper Salesforce merge fields.
The image below shows how to format a link. This example includes Salesforce merge field syntax in the merge field value section of the link. The merge field pulls in the respondent’s data when they go to your survey link.
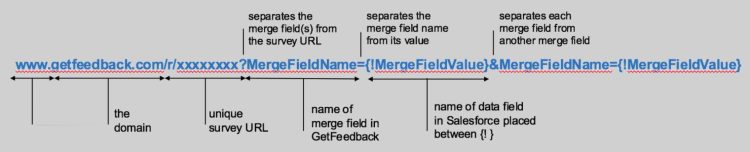
Examples
Here's an example of a generic survey link that pulls in the respondent’s Contact ID and first name. Salesforce pulls in a recipient’s contact ID and first name when you send the email. When the respondent uses the unique link to complete the survey, GetFeedback pulls the merge field data from the link to associate it with the response.
| www.getfeedback.com/r/xxxxxxxx?ContactID={!Contact.Id}&FirstName={!FirstName} |
Here's an example of how the template link above may look after it is sent to a Salesforce Contact. When the respondent clicks the link, GetFeedback pulls the merge field values from the link and places the values in the results table on your survey results page.
| www.getfeedback.com/r/xxxxxxxx?ContactID=0030X000001XXXX&FirstName=Tym |
Sending Surveys Using Salesforce
There are many ways to send surveys using Salesforce. You can add merge fields using our tools, and we’ll format the link for you. You can use the following methods to send surveys with Salesforce:
- Create a Visualforce template to send from Salesforce.
- Use our Salesforce email automation to build an email template, outbound message, and workflow in Salesforce.
- Send from GetFeedback using a Salesforce Report.
- Show a survey after a Salesforce Chat.
Mapping Merge Fields to Salesforce
Once you've added merge fields, you can map this information into Salesforce along with the associated answer information.
To map a merge field to Salesforce:
- Take and fully submit your survey, using the merge fields you want to map to Salesforce. Since merge fields can have any name, this step allows GetFeedback to know which merge fields you'll be mapping and gives you a chance to test out your distribution URL. Once you've done this, you should see those merge fields in your survey response table. The example image below uses the Name and Email Address merge fields at the end of the survey link:
- After submitting your survey, go to the survey builder in GetFeedback.
- Select Mappings > Salesforce Custom Mappings to set up your mappings. When you select the item you want to map, choose to Map a merge field, then select the fields you want to map.
- After setting up your mappings, test your survey to make sure your mappings and merge fields work correctly.
Using Encrypted Merge Fields
By default, respondents can view the merge field data in the survey link. For example, if you use the Contact ID merge field, your respondents can see their Contact ID in the link when they take your survey. Respondents may also be able to manipulate or remove merge fields from your survey link. You can encrypt merge fields to hide personal data from your survey respondents and prevent them from changing the link.
Learn more about encrypting merge fields