GetFeedback
Export HTML Email Templates
Essentials feature: Available on Essentials, Pro, and Ultimate plans.
GetFeedback's HTML email templates help you create engaging, branded, mobile-friendly emails that you can export from your account and send from your desired email platform.
Video
Create Your Survey
First, create a survey to send. You can embed the following question types in an email:
- Rating, Net Promotor Score (NPS)
- Multiple Choice
- Customer Satisfaction (CSAT)
- Customer Effort Score (CES)
- Like/Dislike
If you plan to embed a survey question in your email template, remove the title page from your survey to make the survey flow smoother. To remove the title page, hover over the title page thumbnail in the survey builder and select X in the top right-hand corner.
Create Your Email Template
Build your template in the Live version of your survey. When you publish your survey, any Draft settings will be erased and can't be recovered. Your Draft settings won't be published to the Live email.
To create your HTML email template:
- Go to Distribute > Email.
- In the sidebar, scroll to the Generate templates section and select HTML.
- Select Live Survey at the top of the screen.
- Select your Email Call to Action. You can either embed a button to start your survey, or embed a survey question.
Once you choose your Call to Action, the email preview updates to show the question or button.
Add Merge Fields and Personalize Your Email
Merge Fields
To add merge fields, select + Merge Field. You can add as many merge fields as you need. Use the personalization syntax your email provider uses.
Here are some examples of popular personalization syntax used with email providers:
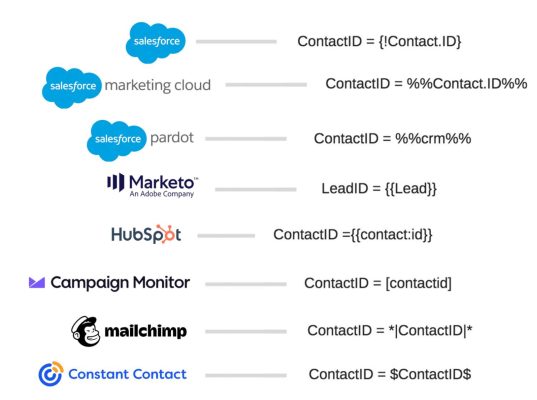
You can use merge fields to collect additional information about survey takers and personalize the email message. you can also use the merge fields you create to personalize your email greeting and body.
- Merge field name: Enter any name for the merge field. The field name helps you track what information the survey pulls in.
- Merge field value: Enter the information you want to pull in using the personalization syntax of your email sending system. We'll merge information from your email provider into the GetFeedback URL for tracking. The image below uses Campaign Monitor personalization syntax.
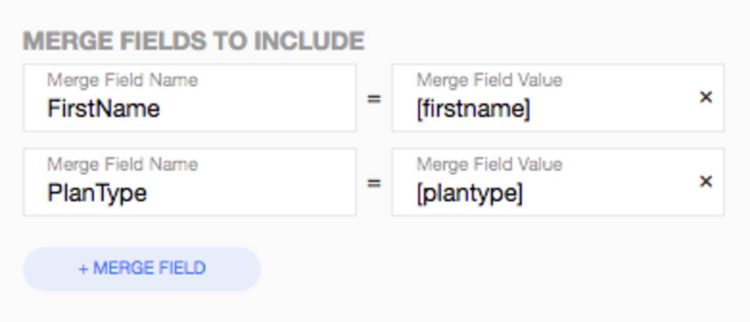
In this example, the survey URL looks like this:
http://getfeedback.com/r/xxxxxxxx?Firstname=[firstname]&PlanType=[plantype]
Logo, Greeting, and Message
You can add a logo, greeting, and message to your email.
- Logo: From the email preview, select Add a logo, then upload the logo image.
- Greeting and message: Enter your text in the Add a greeting and Add a message fields.
To add merge fields you created to your greeting or message, seelct the Personalize button, then select the merge field to add. For example, if you enter "Hello, [firstname]!" as your greeting , the merge field will change to the the recipient's first name when you send the email.
Export Your Template
When you're ready to share your email, select Export > Copy & Close to copy the HTML to your clipboard.
Send Your Email
Paste your template code in your email provider to manage and send the email. Make sure to test your merge fields before sending the email.