GetFeedback
Merge Fields
GetFeedback surveys are anonymous by default. If you want to track responses or participant details within your survey, you can pull in merge field data.
Merge fields help you track survey responses from specific individuals, such as Contact ID, Name, or Email Address. For example, to track your support team’s performance, you can use a merge field to pull in the name of the support agent on a case-closed satisfaction survey.
If you use the GetFeedback link builder to add merge fields to your survey URL, we can't fill merge fields dynamically, because we don't have access to your data. If you want to add merge fields to your URL, you'll need to build a URL for each individual survey recipient.
How to Add Merge Fields to Your Survey (Video)
Surveys, URLs, and Merge Fields
When used in URLs, merge fields are commonly known as URL variable tags, query parameters, or custom fields, so you might be more familiar with one of those terms. We use the term merge fields in GetFeedback.
All GetFeedback survey URLs have the same basic structure. By default, survey URLs only collect anonymous responses. To personalize surveys, track responses, and take action on response data, add merge fields to a survey URL or your email template.
The image below shows a basic GetFeedback survey URL:
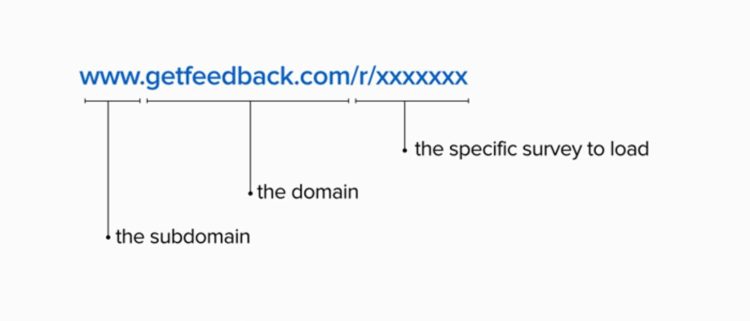
This URL only collects anonymous responses. We’ll need to add merge fields to track information about who is taking the survey.
A merge field has two components: the merge field name and the merge field value.
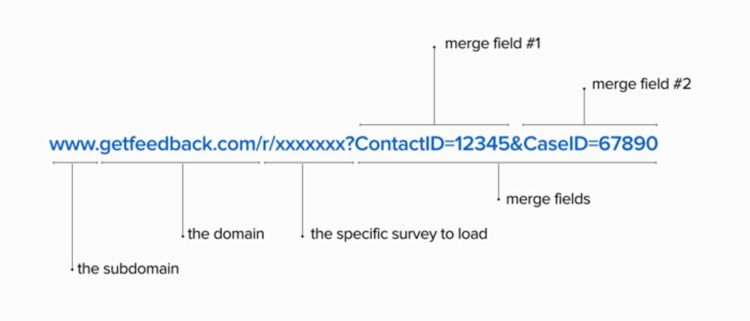
- Merge field name: The title of the merge field in GetFeedback.
- Merge field value: The name of the data field or custom field in your database that we pull this information from.
Add merge fields to the survey URL
We don’t recommend manually building merge fields for your survey URLs. If you use a Salesforce or Pardot integration, or you create an email template in GetFeedback, add your merge fields to the survey or template and we’ll format the URL for you.
To copy and edit your survey link, go to Distribute > Survey Link, then select Copy Link. The survey link will look something like this:
https://www.getfeedback.com/r/TLg32MsI
To manually add a merge field to your survey URL:
- Add a '?' symbol to the end of the URL to separate the survey ID from the merge fields.
(Example: https://www.getfeedback.com/r/TLg32MsI?) - Add the merge field name.
(Example: https://www.getfeedback.com/r/TLg32MsI?ContactID) - Add an = symbol.
(Example: https://www.getfeedback.com/r/TLg32MsI?ContactID=) - Add the merge field value. In this example, the merge field name is ContactID and the merge field value is 12345.
- To add more merge fields, place an & symbol at the end of the URL, then add another merge field.
When someone submits a survey response using this link, we include the merge fields in the survey responses table.
Add Merge Fields to a Survey
Include merge fields to personalize your survey whether you are sending from a CRM or an email service provider.
Before adding merge fields, consider which merge field values you want to bring into your survey. For example:
- For a product review survey, you would include the name of the recipient and the product they are reviewing.
- For a customer satisfaction survey, you would include the name of the recipient and the case owner name or case number.
Once you decide what information you want to bring in, you can build your email campaign using your email marketing too. You can add these merge fields anywhere in the body of the GetFeedback survey.
You can encrypt merge fields to prevent respondents from editing or removing them. Learn more
To add merge fields to a survey:
- In app.getfeedback.com, go to the survey you want to add merge fields to.
- Enter the merge fields in the survey, placing square brackets around the merge field name.
Example: [CustomerID]
When a user takes the survey, the merge fields are filled with the user’s information.
Merge Field Syntax
Each email provider, such as Salesforce or Pardot, uses different merge field syntax. Here's a list of merge field formatting examples for different email providers.
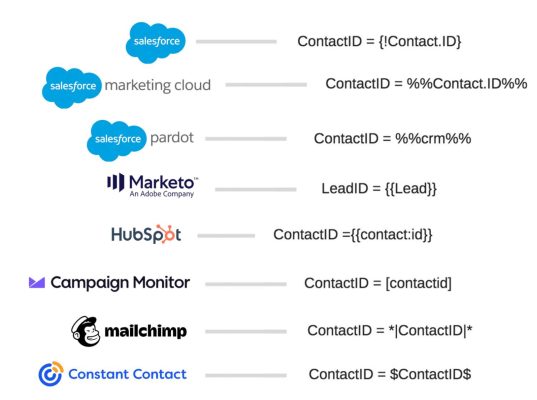
If you're using Campaign Monitor, your URL might look something like this:
| https://www.getfeedback.com/r/TLg32MsI?Email=[email] |
If you're using Pardot and want to track you Prospects, it might look like this:
| https://www.getfeedback.com/r/TLg32MsI?ProspectID=%%crm%% |
Fill Merge Fields Dynamically
If you're sending your survey as a link from your email inbox (such as Gmail or Outlook), we can't fill merge fields dynamically, because GetFeedback doesn't have access to your data. If you want to send a survey with merge fields using your email inbox, you need to build a URL for each individual survey recipient.
You can use merge fields to personalize your survey and connect responses to the people who sent them. To fill merge fields dynamically and connect responses to users, you need to pull in information from a CRM or email provider like Salesforce, Pardot, or CampaignMonitor.
GetFeedback merge fields integrate with most email service providers like Salesforce, Pardot, or Marketo. Email service providers let you use merge fields to pull identifying information, such as name or ContactID, into the body of an email. We can then pull information from your database into your survey.
To fill merge fields dynamically:
- Add merge fields to your survey, email list, or email template.
- Send the survey from your email service provider, such as Salesforce.
Here's an example of a generic GetFeedback URL with a Salesforce Contact ID field:
| www.getfeedback.com/r/xxxxxxxx?ContactID={!Contact.ID} |
When you send this link from Salesforce, the {!Contact.ID} section of the URL (aka the value) fills in with the appropriate ContactID. We then pull the ContactID into your responses, so you can connect each response to a Contact.
When you send your survey, consider hiding the URL behind a hyperlink, button, or image to avoid displaying messy merge fields. Many of our tools, like HTML email templates, do this for you.
Merge Fields When You Send to a List from GetFeedback
When you send survey emails to a list in GetFeedback, you can use merge fields to personalize your email and gather data about respondents. When you send the email, the merge fields are filled with customer information, and each recipient gets a unique URL.
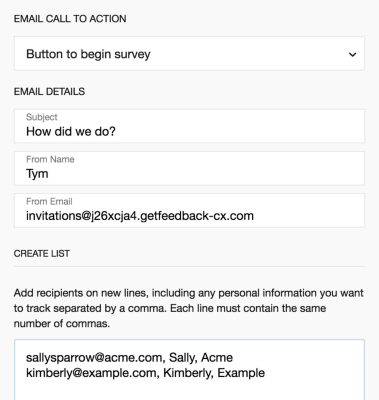
Next, save your list and assign a name for each of the columns of data you've entered. This keeps your response data and personalization organized.
Here's an example image showing the merge fields and data from an email list. We've mapped the email, name, and company merge fields to Sally's data.
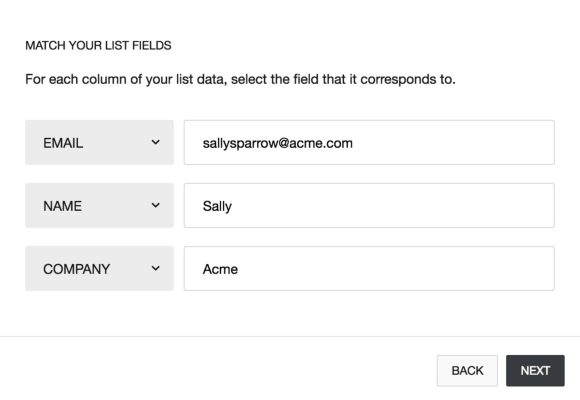
When Sally responds to this survey, we'll include the email, name, and company data with her response. you can view all this information in the survey responses table.
HTML Email Templates and Merge Fields
If you send surveys from an email provider such as Salesforce, you can use a single email template to create personalized GetFeedback surveys for each recipient.
When you create an HTML email template using GetFeedback, you can use merge fields to personalize your email and gather data about respondents. When you send the template using your email management tool, the merge fields are filled with customer information, and each recipient gets a unique URL.
When someone responds to your survey using their unique link, we'll include the email, name, and company data with the response. You can view all this information in the survey responses table.
View Responses and Merge Field Info
When respondents submit responses, results display in the Survey Responses table, which can be found under the Results tab of each survey. The merge field name becomes a column name in the table. The merge field value is placed in that column.
Here's an example of a survey responses table. This image shows the merge fields names ContactID and Case ID and their merge field values.
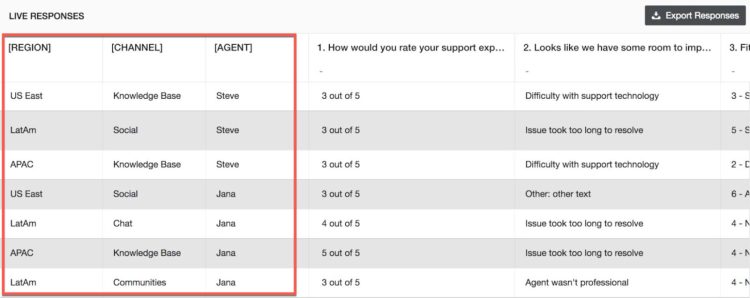
In this example, we're looking at a survey responses table with the merge fields Region, Channel, and Agent.