GetFeedback
Skip Logic
Essentials feature: Available on Essentials, Pro, and Ultimate plans.
GetFeedback survey logic lets you create different paths through a survey. If you'd like to show a set of questions to some (but not all) of your survey takers, you can use survey branching logic to show different questions to specific respondents.
Video
Adding Logic to a Survey
Logic rules aren't supported on Ranking, Multiple Choice grid, Rating grid, or Key Driver questions.
To add skip logic to your survey:
- In the survey builder, hover over the question to apply logic to, then select the Logic icon.
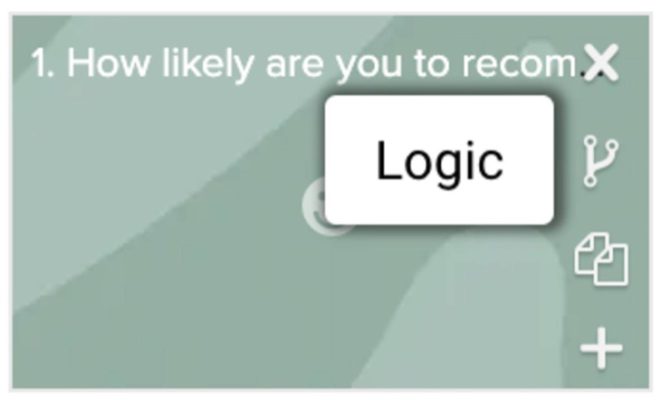
Applying a rule before displaying a question
To apply a rule before displaying this question:
- Under Run these rules before showing this question, select +New Rule
- Set the conditions for the first rule:
- The answer to: Base the rule on a previous survey answer. You can choose any question that come before the question you're adding logic to.
- Response language: Base the rule on the language of the survey response.
- Merge field: Base the rule on the value of a merge field.
- Select the question and answer, language, or merge field value to base the rule on.
Applying a rule after displaying a question
You can set up logic to run after a respondent answers a question to show different questions based on their answers. To apply a rule after a respondent answers a question:
- Under Run these rules after this question is answered, select +New Rule.
- Set the conditions for the first rule.
- The answer to: Base the rule on a previous survey answer. You can choose any question that comes before the question you're adding logic to.
- Response language: Base the rule on the language of the survey responses.
- Merge field: Base the rule on the value of a merge field.
- Select the question and answer, language, or merge field value to base the rule on.
- For Then go to, choose the question to skip to when a respondent matches the conditions.
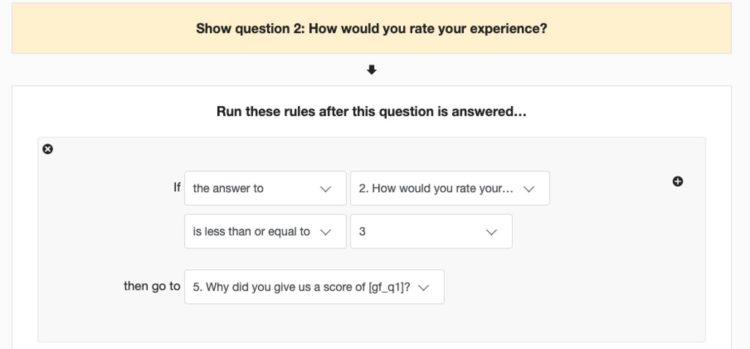
Choosing a Default Question
If a respondent doesn’t meet your conditions, they’ll go to the default question you select. The next question is selected by default, but you can choose any future question in your survey.
- Go to the Otherwise… box.
- From the dropdown, select the question to send respondents to if they don’t meet your conditions.
- Select Save Changes to save your logic rules.
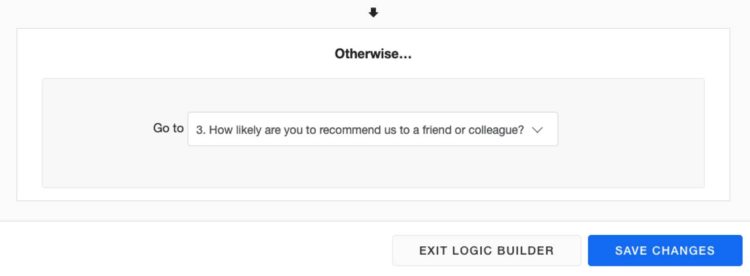
Removing Logic
To remove logic from a survey question, select Reset Logic in the logic editor.

Using Merge Fields in Logic
If you choose merge field in the logic editor, you can create a rule based on any merge field that you've pulled into your survey. Learn more about using merge fields in logic.
Running Multiple Rules
To run more than one rule before or after a question, select +New Rule again in the logic builder. Your survey performs your rules in order before proceeding to the question. Use the arrow icons to drag your rules into the correct order.
Adding More Than One Condition
Add multiple conditions to a single rule. Select the + button on the right of the first condition to add a new one. After adding multiple conditions, check or uncheck the box below to choose whether the rule must match all or match any of the conditions.
To delete a condition, select the X button on the left of the logic card.