GetFeedback
Adding Multiple Pages
When creating a web campaign in app.usabilla.com, you can add multiple form pages. Use multiple pages to reduce the number of questions on the page and split content for jump rules.
Managing Form Pages
The list of form pages displays in the top right corner of the form editor. From the list, you can add, edit, and delete pages, and you can add jump rules to send respondents to specific pages in your form. The options below explain how to manage your form pages.
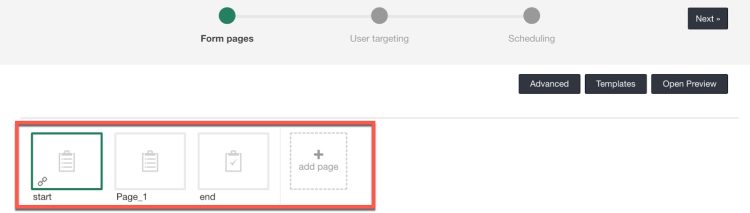
Adding a Page
Select +add page at the top of the screen to add a new page. You can choose either a Form page or an Ending page.
- Form page: A typical survey page. Choose a form page if you'd like to ask questions or let respondents offer feedback.
- Ending page: The last page of your form. Use an ending page to thank your respondents or share information at the end of your survey.
Rearranging Pages
To change the order of your pages, click and drag pages into the desired order.
Editing a page
Select the page you want to edit. The active page will be highlighted with a green border.
- Editing form pages: When you edit a form page, you can:
- Change the page name
- Set up jump rules to send respondents to specific pages based on their answers
- Editing end pages: When you edit an end page, you can:
- Change the page name
- Set the amount of time before the campaign closes
Deleting a Page
To delete a page, hover over the page and select the trash can.
Using Jump Rules
Jump rules allow you to skip pages based on predefined rules. These rules depend on answers visitors give to specific questions in your form. For example, if you include a radio button question for age groups, you can direct users to a page with questions specifically for different age groups.
Question Types
You can add jump rules to close-ended questions. These include:
- Radio Buttons
- Checkboxes
- Dropdowns
- NPS questions
- Rating questions
- Matrix questions
- Mood rating questions
Creating Jump Rules
To set up jump rules:
- Hover over the page you want to add jump rules to, then select the gear. To add jump rules from a question, select the page that the question is on.
- Select Add rule.
- Set up the rule:
- When: Select the question to base the rule on.
- Is: Select the answers that should trigger the jump rule.
- Jump to: Select the page to send respondents to when they select an answer that triggers the jump rule.
- Otherwise jump to, select the page to send respondents to if they don’t trigger the jump rule.
- To add more rules to the page, select Add rule and repeat the instructions above.
- Select Ok.