Apply
Site Dashboard: Overview
The following article will outline the Site Dashboard section of your site. This section allows you to organize, manage, and perform actions on your list of Programs.
How to Access the Site Dashboard
Upon logging into the site you will automatically be directed to the Site Dashboard section of your site where you will be able to see an overview of the programs in your site. If you are anywhere else in your site, to access the Site Dashboard:
- Click on your Site Name or the Awards Ribbon
Site Dashboard at a Glance
The Site Dashboard is the Hub of your site and will display an overview of all of the programs in your site.
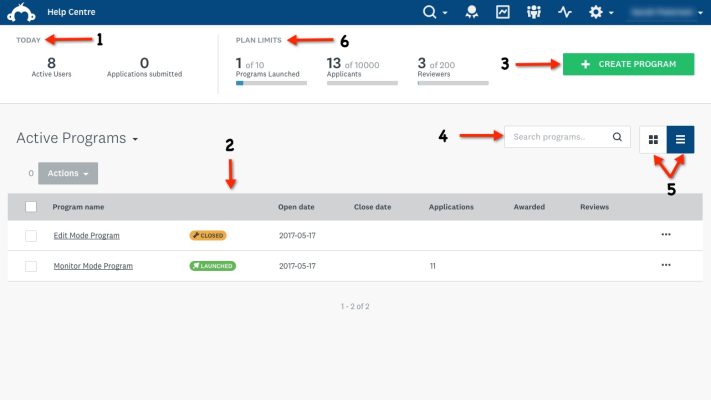
| Feature | Description | |
| 1 | Today (24 hours) | Get an overview of the day's: - total number of Active Users - total number of Submitted Applications |
| 2 | Program Details | The details of each of your program will be available either in Grid View or List View. |
| 3 | Create Program | Click on the button to Create a New Program. |
| 4 | Search Bar | Search for a program in your site. When searching you will be provided with all programs that Contain your search. For example, if you search the letter "A" all programs with that letter will appear. |
| 5 | Grid View vs List View Toggle | Toggle between the two views on your site depending on your own preference and needs. |
| 6 | Site Statistics | Keep track of your Site Statistics by monitoring the number of programs you have launched and the total number of applicants within the site. |
Tile View
In order to display your dashboard in Tile View:
- Click on the Tile Icon in the top right corner.
Each Program will have its own tile with an overview of the program. You will notice that the tiles will display different information depending on whether your program is in Build Mode or Monitor Mode.
Program Tile in Build Mode
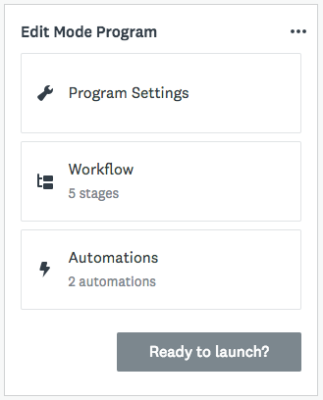
| Settings | Definition |
| Program Settings | Quickly Access the Program Settings by clicking on this text in the tile You can also see whether your Program is set to be Public or Hidden. |
| Workflow | Quickly Access the Workflow of your Program by clicking on this text in the tile. You can also see how many stages you have within the Program |
| Automations | Quickly Access the Program Automations by clicking on this text in the tile. You can also see how many automations are setup within the Program |
Program Tile in Monitor Mode
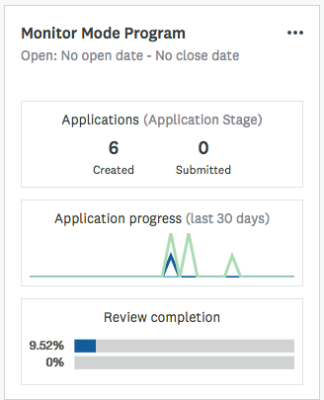
| Settings | Definition |
| Applications (Application Stage) | Access the Program Dashboard See how many Applications have been created and how many have been submitted |
| Application Progress (last 30 days) | Access Manage Applications View a graph to display the progress of your applications within the last 30 days. The Green line will represent applications created and the Blue line will represent applications submitted. |
| Review Completion | Access Manage Reviews The Percentage of Completed Reviews within your Program. Each Review Stage will display its own percentage. |
List View
In order to display your programs in List View
- Click on the List Icon in the top right corner.
The List View of the Site Dashboard displays all of the programs in a list in a columns format. It also allows you to perform bulk actions on your programs by selecting the programs in the list.
Columns

| Column | Description |
| [Select Program] | A checkbox is available in this column that will allow you to select multiple programs and perform bulk actions on them. |
| Program Name | This column will display the Name you have given your program. |
| Program Status | This column will display the status of your program: - Closed (In Build Mode) - Launched (In Monitor Mode) |
| Open Date | Displays the date applicants can begin creating applications for the program. |
| Close Date | Displays the last day applicants will be able to complete tasks within the program. |
| Applications | This column will show how many active applications have been created within this program. |
| Awarded | This column will display how many applications you have chosen to award. |
| Reviews | This column displays how many reviews have been completed for this program |
| [More Options] | Click on the three vertical dots to perform actions on the individual program. See Program Actions below for more details. |
Program Actions
Perform actions on Multiple Programs
When in List View you can perform actions on your programs in bulk. In order to perform Bulk Actions:
- Select the Programs you wish to perform the actions on
- Click on Actions to view the dropdown list of actions
- Select the Action you wish to perform.
For more information on each available action please refer to the articles below:
- Duplicate
- Move to Trash
- Export
Perform Actions on Individual Programs
When in List View, click on the three vertical dots to perform actions on the individual program. This will either be in the last column in list view or at the top right corner of the tile in Tile View. The actions you can take are
- Launch: Launch the Program
- Workflow or View Dashboard: Depending on if you are in Build Mode or Monitor more you can either access the Workflow of your program or the Dashboard of your program.
- Export: Export details about your application
- Duplicate: Duplicate the program to create a copy
- Move to Trash: Move your program to the Trash bin.
Filter Programs based on Status
The Filter for the program will appear in the top left corner of the screen and will appear with the current filter you have applied. By default, this will be Active Programs.
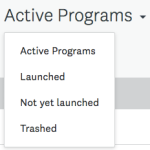
You can filter your programs based on:
- Active Programs: All programs not in Trash
- Launched: Programs in Monitor Mode
- Not Yet Launched: Programs in Build Mode
- Trashed: Programs that have been deleted