SurveyMonkey
Envoi de sondages par le biais d’une Invitation par email
Invitation
Le collecteur d’invitations par email permet d’envoyer des invitations personnalisées pour participer à vos sondages ainsi que des emails de rappel ou de remerciement, de suivre les analyses par email et de savoir qui a répondu.
Accédez à la section Collectez les réponses et choisissez Envoyer par email pour envoyer une invitation par email.
Présentation vidéo
Rédigez votre email
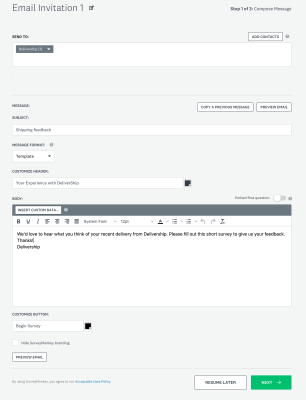
Ajouter des contacts
Il existe deux moyens d’ajouter des contacts (destinataires) à votre invitation par email :
- Saisissez une adresse email ou un groupe de contacts dans le champ Envoyer à, puis appuyez sur Entrée.
- Cliquez sur Ajouter des contacts pour importer des contacts.
Toutes les nouvelles adresses email que vous saisissez ou importez sont enregistrées dans Contacts.
Alias email de groupe et Listservs non pris en charge. Envoyez des invitations par email uniquement aux personnes possédant une adresse email individuelle, car une seule réponse de sondage peut être collectée par adresse email et par collecteur. Pour partager votre sondage avec des alias de groupe ou des Listservs, créez un lien Web.
Modifier votre message
Vous pouvez utiliser le message par défaut ou créer un message personnalisé. En savoir plus sur la rédaction d'invitations par email.
Si vous modifiez le message, veillez à ce que toutes les données requises soient incluses dans votre invitation.
Une fois que vous avez rédigé votre message, cliquez sur Suivant pour l'enregistrer.
- Enregistrer votre progression
Choisissez les options de votre collecteur
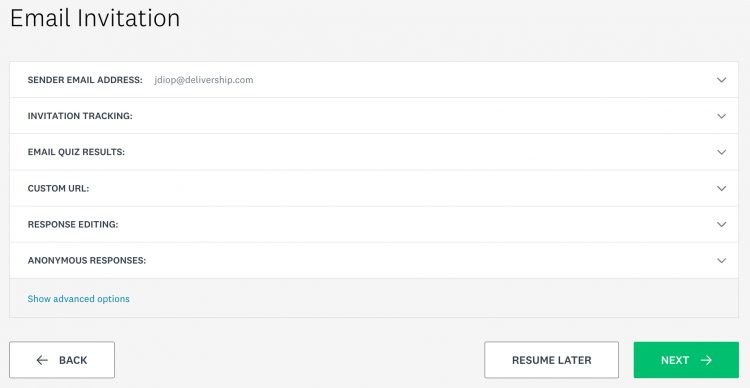
Paramétrez les options du collecteur pour contrôler la manière dont vous collectez des données et pour personnaliser l’expérience de participation aux sondages. Cliquez sur Afficher les options avancées pour voir toutes les options du collecteur disponibles.
Adresse email de l’expéditeur
Choisissez l'adresse email de l'expéditeur. Il s'agit également de l'adresse de réponse. Avant de pouvoir envoyer une invitation par email, vous devez vérifier l'adresse email de l'expéditeur .
Dans l’email que reçoit un contact, le champ « Expéditeur » ressemble à ce qui suit :
votreemail@email.com via surveymonkey.com
Suivi des invitations
Fonctionnalité payante : le suivi des invitations n'est disponible qu'avec certains abonnements payants. Voyez si votre abonnement propose cette fonctionnalité.
Si la fonction Suivi des invitations est activée, vous pouvez voir le nombre de personnes qui ont ouvert votre invitation par email et cliqué pour accéder à votre sondage.
Réponses anonymes
Par défaut, les adresses IP et adresses email sont stockées dans les résultats du sondage. Si vous avez ajouté le prénom, le nom ou d’autres données personnalisées concernant les contacts, ces données sont également stockées. Pour exclure cette information de vos résultats, rendez les réponses anonymes.
Envoyez votre invitation ou planifiez son envoi
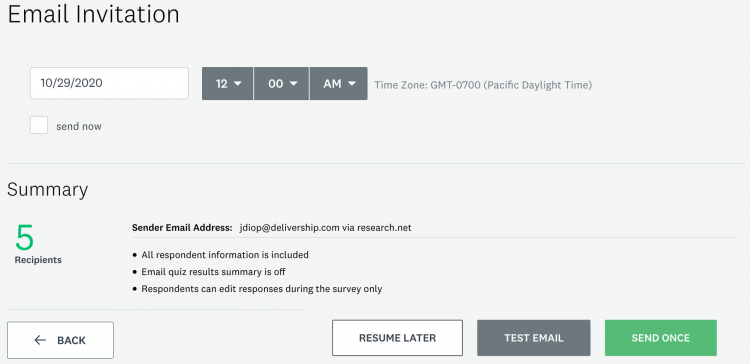
La date et l’heure (dans les 15 minutes suivantes) sont automatiquement définies pour vous par défaut.
Envoyer maintenant
Cochez la case Envoyer maintenant pour envoyer votre invitation immédiatement et désactiver l’option permettant de planifier l’envoi du message. Le message est envoyé au bout de 5 minutes environ.
Programmer un email ponctuel
Mettez à jour les champs date et heure pour envoyer votre invitation plus tard.
Pour annuler ou modifier la planification, accédez à l'onglet Aperçu et cliquez sur . à droite du message planifié que vous souhaitez modifier.
Programmer des emails récurrents
Entreprise uniquement : l'envoi d'emails récurrents n'est possible que pour les clients Entreprise. Si vous êtes intéressé, contactez le Service commercial.
Pour envoyer automatiquement le sondage à un même groupe plusieurs fois, sélectionnez Email récurrent. Choisissez ensuite la fréquence, l'heure et les dates d'envoi, et indiquez une adresse email de rappel à laquelle sont envoyées les notifications. L'heure exacte à laquelle vos emails récurrents seront envoyés dépend du fuseau horaire sélectionné dans Mon compte.
Lorsque vous utilisez un email récurrent, un nouveau message est créé dans le même collecteur à chaque fois que le sondage est envoyé à ce même groupe. Si vous ajoutez ou supprimez des personnes de votre liste de contacts, les nouveaux messages seront envoyés à la liste la plus récente. En outre, le nombre total de réponses du collecteur sur la page d’aperçu et le statut de réponse des destinataires sont réinitialisés. Par exemple, un participant qui reçoit une invitation récurrente apparaîtra comme « sans réponse » jusqu’à ce qu’il réponde à nouveau à votre sondage. Pour voir toutes les réponses, accédez à la page Analyser les résultats.
Envoyer un message test
Vous pouvez voir à quoi ressemblera un message dans votre application de messagerie en envoyant un email de test à l’adresse email de l’expéditeur.
Le lien vers le sondage figurant dans l’email de test vous permet de prévisualiser le sondage sans enregistrer de réponse.
- Limitations de l’email de test
Problèmes de livraison ? Découvrez pourquoi certaines personnes n'ont pas reçu votre invitation par email.
Envoyez plus de messages
Messages de rappel ou de remerciements
Après avoir envoyé votre invitation par email, vous pouvez configurer des emails de suivi pour envoyer des emails de rappel et de remerciements. Envoyez des emails de rappel aux personnes qui n'ont pas répondu et des emails de remerciements à celles qui l'ont fait.
Inviter d’autres personnes
Vous pouvez envoyer une invitation par email à de nouveaux destinataires ou contacts qui ont été ajoutés au collecteur mais qui n’ont pas encore reçu d’invitation. Ouvrez votre collecteur pour Inviter d’autres personnes dans l’onglet Aperçu d’une invitation par email.
Si vous ajoutez un contact à qui le collecteur a déjà envoyé une invitation, nous le supprimons automatiquement de votre liste de destinataires avant d’envoyer votre nouveau message. Vous ne pouvez envoyer qu’une seule invitation par adresse email par collecteur, sauf si vous choisissez d’autoriser les invitations en double.
- Autoriser les invitations en double (Entreprise uniquement)
Renvoyer une invitation
Vous ne pouvez pas renvoyer un email d’invitation à des contacts particuliers, mais vous pouvez leur envoyer un email de rappel à la place.
- Renvoi sous forme d'email de rappel
Voir les messages envoyés
La section Historique des messages de l’onglet Aperçu présente tous les emails d'invitation planifiés et envoyés. Pour afficher les messages envoyés ou les destinataires d'un message, cliquez sur les trois points (...) à droite d'un message planifié ou envoyé.
Modifier les brouillons
Dans la section Historique des messages, cliquez sur Reprendre pour modifier un brouillon de message ou la liste des destinataires. Lorsque vous modifiez une liste de contacts, vous pouvez supprimer jusqu’à 1000 contacts. Vous pouvez aussi choisir de reprendre le brouillon le plus récent de la liste de collecteurs.
Créer une copie d'un collecteur d'invitations par email
La copie d'une invitation par email crée un nouveau collecteur pour que vous partagiez un sondage précédent à un moment différent ou avec de nouveaux participants.
Pour créer une copie d'un collecteur d'invitations par email :
- Accédez à la section Collectez les réponses de votre sondage.
- Cliquez sur les trois points à côté du collecteur d'invitations par email que vous souhaitez copier.
- Sélectionnez Copier le collecteur.
Une nouvelle invitation par email commençant par Copie de est ajoutée à la section Collectez les réponses de votre sondage.
Vos destinataires, objet, en-tête, message et la plupart des options de collecteur personnalisées s’appliquent à l’invitation par email copiée. Assurez-vous toutefois de vérifier et de modifier votre email et les options de collecteur avant d’envoyer votre sondage.
- Options du collecteur copié
Effectuez le suivi des réponses de votre sondage
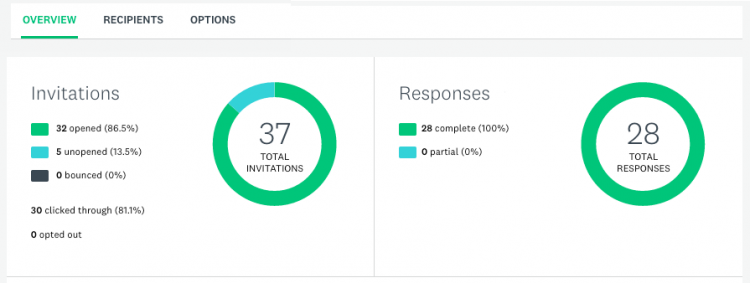
Mesures de suivi des emails
Dans l’onglet Aperçu, vous pouvez voir le nombre d’invitations que vous avez envoyées et le nombre de réponses reçues.
Si l’option Suivi des invitations est activée, les sections Invitations et Réponses montrent le nombre de destinataires qui ont ouvert votre invitation, cliqué pour accéder au sondage, ou encore répondu à votre sondage.
Pour voir les réponses individuelles, accédez à la section Analysez les résultats de votre sondage.
Suivi des destinataires ayant répondu
See a list of all recipients added to the collector and their individual response status from the Recipients tab. Click All messages or All recipients to filter recipients. While it's not possible to edit recipient details from within a collector, you can make edits in Contacts.
Vous pouvez exporter une feuille de calcul contenant tous les destinataires du collecteur en cliquant sur Tout exporter (.CSV). Vous ne pouvez exporter que la liste complète des destinataires ; l’option d’exportation sera désactivée si vous avez filtré des destinataires ou des messages.
Questions fréquentes
- Pourquoi ne puis-je pas modifier le collecteur ?
- Comment ajouter les mêmes contacts que précédemment ?
- Comment modifier des réponses ?
- Comment supprimer des contacts ?