SurveyMonkey
Divisions
A Division is a sub-group within your Enterprise team, with its own admins, users, and division library. Primary Admins and Admins can add divisions for different departments, offices, clients, cost centers, or any other groups you want to manage separately or give unique branding assets.
TIP! Divisions or Workgroups? Divisions help with administrative management of large teams while Workgroups help organize team members collaborating on survey projects.
Roles and Permissions
Roles
Here's a basic overview of the roles for divisions:
| Seat* | Role | Description |
| Power | Primary Admin | The Primary Admin is in charge of billing, library management, and role assignments. |
| Power | Admin | Admins get most of the same permissions as the Primary Admin, including the ability to manage divisions, libraries, and roles. |
| Power | Division Admin | The Primary Admin or Admin can add users as Division Admins. Division Admins manage their assigned divisions, people in those divisions, and their division libraries. |
| Power | Power User | Power Users can create and share surveys using all the Enterprise features and tools. They can be assigned to one division and can create and share surveys using the assets in their library. They don't have permission to manage the team or divisions. |
| Casual* | Casual User* | Casual Users have access to simple SurveyMonkey features and can create surveys and preview teammates’ work. Enterprise teams have unlimited Casual seats. Like Power Users, they can be assigned to one division and can create and share surveys using the assets in their library. They don't have permission to manage the team or divisions. |
*Only some Enterprise plans have Power and Casual seats.
Permissions
Here's what people in each role can do in divisions:
Primary Admin or Admin | Division Admin *
| Power and Casual Users | |
| Create divisions | ✅ | ❌ | ❌ |
| Add or remove Division Admins | ✅ | ❌ | ❌ |
| Edit division settings | ✅ | ❌ | ❌ |
| Delete divisions | ✅ | ❌ | ❌ |
| Import a CSV spreadsheet to manage users | ✅ | ❌ | ❌ |
| Add assets to the team library | ✅ | ❌ | ❌ |
| See Divisions | ✅ | ✅ | ❌ |
| Add users to a division | ✅ | ✅ | ❌ |
| Transfer users | ✅ | ✅ | ❌ |
| View division Activity | ✅ | ✅ | ❌ |
| View User Report | ✅ | ✅ | ❌ |
| Add assets to division libraries | ✅ | ✅ | ❌ |
* Division Admins can only manage and view users, info, and library assets in their divisions.
Adding and Managing Divisions
Primary Admins and Admins can add one division at a time or import a CSV file to add or update multiple divisions at a time.
Adding a Division
To create a division:
- Select My Team from the top navigation.
- Select Divisions and Add division.
- Enter a unique Division name—up to 255 characters.
- (Optional) Enter a Description, Region, and Cost center. Descriptions can have up to 300 characters and the other fields can have up to 255 characters.
- Select Add division.
Once your division is created, add Division Admins and add users to the division.
Adding or Editing Multiple Divisions at a Time
Import a CSV file to add new divisions or update existing ones.
Editing a Division
To edit the division settings:
- From Divisions, select the division name.
- Navigate to the SETTINGS tab.
- Edit the Division name, Description, Region, or Cost center. Descriptions can have up to 300 characters and the other fields can have up to 255 characters.
- Select Update division.
Deleting a Division
To delete a division:
- From Divisions, select the box next to the division(s) you want to delete.
- Select Delete.
After a division is deleted, users that were in that division become available to add to another division. If you decide not to add them to a division, the users still have an account as part of the team. All surveys and data will remain in each user's account.
Managing Division Admins
TIP! Import users by CSV file to assign Division Admins and add users to divisions all at once.
Adding a Division Admin
To add a Division Admin:
- From Divisions, select the division name that you want to add a Division Admin to.
- Navigate to the ADMINS tab.
- Select +Add admins.
- Search and select users. Primary Admins and Admins can't be Division Admins.
- Select Add Division Admins.
When someone is a Division Admin, they can see their divisions from the Divisions tab and add or manage users in their divisions. Someone can be a Division Admin in multiple divisions, and a division can have multiple Division Admins.
Removing a Division Admin
To remove someone's Division Admin role:
- From Divisions, select on the division name that you want to remove a Division Admin from.
- Navigate to the ADMINS tab.
- Choose the Division Admin(s) to remove.
- Select Remove from admins.
If the Division Admin is also a user in the division, they'll remain a user in the division. If they're also a Division Admin for another division, they'll remain the Division Admin for that division.
Notifications
When someone is added or removed as a Division Admin, we send them a notification email to their account email address.
Adding and Managing Users in Divisions
TIP! Import users by CSV file to add or transfer users and assign Division Admins to divisions all at once.
Adding Users
To add users to a division:
- From Divisions, select the division name that you want to add users to.
- Navigate to the USERS tab.
- Select +Add users.
- Choose users to add to the division.
- Select Add Users.
Why can’t I add a User?
Primary Admins and Admins can add users to any division while Division Admins can only add users to their divisions.
Users need to be part of the team before they can be added to a division.
Someone can be a user in one division at a time. If you search for a user that you know is part of your team but see No result found, it means the user is already in a different division.
Removing or Transferring Users
Primary Admins and Admins can transfer users out of a division to remove them, or transfer users to another division. Division Admins can remove users from their division, but can only transfer users to another division if they're also the Division Admin.
To transfer users:
- From Divisions, select the division name.
- Choose which users to transfer.
- Select Transfer users.
- You can either select:
- Transfer out of division to remove the users.
- Transfer to another division and then Select a division to transfer the users to.
- Select Save.
Importing Divisions by CSV
TIP! You can invite multiple users to your Enterprise team by importing users by CSV.
How It Works
Import a CSV file to add new divisions or update existing ones. You'll be able to add or manage users in divisions after divisions are set up.
Spreadsheet Setup
View our example screenshot to see how to properly format your CSV file. Create a spreadsheet in an application like Excel, Numbers, or Google Sheets.
Make sure you set up your spreadsheet's first row with these header fields: Division name, Description, Region, and Cost center.
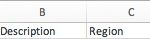
Follow these guidelines when adding data to your spreadsheet:
- Descriptions can have up to 300 characters and the other fields can have up to 255 characters
- The file can have up to 200 rows
- Division name is required
- If you're updating existing divisions, make sure the division name on your spreadsheet matches what's in SurveyMonkey, otherwise a new division will be created.
Saving your CSV file You may be able to save your CSV file in various .csv formats and not all formats will save and import successfully. Try saving your file as either: CSV UTF-8 (Comma delimited) | MS-DOS Comma Separated
How to Import
To import divisions by CSV:
- Go to the Divisions tab.
- (Optional) Click Export CSV to download a complete list of divisions and their settings in case you need to reference it later.
- Click the down arrow next to the Add division button and select Import CSV.
- (Optional) Click Download example template to download a properly formatted CSV file that you can edit and re-import.
- Drag and drop your CSV or browse your computer to attach your CSV file.
- Click Next. Preview the first few rows of your CSV to confirm your data is in the right order.
- Click Import. While your import is in progress, don't close or refresh the page.
- Once your import is finished click Download report to view the import status per division and any import errors. If you dismiss the Import finished message, you won't be able to download the report.
Import Errors
Once your import is finished, you'll be able to Download a report to view the import status for each row. If there are errors, you can fix them and re-import the file to try again.
If there's an Import Error when you upload your CSV file, it's likely that:
- The data isn't formatted properly
- The columns aren't in the right order
- Not all divisions have a division name
- There's extra data in your spreadsheet
- The spreadsheet has more than 200 rows
- The CSV file isn't saved in the right CSV format