SurveyMonkey
Workgroups
ENTERPRISE FEATURE: If you're interested, contact sales. If you already have an Enterprise account, contact your Customer Success Manager.
Workgroups help organize team members with a shared purpose to work together on survey projects.
Primary Admins and Admins can create workgroups to quickly and easily share surveys with a group of people on your team. Plus, you can manage members, assign roles, and change owner status so each team member has the right level of access to surveys. You can contact your CSM to let Power Users create, own, and manage workgroups, too.
What's the difference between Workgroups and Divisions? Workgroups help organize team members collaborating on survey projects while Divisions help with administrative management of large teams.
Create a Workgroup
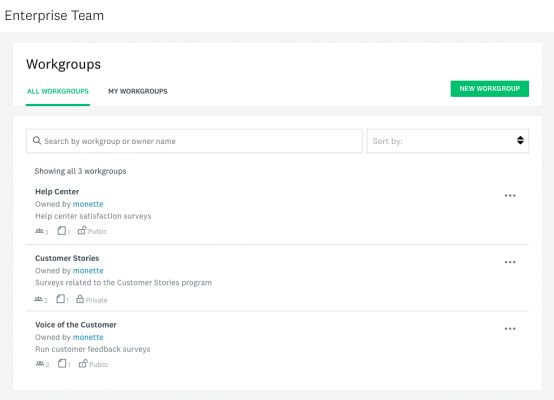
To create a new workgroup:
- Select My Team from the main navigation.
- Select Workgroups.
- Click New Workgroup.
- Type the Workgroup name and Purpose. Click Create Workgroup.
- From the Members tab, search or click to add members to the workgroup. You can search for members of your team by name, email, or role.
- From the Surveys tab, add the surveys you want to share with all members of the workgroup.
- From the Settings tab, select whether the workgroup is Public or Private. Public workgroups are visible to your entire team, while private workgroups are only visible to its members.
When a team member is added to a workgroup, they're assigned the default role. Manage Members to update the default role and individual member roles.
Workgroup Surveys and Roles
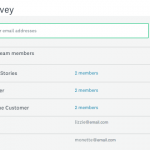
Surveys
Add surveys to a workgroup to share it with all team members. You can add surveys when creating a workgroup or share surveys directly from Home.
Workgroup Roles
A user’s role in a workgroup determines if they can view, access, and edit the workgroup's shared surveys. These roles only apply within the workgroup and a user’s Enterprise seat determines what role they can have.
| Workgroup Role | Member Permissions |
| Full Access | Full permissions to view, create, edit, or delete anything in the Design Survey, Collect Responses, and Analyze sections. |
| Editor | Full permissions to the Design Survey section. Limited permissions to Collect Responses and Analyze sections. |
| Collector | Full Access to the Collect Responses section. Limited permissions to the Design Survey section and view-only access to the Analyze section. |
| Analyzer |
Full permissions to the Analyze section. Limited permissions to view the survey design and collector list. People you're working with will see any rules, custom charts, shared data pages, exports, or text analysis features created by the survey owner or any others with Full Access or Analyzer permissions. You need to refresh the Analyze Results page to see others' changes. |
| Viewer | People can view the Design Survey, Collect Responses, and Analyze sections but can’t edit, share surveys with the workgroup, or make changes. This is the only role a Casual User can have in workgroups. |
Manage Workgroups

Managing Members
The Members tab displays every workgroup member's name, email, and role. This is also where you can add members to a workgroup, re-assign roles, remove members, or review team requests to join a public workgroup.
TIP! Check out the Notification Center to see Workgroup messages from the last 30 days.
- Re-assign a member's role
- Remove a member
- Re-assign the default role
- Review a request to join a workgroup
Update Owner
A workgroup owner, Primary Admin, or Admin can make any member an owner of the workgroup or remove owner status from an existing owner. Owners can’t remove their own owner status.
To update owner status:
- Select My Team from the top navigation.
- Select Workgroups.
- From the Members tab, click on the three dots (...) to the right of the member you want to update. Select Make this person an owner or Remove owner status.
Delete a Workgroup
If a workgroup is no longer needed, delete the workgroup. When a workgroup is deleted, the shared surveys will no longer be available to members, unless they are owned by the member or the survey is shared independently of the workgroup.
To delete a workgroup:
- Select My Team from the top navigation.
- Select Workgroups.
- Find the workgroup you want to delete and click the three dots (...) to the right of that workgroup.
- Select Delete.
Find a Workgroup
Anyone on the team can see the workgroups they're a part of in the My Workgroups tab or view the entire team's public workgroups in the All Workgroups tab—just click My Team on the main navigation and select Workgroups.
If you'd like to join a public workgroup, you can Ask to join. This sends an email notification to the workgroup owner to review.