SurveyMonkey
Adding and Editing Questions
After you create your survey and name it, you can start adding questions to your survey. To edit existing questions, just click on a question to make changes.
Adding a New Question
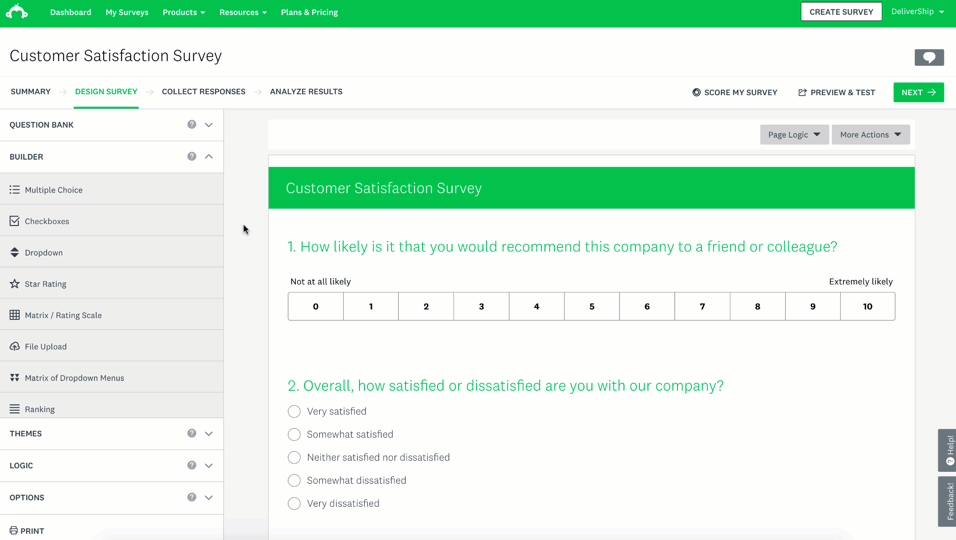
To add a question to your survey:
- In the Design Survey section, select Build.
- Find the question type you want to add to your survey. Select View more to view the full list of question types. Hover over any question type to see an example.
- Select a question type to add it to your survey.
- Type your question text and answer choices.
- Review the available options and make any changes you want.
- Click Save.
Tip! You can add more questions by clicking +New question at the bottom of your survey page. You have the option to change the question type using the dropdown.
Other Ways to Add Questions
If you’ve already written your questions outside of SurveyMonkey, or you want to use questions designed by survey experts, check out these other ways to add questions to your survey.
Use Pre-Written Expert Questions
You can use the Question Bank to choose from hundreds of pre-written questions designed by our survey experts. Some Question Bank questions have benchmarks, so you can compare your results to industry averages.
Copy and Paste Questions in Bulk
If you've already written some of your survey questions outside of SurveyMonkey, save time by copying and pasting the questions and answers in bulk.
Use Question Type Prediction
AVAILABLE LANGUAGES: This feature is only available when you're using SurveyMonkey in English, Spanish, French, Portuguese, German, or Dutch.
If you're not sure which question type to use, we can help. We can analyze your question text as you type it, and recommend a question type to use.
To use question type prediction:
- Click +New Question on the Design Survey page.
- Type your question text and we'll automatically suggest a question type and update the question editor. You can use the dropdown menu to manually update the question type, if needed.
- Type your answer choices and review the available options.
- Click Save.
Question Options
Each question has additional settings you can configure under the Edit, Options, and Logic tabs.
- Edit
- Options
- Logic
- Copy
TIP! To learn more about the specific options available for each question type, go to the article on your question type.
Switching Question Types
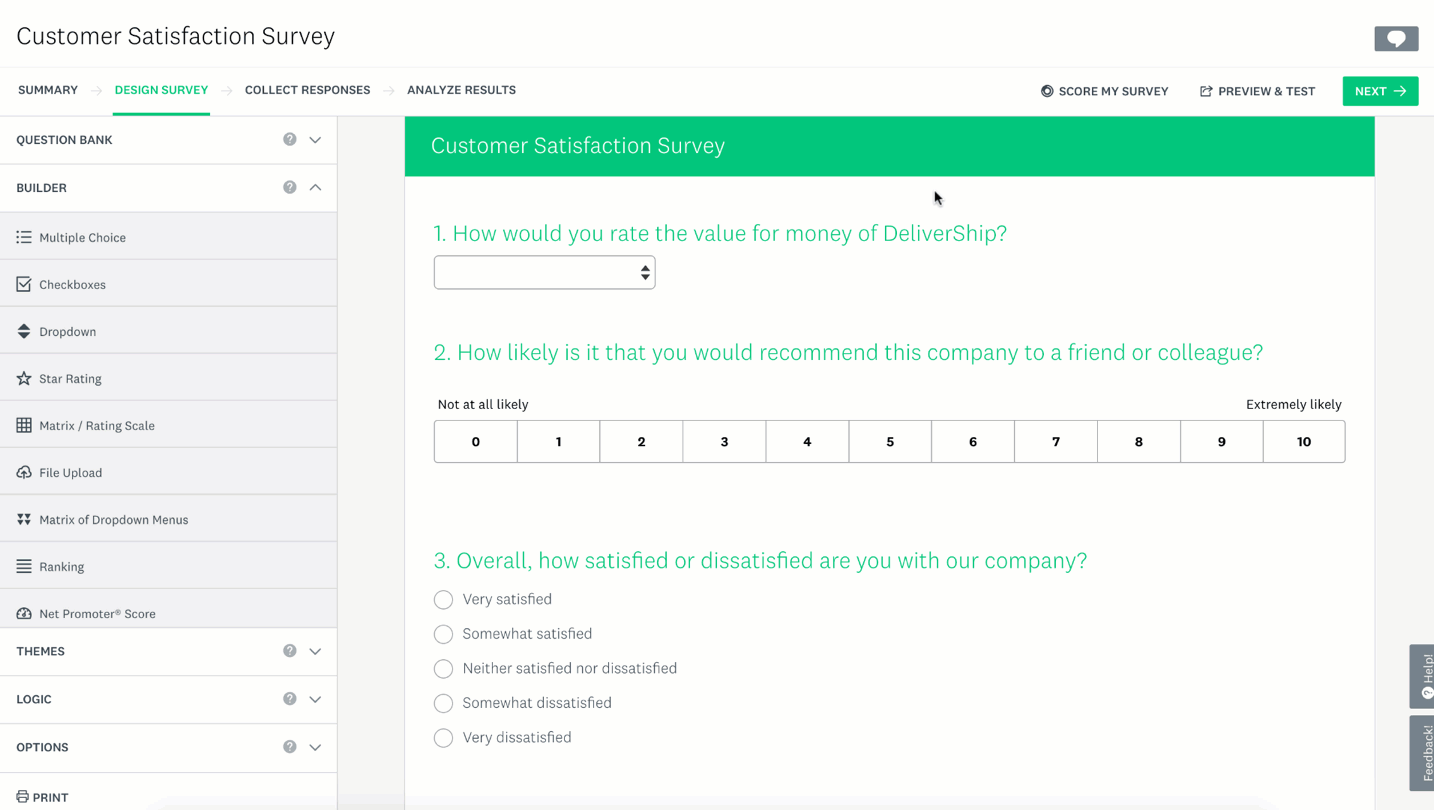
When you edit a question, you can change the question type using the dropdown menu to the right of the question text.
Limitations
If a question has Question skip logic applied to it, or has already collected responses, you can't change the question type. Also, you can only hide certain answer options associated with that question.
You can't switch to or from the following question types:
Adding, Hiding, or Deleting Answer Choices
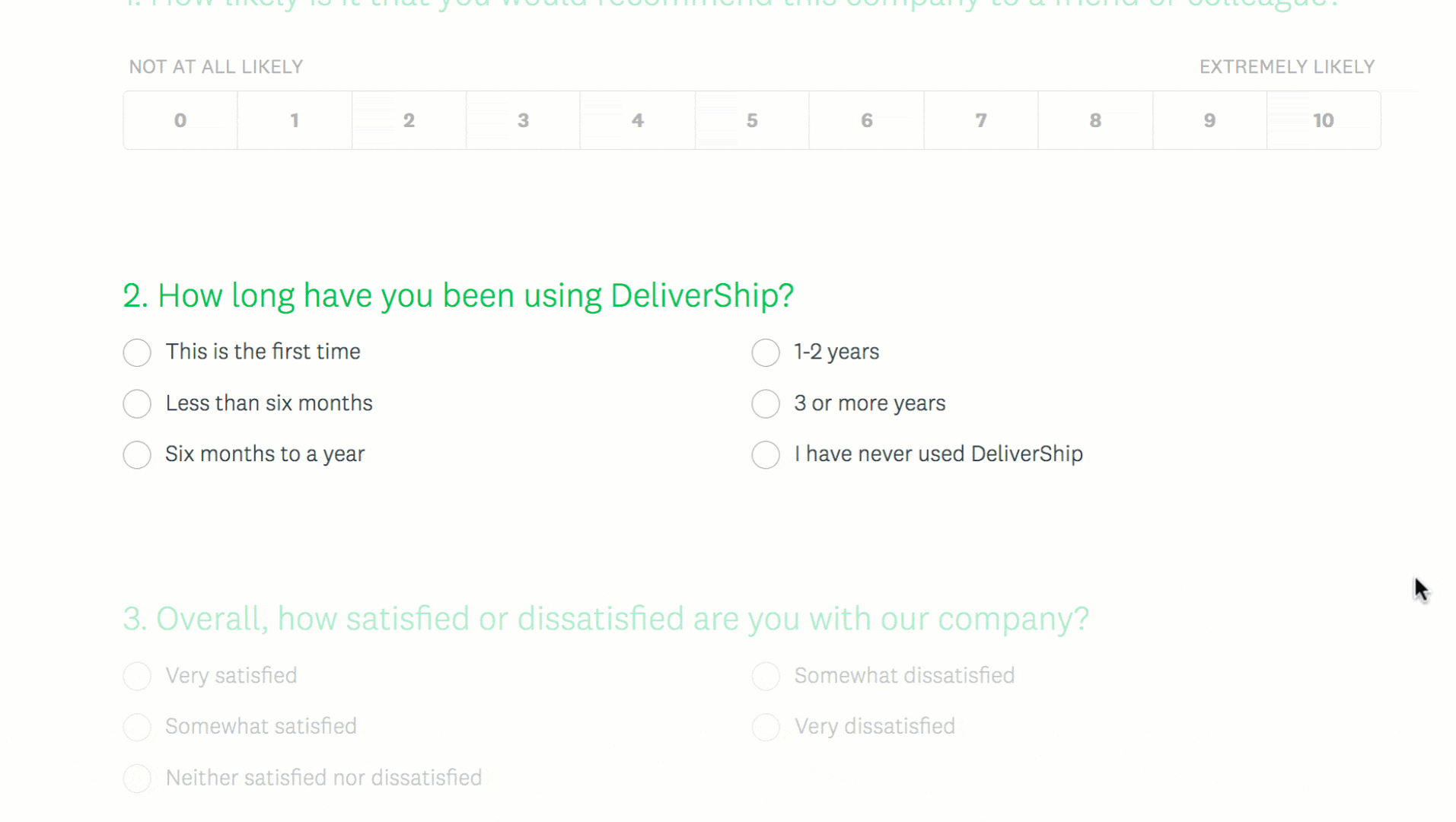
You can add, hide, or delete answer choices, row choices, and column choices using the buttons to the right of those fields:
| Icon | Description |
| ➕ | Add a new answer choice, row choice, or column choice. |
| ➖ | Delete the corresponding answer choice, row choice, or column choice. This option is only available if the question hasn't collected responses. |
| 🚫 | Hide the corresponding answer choice, row choice, or column choice so it won't show to future respondents. This option is only available if the question has collected responses. |
TIP! If you have a large number of answer choices, click + Bulk Answers to copy and paste all answers in bulk.