SurveyMonkey
Divisões
Divisão é um subgrupo da sua equipe Enterprise com seus próprios administradores, usuários e biblioteca. Administradores e administradores principais podem adicionar divisões para diferentes departamentos, escritórios, clientes, centros de custo ou outros grupos que desejem gerenciar separadamente ou para os quais desejem fornecer recursos de marca específicos.
DICA! Divisões ou grupos de projeto? As divisões facilitam a administração de grandes equipes. Já os grupos de trabalho ajudam a organizar os membros da equipe colaborando em projetos de questionário.
Funções e permissões
Funções
Confira esta visão geral sobre as funções das divisões:
| Participante* | Função | Descrição |
| Avançado | Administrador principal | Administradores principais são responsáveis pela cobrança, pelo gerenciamento da biblioteca e pela atribuição de funções. |
| Avançado | Administrador | Administradores têm praticamente as mesmas permissões que administradores principais, incluindo a capacidade de gerenciar divisões, bibliotecas e funções. |
| Avançado | Administrador da divisão | O administrador ou administrador principal podem adicionar usuários como administradores de divisão. Administradores de divisão gerenciam a divisão, as pessoas que fazem parte dela e a biblioteca dela. |
| Avançado | Usuário avançado | Usuários avançados podem criar e compartilhar questionários usando todos os recursos e ferramentas da conta Enterprise. Eles podem ser atribuídos a uma divisão e podem criar e compartilhar questionários usando os recursos de sua biblioteca. Eles não têm permissão para gerenciar a equipe ou as divisões. |
| Casual* | Usuário casual* | Usuários casuais têm acesso a recursos simples da SurveyMonkey e podem criar questionários e visualizar o trabalho de colegas de equipe. As equipes Enterprise têm vagas ocasionais ilimitadas. Como os usuários avançados, eles podem ser atribuídos a uma divisão e criar e compartilhar questionários usando os recursos de sua biblioteca. Eles não têm permissão para gerenciar a equipe ou as divisões. |
*Apenas alguns planos Enterprise têm vagas para participantes avançados e casuais.
Permissões
Veja as permissões de cada função nas divisões:
Administrador ou administrador principal | Administrador da divisão*
| Usuários avançados e ocasionais | |
| Criar divisões | ✅ | ❌ | ❌ |
| Adicionar ou remover administradores da divisão | ✅ | ❌ | ❌ |
| Editar configurações da divisão | ✅ | ❌ | ❌ |
| Excluir divisões | ✅ | ❌ | ❌ |
| Importar uma planilha CSV para gerenciar usuários | ✅ | ❌ | ❌ |
| Adicionar recursos à biblioteca da equipe | ✅ | ❌ | ❌ |
| Visualizar as divisões | ✅ | ✅ | ❌ |
| Adicionar usuários a uma divisão | ✅ | ✅ | ❌ |
| Transferir usuários | ✅ | ✅ | ❌ |
| Visualizar as atividades da divisão | ✅ | ✅ | ❌ |
| Exibir relatório de usuários | ✅ | ✅ | ❌ |
| Adicionar recursos às bibliotecas das divisões | ✅ | ✅ | ❌ |
* Administradores de divisão só podem gerenciar e visualizar usuários, informações e recursos da biblioteca de suas divisões.
Como adicionar e gerenciar divisões
O administrador e o administrador principal pode adicionar uma divisão por vez ou importar um arquivo CSV para adicionar ou atualizar várias divisões ao mesmo tempo.
Como adicionar uma divisão
Para criar uma divisão:
- Selecione Minha equipe na barra de navegação superior.
- Selecione Divisões e Adicionar divisão.
- Insira um nome exclusivo para a Divisão com até 255 caracteres.
- (Opcional) Insira uma Descrição, uma Região e um Centro de custos. As descrições podem ter até 300 caracteres, e os outros campos podem ter até 255 caracteres.
- Selecione Adicionar divisão.
Após a criação da divisão, adicione administradores e usuários.
Como adicionar ou editar várias divisões ao mesmo tempo
Importe um arquivo CSV para adicionar divisões ou atualizar as divisões existentes.
Como editar uma divisão
Para editar as configurações da divisão:
- Em Divisões, selecione o nome da divisão.
- Vá até a guia CONFIGURAÇÕES.
- Edite o nome da Divisão, a Descrição, a Região ou o Centro de custos. As descrições podem ter até 300 caracteres, e os outros campos podem ter até 255 caracteres.
- Clique em Atualizar divisão.
Como excluir uma divisão
Para excluir divisões:
- Em Divisões, marque a caixa ao lado da(s) divisão(ões) que deseja excluir.
- Selecione Excluir.
Depois de excluir uma divisão, os usuários dela ficam disponíveis para serem adicionados a outra divisão. Se optar por não adicioná-los a uma divisão, eles continuarão tendo uma conta como integrantes da equipe. Todos os questionários e dados permanecerão na conta de cada usuário.
Como gerenciar os administradores das divisões
DICA! Importe usuários com um arquivo CSV para atribuir administradores de divisão e adicionar usuários a divisões de uma só vez.
Como adicionar um administrador da divisão
Para adicionar um administrador da divisão:
- Em Divisões, selecione o nome da divisão à qual você quer adicionar um administrador.
- Vá até a guia ADMINISTRADORES.
- Selecione +Adicionar administradores.
- Busque e selecione usuários. Administradores e administradores principais não podem ser administradores de divisão.
- Selecione Adicionar administradores de divisão.
Administradores de divisão podem ver suas divisões e adicionar ou gerenciar usuários na guia Divisões. É possível ser administrador de várias divisões, e uma divisão pode ter vários administradores.
Como remover um administrador da divisão
Para remover alguém da função de administrador da divisão:
- Em Divisões, selecione o nome da divisão da qual você quer remover um administrador.
- Vá até a guia ADMINISTRADORES.
- Escolha o(s) administrador(es) de divisão a remover.
- Selecione Remover dos administradores.
Se o administrador da divisão também for usuário dela, ele continuará sendo. Se ele também for administrador de outra divisão, continuará sendo administrador dessa divisão.
Notificações
Quando um administrador da divisão é adicionado ou removido, enviamos um email de notificação ao endereço de email da conta.
Como adicionar e gerenciar usuários nas divisões
DICA! Importe usuários por arquivo CSV para adicionar ou transferir usuários e atribuir administradores de divisão de uma só vez.
Como adicionar usuários
Para adicionar usuários a uma divisão:
- Em Divisões, selecione o nome da divisão à qual você deseja adicionar usuários.
- Vá até a guia ADMINISTRADORES.
- Selecione +Adicionar usuários.
- Escolha usuários para adicionar à divisão.
- Selecione Adicionar usuários.
Por que não posso adicionar um usuário?
Administradores principais e administradores podem adicionar usuários a qualquer divisão, enquanto administradores de divisão só podem adicionar usuários a suas próprias divisões.
O usuário precisa fazer parte de uma equipe para ser adicionado a uma divisão.
Só é possível ser usuário de uma divisão por vez. Se você pesquisar por um usuário que sabe fazer parte da sua equipe, mas a mensagem Nenhum resultado encontrado for exibida, significa que o usuário já está em outra divisão.
Como remover ou transferir usuários
Administradores e administradores principais podem remover usuários de uma divisão ou transferi-los para outra divisão. Administradores de divisão podem remover usuários da própria divisão, mas só podem transferir usuários para outra divisão que também administrem.
Para transferir usuários:
- Em Divisões, selecione o nome da divisão.
- Escolha quais usuários serão transferidos.
- Selecione Transferir usuários.
- É possível selecionar:
- Transferir da divisão para remover usuários.
- Transferir para outra divisão e, em seguida, Selecionar uma divisão para transferir os usuários.
- Selecione Salvar .
Como importar divisões por CSV
DICA! Você pode convidar vários usuários para sua equipe Enterprise importando eles via CSV.
Como funciona
Importe um arquivo CSV para adicionar novas divisões ou atualizar as existentes. Você poderá adicionar ou gerenciar usuários nas divisões após configurá-las.
Configuração da planilha
Veja na captura de tela do exemplo como formatar corretamente o arquivo CSV. Crie uma planilha em um aplicativo como Excel, Numbers ou Google Sheets.
Certifique-se de configurar a primeira linha da planilha com estes campos de cabeçalho: Nome da divisão, Descrição, Região e Centro de custos.
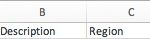
Siga estas diretrizes ao adicionar dados à planilha:
- As descrições podem ter até 300 caracteres, e os outros campos podem ter até 255 caracteres
- O arquivo pode ter até 200 linhas
- O nome da divisão é obrigatório
- Se você estiver atualizando as divisões existentes, assegure-se de que o nome da divisão na planilha corresponda ao fornecido na SurveyMonkey. Caso contrário, será criada outra divisão.
Como salvar seu arquivo CSV Você pode salvar seu arquivo CSV em vários formatos .csv e nem todos os formatos serão salvos e importados com sucesso. Tente salvar seu arquivo como: CSV UTF-8 (delimitado por vírgula) | MS-DOS separado por vírgula
Como importar
Para importar divisões por CSV:
- Acesse a guia Divisões.
- (Opcional) Clique em Exportar CSV para fazer download de uma lista completa de divisões e suas configurações, caso você precise consultá-la mais tarde.
- Clique na seta para baixo ao lado do botão Adicionar divisão e selecione Importar CSV.
- (Opcional) Clique em Fazer download do modelo para obter um arquivo CSV devidamente formatado que você pode editar e reimportar.
- Arraste e solte seu CSV ou procure no computador para anexar um arquivo CSV.
- Clique em Seguinte. Confirme se os dados das primeiras linhas do CSV estão na ordem correta.
- Clique em Importar. Não feche nem atualize a página enquanto a importação estiver em andamento.
- Após a conclusão da importação, clique em Fazer download do relatório para ver o status da importação por divisão e eventuais erros de importação. Se você ignorar a mensagem de Importação concluída, não será possível fazer download do relatório.
Importar erros
Após a conclusão da importação, você poderá Fazer download de relatório para ver o status de importação de cada linha. Se houver erros, você pode corrigi-los e reimportar o arquivo para tentar novamente.
Se houver um Erro de importação ao fazer upload do arquivo CSV, é provável que:
- Os dados não estejam formatados corretamente
- As colunas não estejam na ordem certa
- Nem todas as divisões tenham um nome
- Existam dados adicionais na planilha
- A planilha tenha mais de 200 filas
- O arquivo CSV não tenha sido salvo no formato CSV correto