SurveyMonkey
Importanza delle funzioni (MaxDiff)
FUNZIONE AGGIUNTIVA: puoi utilizzare questa soluzione con il nostro raccoglitore Audience su qualsiasi tipo di piano SurveyMonkey. Comincia subito, o scopri tutte le nostre soluzioni per le ricerche di mercato. Questa soluzione è disponibile esclusivamente per gli account del data center degli Stati Uniti.
Il raccoglitore Link al web è disponibile con i piani Advantage, Premier ed Enterprise.
La soluzione MaxDiff ti consente di individuare gli elementi e le funzioni che rispondono meglio alle esigenze del tuo pubblico. Ciò è particolarmente utile nella definizione delle priorità dei nuovi prodotti o delle nuove funzioni e per comprendere quali sono gli aspetti più apprezzati dai tuoi clienti.
La soluzione si basa sulla metodologia MaxDiff. Creiamo le domande della tua indagine utilizzando gli elementi che inserisci. Non devi creare personalmente ogni singola domanda MaxDiff: inserisci gli elementi che vuoi includere nella tua indagine e lo faremo noi per te.
Come funziona MaxDiff (progettazione sperimentale)
La soluzione MaxDiff crea le domande della tua indagine utilizzando gli elementi che inserisci. Non devi creare personalmente ogni singola domanda MaxDiff: inserisci gli elementi che vuoi includere nella tua indagine e lo faremo noi per te.
MaxDiff non è un modello predittivo. Utilizza previsioni algoritmiche per calcolare i risultati basandosi su scenari a scelta multipla. Raccomandiamo di fornire ai tuoi rispondenti avvisi personalizzati riguardo a questi strumenti
Espandi il menu a tendina per saperne di più sulla progettazione sperimentale.
- Progettazione sperimentale MaxDiff
Conservazione dei dati
I risultati del tuo studio vengono conservati per 3 anni. Trascorso questo periodo, verranno eliminati.
Impostazione dell'indagine
Scopri come creare il tuo studio MaxDiff.
Inizia
Per impostare il tuo studio:
- Crea un nuovo studio MaxDiff.
- Sostituisci Untitled study (Studio senza titolo) con il titolo dello studio nella pagina Get Started (Inizia subito). Rivedi le fasi previste durante la configurazione e dopo il lancio dello studio.
- Seleziona Avanti: Set up MaxDiff (configura MaxDiff).
Configurazione di MaxDiff
Per aggiungere elementi all'indagine:
- Aggiungi un'introduzione che indichi chiaramente ai rispondenti cosa fare mentre completano l'indagine.
- Aggiungi il testo della domanda MaxDiff per illustrare a chi partecipa all'indagine come rispondere. Questo testo viene posizionato sopra la domanda MaxDiff. Assicurati che le persone sappiano che devono scegliere l'elemento migliore e il peggiore da ogni serie.
- Seleziona l'etichetta relativa alle opzioni "Migliore" e "Peggiore" nelle domande MaxDiff. "Migliore" e "Peggiore" vengono selezionate per impostazione predefinita. Puoi anche creare etichette personalizzate.
- Aggiungi elementi a MaxDiff da utilizzare nelle domande. Puoi aggiungere gli elementi uno alla volta o importarli in blocco.
- Seleziona Aggiungi un elemento per inserirne uno nuovo. Puoi anche aggiungere un'etichetta e un'immagine.
Descrizione elemento rappresenta ciò che visualizzeranno i rispondenti all'indagine. - Seleziona Importa elementi per utilizzare un elenco di elementi. Visualizza in anteprima gli elementi a destra. Al termine, seleziona Importa.
- Seleziona Aggiungi un elemento per inserirne uno nuovo. Puoi anche aggiungere un'etichetta e un'immagine.
- Modifica elementi per serie e i totali delle serie. Questa opzione determina il numero di elementi da includere in ciascuna domanda e il numero di serie di domande visualizzate dai rispondenti all'indagine. Al termine, puoi visualizzare l'anteprima della domanda MaxDiff di seguito.
- Elementi per serie: il numero di elementi visualizzati in ogni serie di domande MaxDiff. Aggiungi almeno 5 elementi.
- Serie per rispondente: il numero di serie di domande MaxDiff visibili a ciascun rispondente all'indagine. Consulta il testo di aiuto sopra il campo Serie per rispondente; varia in base al numero di elementi aggiunti.
- Scala immagine: rappresenta la dimensione dell'immagine che hai aggiunto ai tuoi elementi. La scala viene applicata a tutte le immagini. Visualizza l'immagine nella sezione Anteprima domanda MaxDiff.
- Anteprima domanda MaxDiff: verifica come verranno visualizzate le domande nell'indagine. Seleziona Single set (Serie singola) per verificare come verrà visualizzata una singola domanda. Seleziona Tutti gli elementi per visualizzare in anteprima tutti gli elementi di una serie.
- Seleziona View report (Visualizza report) per visualizzare il report del progetto sperimentale. Questo illustra come ottimizziamo il tuo studio per evitare risultati distorti. Per salvare una copia del report, seleziona Scarica report (.csv).
- Seleziona Avanti: aggiungi domande personalizzate.
Aggiunta di domande personalizzate
Puoi aggiungere altre domande personalizzate alla tua indagine per raccogliere ulteriori informazioni rilevanti dal tuo pubblico di destinazione. Hai la possibilità di:
- Utilizzare la banca delle domande per aggiungere domande già pronte.
- Implementare la logica sulle domande che aggiungi e limitarne in questo modo la visualizzazione solo ad alcune persone.
- Personalizzare l'indagine con i colori e il logo del tuo brand.
- Aggiungere variabili personalizzate per monitorare i dati dei rispondenti. Puoi utilizzare le variabili personalizzate come filtro durante l'analisi dei risultati.
- Aggiungere traduzioni all'indagine per permettere di compilarla in altre lingue. Scopri di più sulla configurazione delle traduzioni delle indagini.
Le domande MaxDiff sono bloccate per proteggere la nostra metodologia collaudata e non possono essere modificate. Puoi visualizzare le domande in anteprima, ma non puoi modificarle.
Anteprima dell'indagine
Seleziona Anteprima indagine nell'angolo in alto a destra per testarla in una nuova finestra e verificare come verrà visualizzata dai rispondenti. Puoi anche condividere l'anteprima per raccogliere feedback.
Seleziona Avanti: raccogli risposte quando è tutto pronto per inviare lo studio.
Raccolta di risposte
Quando l'indagine è pronta per essere inviata, seleziona l'icona Raccogli nel menu a sinistra.
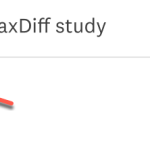
Ci sono due modi per raccogliere le risposte:
- Condividere un link all'indagine: crea un Link al web per inviarla al tuo pubblico. Questa funzione è disponibile solo per alcuni piani.
- Puntare ai propri rispondenti ideali: acquista risposte da determinati dati demografici utilizzando il panel SurveyMonkey Audience. Questa funzione è disponibile per tutti i piani.
Puoi creare più raccoglitori per il tuo studio MaxDiff.
Condivisione di un link all'indagine
FUNZIONE A PAGAMENTO: disponibile nei piani Advantage, Premier ed Enterprise.. Chi dispone di un piano gratuito può raccogliere le risposte tramite SurveyMonkey Audience.
Crea un link al web da inviare in base alle tue esigenze. Per condividere un link all'indagine:
- Nella pagina Raccogli, seleziona Aggiungi nuovo raccoglitore, quindi seleziona Raccoglitore link al web.
- Personalizza le impostazioni del Link al web. Hai la possibilità di:
- Impostare una pagina finale dell'indagine personalizzata.
- Consentire risposte multiple.
- Consentire la modifica delle risposte
- Impostare data e ora limite
- Impostare limiti di risposta
- Copia il Link al web quando tutto è pronto per inviare la tua indagine.
Scelta dei rispondenti ideali
I panelist di SurveyMonkey Audience sono stati organizzati in base a centinaia di opzioni mirate, in modo da poter individuare i rispondenti in base al paese, ai dati demografici, alla condizione lavorativa, agli hobby, alla religione e altro ancora.
Per scegliere il tuo pubblico di destinazione:
- Nella pagina Raccogli, seleziona Aggiungi nuovo raccoglitore, quindi seleziona Acquista risposte.
- Seleziona il tuo pubblico di destinazione selezionando i criteri di Paese, sesso, età e reddito.
- Seleziona Altre opzioni di destinazione per sfogliare e scegliere tra centinaia di altre opzioni di destinazione.
- Seleziona il numero di risposte complete di cui hai bisogno. Riceverai consigli in base al numero di elementi presenti nel tuo studio.
- (Facoltativo) Seleziona se aggiungere una domanda di screening. Le domande di screening ti consentono di limitare il pubblico di destinazione e di escludere le persone meno adatte alla tua indagine.
- Se aggiungi una domanda di screening, stima quante persone pensi che si qualificheranno per l'indagine.
- Se decidi di includere nell'indagine una domanda di screening, apri la pagina Personalizza indagine in una nuova scheda.
- Aggiungi una domanda di qualificazione all'inizio dell'indagine. Consigliamo di utilizzare domande a scelta multipla o con caselle di spunta.
- Aggiungi la logica di salto per escludere le persone che selezionano determinate opzioni di risposta.
- Torna alla pagina di configurazione del pubblico di destinazione per una stima del tasso di incidenza.
- Esamina il riepilogo del pubblico di destinazione.
- Al termine, seleziona Acquista.
- Rivedi i dettagli dell'ordine.
- In Metodo di pagamento, seleziona carta di credito o di debito o I miei crediti.
- Inserisci i tuoi dati di fatturazione, controlla il totale e seleziona Conferma.
Una volta inviato il pagamento, inizieremo subito a raccogliere le risposte della tua indagine.
Analisi dei risultati
Seleziona l'icona del grafico sul lato sinistro dello schermo per iniziare ad analizzare i risultati. Nella sezione Analizza, sono disponibili Panoramica, Conteggi, Dati bayesiani empirici, Risultati dell'indagine e Risposte individuali.
- Panoramica: monitora lo stato del tuo progetto Audience, visualizza il numero di risposte raccolte e il riepilogo dei criteri di targeting.
- Conteggi: visualizza la frequenza con cui gli elementi sono stati selezionati come migliori o peggiori.
- Dati bayesiani empirici: confronta il rendimento dei vari elementi.
- TURF: valuta le combinazioni di elementi che potrebbero interessare al tuo pubblico di riferimento.
- Risultati dell'indagine: visualizza grafici e dati relativi alle tue domande personalizzate.
- Risposte individuali: consente di visualizzare le risposte di ciascun rispondente all'indagine.
Analisi dei conteggi
L'analisi dei conteggi mostra la frequenza con cui gli elementi sono stati scelti come migliori o peggiori. Grazie a questi dati, puoi comprendere rapidamente come i rispondenti all'indagine hanno valutato ogni elemento. Nei grafici puoi visualizzare diverse serie di dati: Conteggi semplici, Conteggi migliori, Conteggi peggiori e Conteggi migliori e peggiori.
- Conteggi semplici: totale delle valutazioni migliori per un elemento meno le valutazioni peggiori.
- Conteggi migliori: quante volte un elemento è stato selezionato come migliore.
- Conteggi peggiori: quante volte un elemento è stato selezionato come peggiore.
- Conteggi migliori e peggiori: confronta quante volte un elemento è stato scelto come migliore e come peggiore.
Visualizza tutti i dati relativi a ciascun elemento nella tabella sotto il grafico. Questa include anche la Proporzione di conteggio, che rappresenta il numero di conteggi migliori e peggiori diviso per il numero di volte in cui le persone hanno visualizzato l'elemento.
Analisi bayesiana empirica
L'analisi bayesiana empirica illustra cosa pensano i rispondenti all'indagine di ciascun elemento. Valuta la probabilità che ciascun elemento venga scelto come migliore rispetto ad altri elementi.
Calcola, inoltre, un punteggio di utilità per ogni elemento, il quale rappresenta una misura del rendimento dell'elemento stesso. Questo punteggio viene calcolato per tutte le serie e i rispondenti all'indagine. Per ottenere il punteggio di utilità di ciascun elemento, utilizziamo i seguenti dati:
- Numero di volte scelto come migliore;
- Numero di volte scelto come peggiore;
- Numero di volte che è stato visualizzato.
Innanzitutto, combiniamo tutte le risposte per ottenere il punteggio di utilità di ogni elemento. Calcoliamo poi il valore di utilità di un elemento per ciascun rispondente. Se qualcuno non visualizza tutti gli elementi, utilizziamo il pooling bayesiano (o "Shrinkage") per stimare come avrebbe risposto all'elemento. Supponiamo che avrebbe risposto in modo simile al punteggio aggregato, poiché combina tutte le risposte. Il valore di utilità del partecipante all'indagine viene "ridimensionato" in base al punteggio aggregato per l'elemento che non ha visualizzato. Grazie a questi punteggi, siamo in grado di prevedere le probabilità che un elemento venga selezionato come migliore.
Il grafico illustra il punteggio di utilità di ciascun elemento. Un punteggio più alto indica una più alta probabilità che un elemento venga scelto come migliore e che potrebbe quindi risultare più rilevante per il tuo pubblico di destinazione.
Utilizzo di dati bayesiani empirici
Seleziona una scala nell'angolo in alto a destra per modificare la visualizzazione dei dati:
- Su scala di probabilità: mostra la probabilità che le persone scelgano un elemento come migliore. Ciascun punteggio di utilità viene visualizzato come percentuale. È molto probabile che l'elemento con il punteggio più alto venga scelto come migliore. La somma dei punteggi è pari a 100.
- Centrato sullo zero: regola la scala in modo da utilizzare lo 0 come punteggio medio. Un punteggio positivo indica che l'elemento ha ottenuto un rendimento migliore della media. Un punteggio negativo indica che l'elemento ha ottenuto un rendimento peggiore della media.
- Punteggi grezzi: visualizza i punteggi grezzi di utilità di ciascun elemento. I punteggi grezzi corrispondono alle scelte effettive fatte dalle persone durante l'indagine, non si tratta di probabilità.
La tabella sotto il grafico mostra il punteggio di ciascun elemento e l'intervallo di confidenza pari al 95%. L'intervallo di confidenza è un range che include il punteggio che si otterrebbe una determinata percentuale di volte se si ripetesse l'indagine. Ad esempio, un elemento ha un intervallo di confidenza pari al 95% tra [13 e 14]. In altre parole, l'elemento otterrebbe un punteggio compreso tra 13 e 14 in 95 ripetizioni su 100 dell'indagine.
Analisi TURF
TURF è l'acronimo di Total Unduplicated Reach and Frequency. Si tratta di una tecnica che può aiutarti a comprendere in che modo diversi gruppi di prodotti o funzioni attraggono il pubblico.
Il nostro strumento di analisi TURF MaxDiff simula le combinazioni di elementi che potrebbero interessare al tuo pubblico di destinazione. Con questi dati puoi stabilire le priorità dei prodotti o delle funzioni che raggiungeranno il maggior numero di persone.
Il nostro strumento di analisi TURF classifica le combinazioni in base a due metriche chiave: portata e frequenza.
- Portata: la percentuale di rispondenti con almeno un elemento interessante nella combinazione. Un rispondente "raggiunto" ha un elemento interessante nella combinazione. Una combinazione con una portata elevata contiene un mix di elementi che la maggior parte delle persone trova interessanti.
- Frequenza: il numero medio di elementi nella combinazione che i rispondenti hanno trovato interessante. La frequenza corrisponde sempre a un numero compreso tra 1 e 2. Una frequenza più elevata indica che gli elementi di una data combinazione sono risultati più popolari.
Utilizzo dell'analisi TURF
Utilizza i menu a tendina Elementi e Elementi per combinazione per simulare diverse combinazioni. Prendi in considerazione la simulazione di più combinazioni per scoprire in che modo diversi elementi influiscono sulla portata e sulla frequenza.
Applicazione dei filtri ai risultati
In qualsiasi pagina, seleziona il pulsante Filtri sopra il grafico per filtrare i dati. Tutti i filtri che applichi a un grafico verranno applicati anche agli altri. Ad esempio, se aggiungi il filtro Età alla tua Analisi dei conteggi, verrà applicato anche alla tua analisi bayesiana empirica.
Esportazione dati
Puoi esportare i dati dei conteggi, i dati bayesiani empirici aggregati, i dati completi delle risposte e le risposte individuali.
- Conteggi o dati bayesiani empirici
- Dati completi delle risposte
- Risposte individuali