SurveyMonkey
Quiz
Trasforma qualsiasi indagine in un quiz aggiungendo domande di quiz! Quando le persone rispondono a una domanda del quiz, puoi comunicare loro se hanno risposto correttamente oppure puoi tenere nascosti i risultati. Quando analizzi i risultati, vedrai le statistiche generali dei punteggi e i punteggi individuali per ogni persona che ha partecipato al quiz.
Creazione di un quiz
Aggiunta di una domanda di quiz
Puoi trasformare qualsiasi indagine in un quiz aggiungendovi almeno una domanda di quiz.
SUGGERIMENTO! Quando crei una nuova indagine da zero e scegli la categoria Quiz, per qualsiasi nuova domanda a scelta multipla, con casella di spunta, scelta immagine o a tendina che aggiungi è automaticamente attivata l’assegnazione di punteggi.
Per aggiungere una domanda di quiz:
- Crea una domanda del tipo a scelta multipla, con casella di spunta, scelta immagine o a tendina e aggiungi il testo della domanda e le opzioni di risposta necessari. Tutti gli altri tipi di domande non sono compatibili con i quiz.
- Seleziona Assegna un punteggio a questa domanda (abilita modalità quiz) per trasformare l'indagine in una domanda di quiz con punteggio.
- Definisci quali sono le risposte corrette cliccando sull’icona a forma di segno di spunta disattivata a sinistra di un’opzione di risposta. L'icona si attiva a indicare che la risposta è corretta. Puoi scegliere più di una risposta corretta.
- Regola il valore in punti di qualsiasi opzione di risposta corretta cliccando sulle frecce rivolte verso l’alto e il basso accanto al valore in punti.
- Clicca su Salva.
Se la tua indagine contiene domande di quiz, evita di utilizzare la logica, poiché non è compatibile con Visualizza risultati quiz. I punteggi del quiz vengono calcolati utilizzando i punti totali dell'indagine. Con la logica di salto, alcune persone potrebbero saltare alcune domande dell'indagine, il che può portare a punteggi più bassi perché non hanno risposto a tutte le domande del quiz.
- Assegnazioni di punteggi a domande con caselle di spunta
Aggiunta di feedback personalizzato a una domanda del quiz
Quiz Pro
Puoi mostrare feedback diversi ai rispondenti a seconda che abbiano risposto in modo corretto, non corretto o parzialmente corretto nella pagina dei risultati del quiz. Ad esempio, se qualcuno risponde correttamente a una domanda, puoi mostrare il messaggio "Ben fatto". Se risponde in modo sbagliato, puoi visualizzare il messaggio "Riprova, sarai più fortunato" oppure puoi mostrare la risposta corretta.
Per aggiungere feedback personalizzato a una domanda del quiz:
- Clicca su una domanda del test per modificarla.
- Clicca sulla scheda Opzioni.
- Clicca su Aggiungi feedback personalizzato alla domanda.
- Inserisci il feedback per ogni esito.
Assegnazione di punti
Puoi assegnare punti alle opzioni di risposta quando per una domanda è abilitata la modalità quiz. Il valore in punti tipico per una risposta corretta è 1, ma puoi assegnare più di 1 punto a qualsiasi opzione di risposta. Non è possibile assegnare punti negativi a un'opzione di risposta.
I punti guadagnati per ogni domanda vengono sommati per ottenere un punteggio totale al termine del quiz. Non è possibile visualizzare o raggruppare i punteggi per pagina o sezione.
SUGGERIMENTO! È possibile modificare i punti assegnati alle domande del quiz anche dopo che sono state raccolte le risposte. Qualsiasi modifica ai valori in punti si rifletterà nei punteggi esistenti nella pagina Analizza.
Punteggio massimo
Quando modifichi la domanda di un quiz, puoi visualizzare il numero massimo di punti che un partecipante può guadagnare per tale domanda.
- Per le domande a tendina o a scelta multipla (che consentono una sola risposta), il punteggio massimo è uguale al valore in punti più alto assegnato a un'opzione di risposta per la domanda.
- Per le domande a scelta multipla con caselle di spunta (che consentono ai rispondenti di scegliere più di una risposta), il punteggio massimo è uguale al valore totale dei punti per tutte le opzioni di risposta, a prescindere che tu richieda un limite o un intervallo di opzioni di risposta.
Quando un rispondente ottiene il punteggio massimo per una domanda, questa viene considerata corretta nel riepilogo delle domande e nella sua risposta individuale nei risultati.
Credito parziale
Puoi impostare il tuo quiz in modo da assegnare un credito parziale a fronte della scelta di determinate risposte. Ad esempio, puoi assegnare 2 punti per la risposta migliore e 1 punto per l’opzione di risposta per la quale vuoi assegnare un credito parziale. Se il rispondente riceve il credito parziale (non il punteggio massimo possibile per la domanda), la sua risposta individuale mostrerà che ha risposto in modo "parzialmente corretto".
Mostrare il punteggio ai partecipanti
Mostra i risultati alla fine del quiz
Puoi scegliere se mostrare ai partecipanti il loro punteggio del quiz totale e un riepilogo di come sono andati per ogni singola domanda del quiz, una volta che hanno finito di rispondervi. La pagina dei risultati del quiz include soltanto le domande del quiz, quelle senza punteggio non sono incluse.
A differenza dei risultati immediati, nella pagina dei risultati del quiz i rispondenti vedono solo il proprio punteggio. Nessuno può vedere i punteggi altrui.
Per mostrare i risultati del quiz ai rispondenti una volta che hanno terminato di rispondervi:
- Nella barra laterale sinistra, clicca su Opzioni.
- Assicurati che la modalità quiz sia abilitata.
- Seleziona Visualizza risultati quiz.
- (Facoltativo) Se non vuoi che i partecipanti al quiz vedano le risposte corrette alle domande a cui hanno risposto in modo errato, deseleziona Mostra risposta corretta quando viene fornita una risposta errata.
- Limitazioni
Mostra feedback personalizzato nella pagina dei risultati del quiz
Quiz Pro
Quando è attivata l’impostazione Mostra risultati del quiz, puoi mostrare il feedback personalizzato alla fine di un quiz (un’immagine, del testo o entrambi). Verrà mostrato nella parte superiore della pagina dei risultati del quiz, subito sopra il punteggio.
Puoi aggiungere un messaggio generale visibile a tutti a prescindere dal punteggio ottenuto oppure puoi mostrare feedback diversi a seconda delle diverse fasce di punteggio. Ad esempio,ai partecipanti che hanno ottenuto un punteggio compreso tra 95% e 99% "Quasi perfetto! Ben fatto". Il feedback personalizzato può contenere fino a 1.000 caratteri.
- Visualizzazione di un messaggio generale per tutti
- Visualizzazione di messaggi diversi a seconda del punteggio
Invia i risultati del quiz via email
Quiz Pro
Se invii il tuo quiz tramite Invito via email, puoi attivare l'opzione del raccoglitore Risultati dei quiz via email per inviare via email i risultati dei quiz ai rispondenti. Quando terminano il quiz, riceveranno via email un link alla pagina dei risultati del quiz dove possono visualizzare i loro risultati. Il link sarà attivo per 90 giorni dopo l'invio dell'email.
Analisi dei risultati del quiz
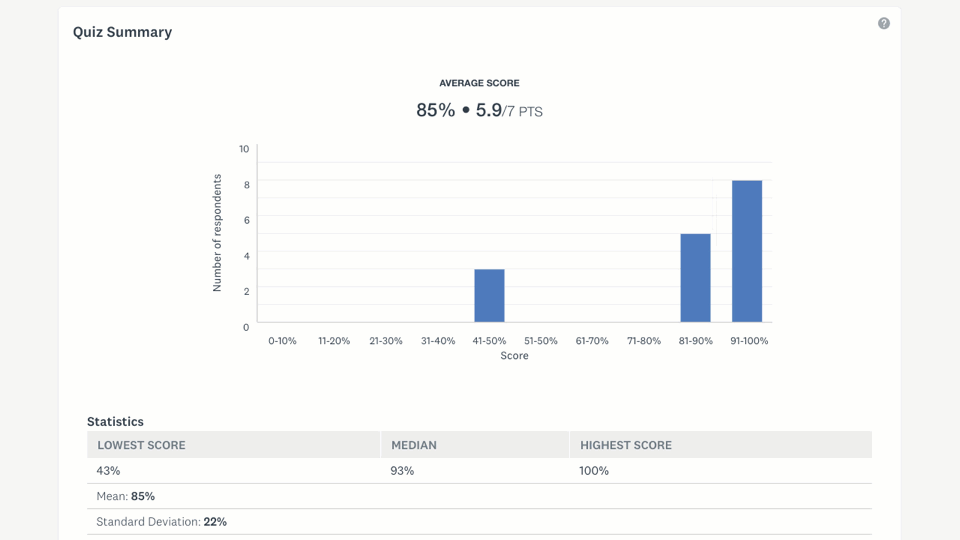
Riepilogo generale del quiz
Il riepilogo del quiz nella parte superiore della pagina Analizza risultati mostra come sono andati complessivamente i partecipanti al quiz.
Puoi applicare le regole di filtro o confronto per focalizzarti su un sottoinsieme dei dati. Qualsiasi regola di filtro o confronto applicata si riflette nel riepilogo del quiz. Le regole di visualizzazione non si riflettono in tale riepilogo.
Sono visibili solo le risposte delle prime 10 pagine. In presenza di più di 10 pagine, esporta le risposte per visualizzare tutti i risultati.
Di seguito sono riportate ulteriori informazioni sulle diverse sezioni del riepilogo del quiz.
- Punteggio medio del quiz
- Distribuzione del punteggio
- Statistiche del quiz
- Classificazioni domande
Statistiche per ogni domanda
Il riepilogo di ogni domanda del quiz mostra l’andamento generale dei rispondenti per quella determinata domanda.
- Statistiche del quiz
- Opzioni di risposta
- Punteggio
- Risposte
Statistiche per risposte individuali
Le risposte individuali mostrano come ogni partecipante ha risposto a ogni domanda dell'indagine, nonché un riepilogo del quiz con i seguenti dati.
- Riepilogo quiz
- Risultati del quiz
Le seguenti esportazioni includono il riepilogo generale del quiz e le statistiche del quiz per domanda:
Le pagine dei dati condivisi includono anche il riepilogo del quiz, i risultati del quiz per domanda e il riepilogo del quiz per ogni risposta individuale.