SurveyMonkey
Single Sign-On (SSO)
Come funziona SSO
FUNZIONE ENTERPISE: Single Sign-On (SSO)
La soluzione Single Sign-On (SSO) consente a tutti i membri del tuo team Enterprise di accedere a SurveyMonkey utilizzando le credenziali di accesso aziendali della tua organizzazione.
SSO elimina la necessità di mantenere separati nome utente e password SurveyMonkey. La tua organizzazione può controllare chi può accedere al tuo team SurveyMonkey e creare criteri di autenticazione per una maggiore sicurezza.
La soluzione SSO di SurveyMonkey segue la specifica SAML 2.0 ed è avviata da un Service Provider (SP).
- Glossario SSO
Impostazione di SSO
Dopo il passaggio della tua organizzazione a un piano Enterprise potrai configurare SSO per l'account del tuo team, un solo IdP per team Enterprise. Provvederemo quindi a contattare l'amministratore principale del tuo team per iniziare la procedura di configurazione e per contattare il reparto IT della tua organizzazione. Ti consigliamo di aspettare a invitare persone nel tuo team Enterprise fino a quando SurveyMonkey non conferma che SSO è impostato correttamente.
SUGGERIMENTO! Se disponi già di un piano Enterprise, contatta il tuo CSM per configurare SSO.
Ecco un'analisi generale di cosa aspettarti quando configuri SSO:
Inserimento e mappatura dei metadati
I tuoi metadati SurveyMonkey univoci (ID entità e URL ACS) ti vengono forniti dal Technical Solutions Manager.
- Guida alla mappatura
Inviaci i tuoi metadati
Invia a SurveyMonkey l'URL dei metadati della tua organizzazione. Se non puoi inviare l'URL dei metadati, fornisci il file XML. Imposteremo SSO nel nostro sistema e ti invieremo la procedura per convalidare il corretto funzionamento.
Abbiamo bisogno di quanto segue:
- ID entità
- Endpoint di reindirizzamento HTTP
- Certificato X.509 (in particolare il tipo di chiave di firma)
SurveyMonkey imposterà SSO nel nostro sistema e ti invierà la procedura per convalidare il corretto funzionamento.
Invitare i dipendenti ad accedere a SurveyMonkey
Se desideri impedire ad alcuni dipendenti l'accesso al team, puoi utilizzare un gruppo di sicurezza per consentire o rifiutare le richieste da parte del provider di identità.
Gli amministratori principali e gli amministratori possono sempre verificare il numero di Utenze disponibili per il team da Riepilogo team. Al termine, clicca su Aggiungi utenti nella barra di navigazione in alto, quindi su Copia link per condividere con le persone che desideri invitare.
Gli utenti saranno in grado di creare o convertire un account per accedere con SSO.
Controlla se un utente ha SSO abilitato
Dopo che la tua organizzazione ha configurato SSO, gli amministratori possono vedere se un utente ha abilitato o meno SSO nel proprio account SurveyMonkey.
- Vai a Il mio team e seleziona Gestisci utenti.
- Cerca la persona inserendo la sua email.
- La colonna SSO mostra un'icona a forma di chiave accanto all'email dell'utente, se SSO è abilitato.
Se non hanno abilitato SSO, le ragioni potrebbero essere diverse. Rivolgiti al tuo Customer Success Manager per saperne di più.
Accesso e gestione delle credenziali di accesso
Crea o converti un account
La prima volta che accedi a un account SurveyMonkey abilitato SSO, scegli Crea un nuovo account o Converti un account.
- Crea un nuovo account: inizia da zero senza indagini.
- Converti un account: assicurati di rivedere cosa aspettarti. Dovrai accedere con il tuo nome utente e la tua password SurveyMonkey attuali per autorizzare la conversione e lo spostamento delle tue indagini al tuo team.
SUGGERIMENTO! Puoi trovare il tuo nome utente nella sezione Dettagli di accesso in Il mio account.
Dopo l'accesso iniziale, potrai accedere a SurveyMonkey o all'app SurveyMonkey con SSO.
Accesso a SurveyMonkey
Per accedere utilizzando SSO:
- Da SurveyMonkey, clicca su Accedi con SSO.
- Inserisci la tua email di lavoro e clicca su Continua.
- Immetti le credenziali di accesso aziendali.
Se prima non autorizzi la conversione del tuo account esistente, quando tenterai di accedere visualizzerai un messaggio di errore.
Accesso all'app mobile
- Accedi con l'app per iPhone
- Accesso con l'app Android
Gestione delle credenziali di accesso
Dopo aver impostato SSO, tutti coloro che dispongono di un account SSO avranno le credenziali di accesso gestite dalla rete della tua organizzazione.
Contatta il tuo reparto IT o l'amministratore di rete per:
- Reimpostazione della password
- Modifica del nome utente
- Modifica dell'indirizzo email
Risoluzione degli errori di accesso
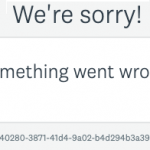
Di seguito sono riportati errori comuni con potenziali soluzioni per risolverli.
- Al momento, non siamo in grado di autenticare le tue informazioni.
- L'account a cui stai tentando di accedere potrebbe essere in attesa di eliminazione.
- L'account a cui stai tentando di accedere è stato riassegnato dal tuo amministratore.
- Non riusciamo a trovare il tuo ID account nel nostro sistema.
- Non siamo in grado di identificare le informazioni del tuo gruppo.
- Non siamo in grado di identificare le informazioni del tuo gruppo a causa di un certificato errato.
SUGGERIMENTO! Se hai bisogno di contattarci per assistenza, copia l'URL della pagina di errore e includilo nella tua email.
Abilitazione dell'Autenticazione rispondenti
Gli account con SSO abilitato possono utilizzare l'autenticazione dei rispondenti per inviare indagini interne più sicure e tenere traccia, grazie ai metadati SSO, delle persone che partecipano alla tua indagine. I rispondenti non hanno bisogno di un account SurveyMonkey per partecipare all'indagine.
SUGGERIMENTO! Gli amministratori principali possono definire un'autenticazione dei rispondenti predefinita per l'intero team Enterprise.
Richiedi ai rispondenti di accedere con SSO
Autenticazione rispondenti sul raccoglitore Link al web richiede solo ai rispondenti di accedere tramite SSO per accedere alla tua indagine, senza bisogno di un account SurveyMonkey.
Le risposte vengono registrate con i relativi metadati SSO, ovvero nome, cognome e indirizzo email. Non è possibile rendere anonime le risposte quando è attivata l'autenticazione dei rispondenti.
L'autenticazione dei rispondenti è destinata alle indagini condotte sui dispositivi personali; non abilitare l'autenticazione dei rispondenti su un dispositivo pubblico o condiviso.
Per attivare l'autenticazione dei rispondenti:
- Accedi a SurveyMonkey utilizzando le credenziali di accesso aziendali (SSO) della tua organizzazione.
- Vai alla sezione Raccogli risposte della tua indagine.
- Aggiungi un raccoglitore Link al web. In alternativa, clicca sul nome di un Link al web esistente.
- Clicca su Autenticazione rispondenti.
- Seleziona Sì, i rispondenti devono autenticarsi per rispondere all'indagine.