SurveyMonkey
Block Randomization
Block Randomization
Block Randomization allows you to group pages of your survey into blocks, and then add logic to rotate, flip, or randomize the blocks. You can also add logic to the pages within a single block. This minimizes order bias in your survey.
To use Block Randomization:
- Go to the Design Survey section of the survey.
- In the left sidebar, click Logic.
- Click Block Randomization.
- Create blocks.
- Add logic to the blocks.
TIP! Your last step should be adding logic. Add all questions and pages to the survey design before creating blocks and applying logic.
Creating Blocks
A block is a group of consecutive pages in your survey. You can create up to 300 blocks in your survey.
To create blocks:
- Under the LOGIC menu in the left sidebar, click Block Randomization.
- Click + New Block.
- Select the consecutive pages you want to include in the block. Some pages may be disabled if you already added logic to them that isn't compatible with Block Randomization.
- Click Add Block. Create more blocks, as needed. Your blocks can't be on the last page of your survey.
- When you're finished creating all your blocks, click Done in the bottom-left corner of the menu.
Block names indicate the range of pages included in the block. For example, a block containing Page 4, Page 5, Page 6, and Page 7 of your survey would be named Block: P4-P7.
TIP! A page can only belong to one block at a time. To use the same page in multiple blocks, you can instead make a copy of the page to use in another block.
Editing Blocks
To edit a block:
- Under the LOGIC menu in the left sidebar, click Block Randomization.
- Click Edit Blocks.
- Click . next to the right of the block.
- Click Show block details or Break block apart.
Adding Logic to Blocks
You can add Block Logic to control the order in which the blocks, or pages within a block, are presented to the respondent. There are two ways to apply Block Logic:
Block Logic | Description |
| Across multiple blocks | Apply randomization logic to the blocks themselves, or a subset of blocks. You can also set a limit on the number of blocks that will be shown to a respondent. |
| Within a single block | Apply randomization logic to the pages within a single block. |
You can apply both types of Block Logic to a survey.
- Applying Logic Within a Single Block
- Applying Logic Across Multiple Blocks
- Limiting the Number of Blocks to Display
Example
Block Randomization is commonly used for concept testing. Let's say you're testing three different advertisements. You'll need to create three blocks of pages, one for each ad.
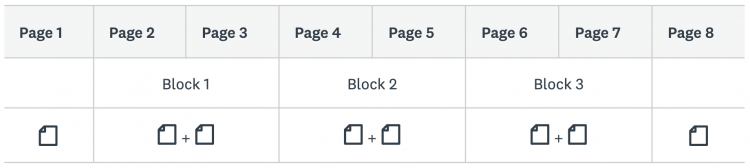
To show each respondent all three blocks in a random order, add logic to randomize all the blocks in the survey. All respondents will see Page 1 first and Page 8 last, and they'll see the blocks in a random order.
To show each respondent only one random block, first add logic to randomize all the blocks in the survey. Then, limit the number of blocks to display to 1. Respondents will see Page 1, then one random block selected from Block 1 OR Block 2 OR Block 3, then Page 8.
Using Block Randomization With Other Logic Options
Logic Option | How It Works with Block Randomization |
| Skip Logic | You can use Question Skip Logic or Page Skip Logic to skip respondents out of a block and to the end of the survey, disqualification page, or a future page in your survey—as long as that page doesn't belong to a block, or have Page Randomization applied to it. |
| Advanced Branching | You can use Advanced Branching to skip respondents out of a block and to the next available block in the survey. |
| Page Randomization | You can't apply Page Randomization to any pages contained within a block—that logic option will be disabled for pages within a block. Instead, you can randomize the pages within a single block in the Block Randomization feature to achieve the same result. |
| Question Randomization | You can apply Question Randomization to pages within blocks. |
| Carry Forward | You can't apply Carry Forward logic to questions within blocks. |