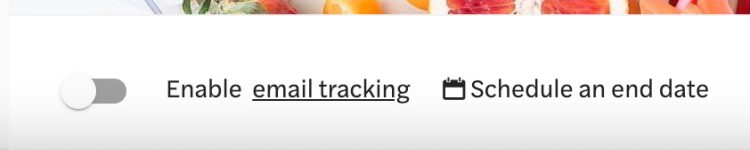GetFeedback
Emailing Surveys from Salesforce Reports
Essentials feature: Available on Essentials, Pro, and Ultimate plans.
Use the GetFeedback Send to List feature to send your survey to your Salesforce contacts in a beautiful and branded email.
Before You Start
- Connect your survey to Salesforce to get access to your reports. From the survey builder, go to Mappings > Salesforce Custom Mappings or Mappings > Salesforce Managed Mappings to connect the survey to your integrated Salesforce environment. When you connect your survey to Salesforce, you’ll get access to any reports saved in your Salesforce environment.
- If you use a survey question as your email call to action, remove the title page of the survey. In the survey builder, hover over the title page and select X to remove the page. Then, publish your survey again.
Creating a Salesforce Report
Email invitations are limited to 2000 people at a time. If you’re sending to more than 2000 contacts, consider using multiple reports with 2000 contacts or fewer.
In Salesforce, create a report with a list of people to send your survey to. Make sure the report has an email field.
Creating Your Email
To create your email:
- In GetFeedback, select Distribute > Email > List.
- Select your email call to action, set your email details, and customize the email contents and logo. Learn more about creating your email
Selecting Your Salesforce Report
Make sure your report has an Email field. GetFeedback can only pull email addresses from an Email field.
To choose the Salesforce report to pull contacts from:
- In the GetFeedback email builder, select Salesforce Report below the From Email field. We display any reports and folders from your connected Salesforce environment.
- If you don't see the Salesforce Report tab, your survey may not be connected to Salesforce. Make sure to connect your survey to Salesforce before sending your email.
- Select the report you want to use.
- Select the Email field to use. We pull the email address from this field.
- Toggle on any field you want to add to your survey. This sets it as a merge field so you can track data. For example, toggle on the First Name and Last Name fields to track the person who completed your survey.
- To include all fields, turn on the toggle next to Field Name.
- Select Next to import the report.
Personalizing Your Survey With Merge Fields
You can use merge fields to pull in Salesforce data and personalize your survey.
To personalize your survey using merge fields:
- Place your cursor in the email subject, greeting, message, or button where you want to add a merge field.
- Select Personalize.
- Select the merge field to add to your email.
- (optional) Enter a fallback term to use as a placeholder if someone on your list is missing information. When you send the email, we substitute fallback terms for empty merge fields.
- Select Insert.
Scheduling an End Date
To end your survey at a certain time, select Schedule an end date on the footer of the email builder. Pick a date from the calendar popup.

Your survey ends on the date you select. After the end date, no additional survey responses will be collected.
Allowing Anonymous Surveys
To keep responses anonymous, turn off the Enable email tracking toggle in the footer of the email builder. When someone completes your survey, their results display in GetFeedback without their email address.