GetFeedback
Whitelabeling & Branding Your Surveys
Each GetFeedback survey has GetFeedback brand assets included on it by default. To hide the GetFeedback brand, or substitute in your own branding assets, you’ll want to use our whitelabeling tool.
Whitelabeling works on the account level - so once it is turned on, it will take effect for all surveys within your account, even for surveys created and sent before an administrator enabled whitelabeling for the account.
Managing Branding For Your Account
Pro feature: Available on Pro and Ultimate plans.
To manage branding and whitelabeling for all surveys in your account:
- Select Settings at the bottom of the left-side navigation.
- in the Whitelabeling box, select Edit.
Removing the GetFeedback Logo from all Surveys
To remove the GetFeedback logo from surveys, toggle on Remove GetFeedback Branding.
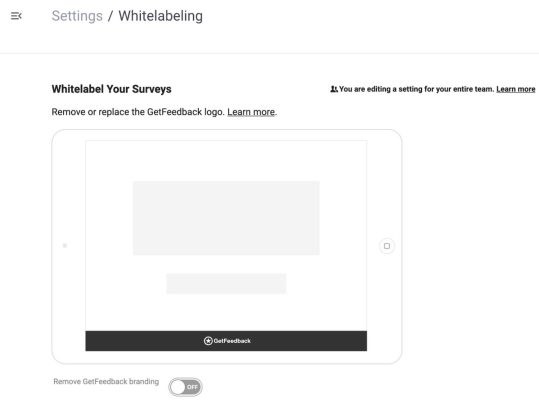
Using Your Own Logo For All Surveys
Upload your own logo to show at the bottom of all your survey footers.
This logo is applied to all surveys in your account, including surveys in your team members' accounts.
To upload your own logo:
- Select Upload logo to choose a logo to show at the bottom of your survey. Select an image from your computer, or search for an image using Google.
- Select Done to add the logo to the bottom of all your survey footers.
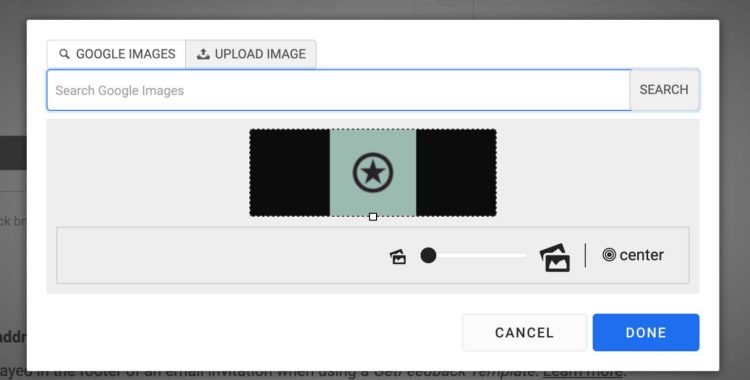
Setting Your Physical Address
If you send your survey with Salesforce Automation or Send to a list, you can set a physical contact address to show at the bottom of your emails.
To set a contact address for your emails:
- Scroll to Enter a contact address (optional).
- Enter your company's address, then select Save.
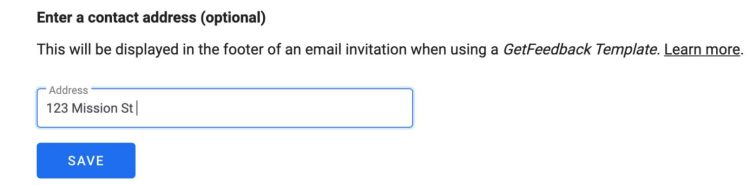
Adding Logos to Individual Surveys
Pro feature: Available on Pro and Ultimate plans.
In some instances, you may want to include different logos on your separate surveys. In addition to the account-wide whitelabeling options listed above, we allow for logos to be added individually on a per-survey basis. This overrides the GetFeedback logo as well as any account-wide logos.
To add a logo to an individual survey:
- Create or open your survey.
- From the survey builder, select Settings.
- make sure you're in the Draft Survey tab.
- in the Whitelabeling section, select Upload Logo.