Apply
How to Filter Users
When in the Manage Users section of the site you may be looking at all of the users in your site and want to limit the results visible on the screen. This could be for reporting purposes, to manage a set of users, to get a better understanding of the types of users in your, and more. This article is dedicated to explaining how to apply filters to your users to view the users needed for the action you are performing.
Overview
Throughout this article, we will be referring to various icons and menus that are used to create, manage and apply filters users. Below is a summary of these components as well as a brief description of what they do and where to locate them.
| Filter | Definition |
| User Role Filters | Filters available within Manage Users that are available to all administrators by default and cannot be deleted. These filters are used to display users associated with the chosen role. |
| Custom Filters | Filters created using the Custom Filter builder. Custom filters can be saved for later use and shared with other administrators. |
| Your Custom Filters | Custom filters that are saved for later use, but not shared with other administrators. Access Your Custom Filters by selecting the dropdown menu appended to the New Custom Filter icon. |
| Shared Custom Filters | Custom filters that are saved for later use and shared with other administrators. Access Shared Custom Filters by selecting the dropdown menu appended to the New Custom Filter icon. |
User Role Filters
Within Manage Users, administrators can make use of the User Role Filters found at the top of the page. While the ALL tab is selected, all users will be displayed within the results. Any custom filters applied to the user results will be pulling users from all roles within your site. When any other role is selected, only users belonging to that role will be displayed and any custom filters applied are applied after the user role filter is considered.
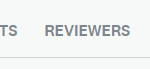
A user belonging to multiple roles will be displayed when any of their roles are selected as a filter. For example, if a user is an applicant and a reviewer, they will appear in three user role filters: ALL, APPLICANTS, and REVIEWERS.
To apply a user role filter:
- Go to Manage Users.
- Select a user role to apply to the list of users within your site.
Custom Filters
What is a Custom Filter?
Custom filters are used to filter results in a variety of areas throughout an SM Apply site. When applying a filter to the Manage Applications page the custom filter will display results that satisfy all applied conditions within the filter. A single filter can consist of multiple conditions to target specific applications.
There are three menus use to create a custom filter. The chart below provides a description of the terminology used to describe the custom filter builder within Manage Applications and references an example of a custom filter which would pull all applications that have not yet been declared awarded or rejected applications.
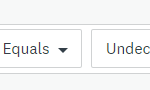
How to Add Custom Filters
When viewing applications from Manage Applications page you may wish to apply a custom filter to your list of applications.
To add a custom filter:
- Select New Custom Filter.
- Choose your condition.
- Select your matching parameter.
- Set the required value.
- Select Apply.

The example above demonstrates how to apply a custom filter to retrieve applications that have been submitted.
Once the filter has been applied, a banner will appear titled with a short summary of the filter below the Condition menu.
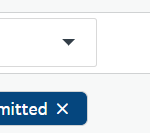
TIP! Interested in saving your custom filter for future use? See How to Save/Manage Custom Filters for more details.
How to Remove a Custom Filter
When a filter has been applied it will appear as a summarized banner directly below the custom filter builder. Removing a filter can be done by selecting the X within the banner of the filter(s) you would like to remove from the page.
How to Apply Multiple Filters
In some cases, more than one filter will be needed in order to retrieve the desired applications in your results list.
To add multiple filters:
- Add your first filter following the steps above or select a Saved Custom Filter.
- Select the Condition dropdown to begin creating the next filter.
- Select Apply.
- Repeat as necessary.
Basic Filters
The following filters are selected in the condition portion of your custom filter within Manage Users. The value of the filter will vary depending on the filter selected.
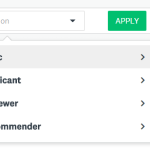
| Filter | Description |
| First Name | Filter for users with a certain character sequence in their first name. |
| Last Name | Filter for users with a certain character sequence in their last name. |
| Filter by a character sequence in the user's email address. This is helpful when searching for users with a certain email domain. | |
| Applicant Id | Search for applicants with a specific character sequence in their applicant Id. Applicant Ids are unique to each user. |
| Last active in the system | Search for users who have been active within a certain time frame. For example: apply a filter to view users who have not been active in the site for over one year. |
| Roles | Pull users associated with certain roles. |
| User status | Filter by user status to pull users who are listed as active, deactivated, invited, or unverified. Consider the following when using this type of filter: -Active Users: registered and verified the email address on their account. -Deactivated: users that were deactivated by an administrator in the site. -Invited: users that have been invited to collaborate on an application. -Unverified: users that have registered as a user, but have not verified their email address. |
| Sign up date | Find users who registered for their profile on a specific date, within a date range, or before/after a specific date. |
| Language preference | Search for users who have set a specific language preference. |
| Time zone | Search for users who have set a specific time zone for their profile. |
Custom Field Filters
Custom Fields that target a user role will be available for selection to use as a custom filter within the Basic category to assist in filtering users within your site.
For more information regarding Custom Fields, please see our documentation on How to Create a Custom Field.
Applicant Filters
The following filters are selected in the condition portion of your custom filter within Manage Users and are used to filter users by applicant attributes. The value of the filter will vary depending on the filter selected.
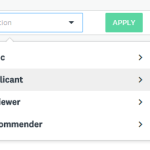
| Filter | Description |
| Has application for # of programs | Apply this filter to display users who are applicants with applications in a specific number of programs. |
| Has been awarded for # of programs | Use this filter to display users who are applicants and have a specific number of applications that have been marked as awarded. |
| Has been declined for # of programs | Use this filter to display users who are applicants and have a specific number of applications that have been marked as declined. |
Reviewer Filters
The following filters are selected in the condition portion of your custom filter within Manage Users and are used to filter users by reviewer attributes. The value of the filter will vary depending on the filter selected.
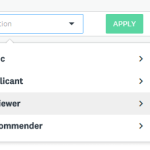
| Filter | Description |
| Assigned to applications in program | This filter will display users who have been assigned applications to review in selected programs |
| Reviewer teams | Apply this filter to display users who are a member of selected reviewer teams |
Recommender Filters
The following filters are selected in the condition portion of your custom filter within Manage Users and are used to filter users by recommender attributes. The value of the filter will vary depending on the filter selected.

| Filter | Description |
| Has recommendation for # of programs | Apply this filter to search for recommenders who have been selected to provide a recommendation for a specific number of programs. |
Filter Matching Parameters
The matching parameter (2) is used to specify how the user profiles are associated with the value/target (3) in relation to the selected condition (1). Available matching parameters are dependent on the condition selected.
The numbering above describes the location of the feature as shown in the example below.
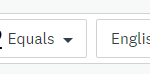
| Parameter Type | Parameters Given |
| Containment parameters | - Equals - Does not equal - Contains - Does not contain |
| Completion parameters | - Equals - Not Equals - Is one of - Is not one of |
| Date parameters | - Is before - Is after - Is exactly |