- Access the Review (Assignment) Dashboard
- Download Completed Reviews
- Export Assignments
- Hide Parts of the Application from the Reviewers
- Share Review Scores/Comments Between Reviewers
- Clear Reviews
- Assignments Aren't Appearing to the Reviewer
- Applications Aren't Being Unassigned from the Reviewer
- Reviewers Can't See Applications After Submitting the Review
Apply
Reviewing and Assignments FAQ
- Access the Review (Assignment) Dashboard
- Download Completed Reviews
- Export Assignments
- Hide Parts of the Application from the Reviewers
- Share Review Scores/Comments Between Reviewers
- Clear Reviews
- Assignments Aren't Appearing to the Reviewer
- Applications Aren't Being Unassigned from the Reviewer
- Reviewers Can't See Applications After Submitting the Review
Learn more about using the Review (Assignment) dashboard and managing assignments.
Access the Review (Assignment) Dashboard
If your program has launched:
- From the site dashboard, click on the Title of the Program.
- Click on the Reviews tab at the top of the page.
Download Completed Reviews
- Go to Manage Reviews.
- Select the applications you wish to download the reviews for.
- Click Actions.
- Click Download Review.
This will download the completed reviews for this application in a PDF format.
Export Assignments
To Export your assignments from the site:
- Go to Manage Reviews.
- Select the applications you wish to Export.
- Click Actions.
- Click Export.
This will export the review details for selected applications in a CSV file based on the Reviewer Columns and Team Columns available on your Review Dashboard.
Hide Parts of the Application from the Reviewers
Within your review stage settings, you can configure which tasks in the application workflow are to be visible to your reviewers. For example, if you have a form that collects personal information about the applicant, but you wish it to be a blind review, you can choose to hide that form.
Information can only be hidden from reviewers at the Task level. You can't hide questions within a form from reviewers.
- Go to your Workflow.
- Access the Review Stage.
- Go to the Visibility tab.
- Click to Choose Application Task.
- Click Select Tasks.
- Select only the tasks that should be visible.
- Click Done.
- Save the stage.
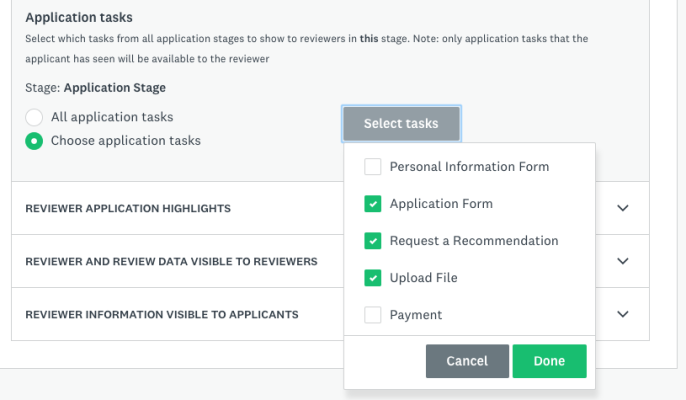
For more information on Stage Visibility, you can refer to Advanced Review Stage Visibility and Simple Review Stage Visibility.
By default, a reviewer will only be able to see their own reviews and scores. However, you may wish for reviewers to see each other's reviews, for example seeing reviews from previous review stages.
- Go to your Workflow.
- Access the Review Stage.
- Go to the Visibility tab.
- Go to the section for Reviewer and Review data visible to Reviewers.
- Enable Reviews from other reviewers. This will allow reviewers in the same stage to see the reviews if they are assigned to the same application.
- Optional: Select from the additional settings that appear to manage which reviewers can share reviews.
- Save the stage.
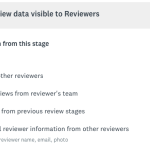
Clear Reviews
There may be certain situations where reviews are completed in error due to incorrectly distributed assignments or in the case where a reviewer can no longer participate in a review process.
Why Clear a Review?
The purpose of clearing a review is to ensure all reporting data is relevant and that only applicable reviews are considered when the final decision of an application is made. Clearing a review does not remove the review assignment from a reviewer or team. Instead, this action will clear all review task progress the user or team has made for a given application. It is applied at the stage level so clearing a review of reviewers or teams in one stage will not affect other reviews completed for an application in other review stages within a program.
How to Clear Reviews
To clear the review of an individual application:
- From Manage Reviews, choose the review stage where the review was completed.
- Select the Reviewers or Teams tab where the application is assigned.
- Select the More Options icon for the application.
- Select Clear Review.
To clear the reviews of multiple applications from a single reviewer or review team:
- From Manage Reviews, choose the review stage where the review was completed.
- Select the Reviewers or Teams tab where the application is assigned.
- Select the applications to clear reviews from.
- Select Actions.
- Click Clear Review.
Assignments Aren't Appearing to the Reviewer
There are a few reasons that applications may not appear or be reviewable to reviewers in their site, including:
- They have filters applied.
- The applications aren't in the review stage.
- The assignments weren't completed to connect the reviewer to the application.
- The date is before the review start date or after the close date of the review stage.
For more information on this issue, you can refer to our article on Troubleshooting Reviewer Issues, that walks through a few common questions a reviewer may have and how to address them.
Applications Aren't Being Unassigned from the Reviewer
If you are looking to unassign an application from a reviewer, and upon performing the unassignment, the application remains it may be because the reviewer is a member of a team that the application is assigned to.
If the application is assigned at the team level and the reviewer is a member of that team, then you won't be able to unassign the application from the one reviewer. In this case, the reviewer would need to be removed from the team.
Alternatively, depending on the reason for unassigning the application, you could also mark the application as a Conflict of Interest for the reviewer. This would remove the application from the reviewers' view, and flag it as a conflict of interest.
Reviewers Can't See Applications After Submitting the Review
If this is the case, it is likely that you have an automated process set up so that when the reviewer completes the review the application is moved onto the next stage.
Once an application is moved out of the reviewer stage, it will no longer be visible to the reviewer.
If you wish to allow the reviewers to continue to see the applications in their screen after completing the review, there are two options:
- Deactivate the automation that moves the applications forward, and then move them manually when you are ready.
- Set a deferral on the automation, so that when the reviewer completes the review the application will remain in their screen for a designated amount of time before it's automatically moved forward.