Apply
How to Leave Notes on Applications
Application Notes allow reviewers and administrators to communicate with each other within the site regarding the application being reviewed. This article will provide an overview of the feature and how it will benefit your process.
Administrator Application Notes
Administrators have the ability to leave notes on applications. Notes can either be private and only visible to the individual administrator, or they can be public which means the note is visible to all reviewers assigned to the application and all administrators in the site.
Notes cannot be made visible to applicants. In the case where communication is required between the applicant and administrators, an email should be sent instead.
To access Application Notes as an Administrator:
- Go to the Admin Application Preview.
- Click on the Notes tab.
Within this section you can:
- Add a new Public Note
- Add a new Private Note
- Edit your own notes
- Delete a Note
Add a new Public Note
In order to add a note on the application that will be visible to all Administrators and Reviewers:
- Go to the Notes tab in the Admin Application Preview.
- Enter the note you wish to add in the Add a Note section.
- Do not select Private note (admin only) to make the note public.
- Optional: Click Email Notifications and select Email assigned reviewers. This will send an email to reviewers assigned to the application to let them know a new note is available. They will be sent an email notifying them to log in to the site to view the note within the site.
- Click Add Note.
Add a new Private Note
- Go to the Notes tab in the Admin Application Preview.
- Enter the note you wish to add in the Add a Note section.
- Select Private note (admin only) to make the note only available to you as an administrator.
- Click Add Note.
Edit your Own Notes
Within the Admin Application Preview, you have the ability to edit the notes that you have written for an application.
To edit a note:
- Go to the Notes tab in the Admin Application Preview.
- Click the Edit Icon.
- Make the necessary changes to the note.
- Optional: Select or Unselect Private note (admin only) if you wish to change the visibility settings of the note.
- Click Save Changes.

As an administrator, you can edit a note written by a Reviewer by assuming their role within the site.
Delete a Note
If a note is no longer applicable to the application the note can be deleted from the application. As an Administrator you will have the ability to delete a Note created by you or Reviewers, but not other administrators.
To delete a note:
- Go to the Notes tab in the Admin Application Preview.
- Click the Delete Icon
- You will be asked, "Are you sure that you want to delete this note?"
- Click Yes

Once a note has been deleted it cannot be retrieved.
Reviewer Application Notes
Reviewers can also add and read notes for applications from their reviewer panel to be read by other reviewers and administrators of the site.
To access Application Notes as a Reviewer:
- Assume the Role of the Reviewer.
- Click to Begin, Continue, or View the application in the Reviewer Split Screen.
- On the application side of the screen (left side) select the Notes tab.
You can also send your reviewers the Reviewer FAQ if they require assistance with this process.
Reviewers cannot create notes that are private to themselves or to only administrators. All notes will be visible to administrators as well as to other assigned reviewers.
From this section you can:
Add a Note
To add a note on the application that will be visible to all Administrators and Reviewers:
- Go to the Notes tab in the Reviewer Split Screen.
- Enter the note you wish to add in the Add a Note section.
- Optional: Click Email Notifications and select Email Administrators and/or Email assigned reviewers. Depending on the options(s) selected this will send an email to the administrators and/or the other reviewers assigned to the application to let them know that a new note is available. They will be sent an email notifying them to log in to the site to view the note within the site.
- Click Add Note.
Edit a Note
Within the Reviewer Split Screen, you have the ability to edit the notes that you have written for an application.
To edit a note:
- Go to the Notes tab in the Reviewer Split Screen.
- Click on the Edit icon.
- Make the necessary changes to the note.
- Click Save Changes.
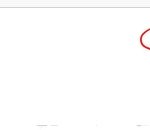
Delete a Note
If a note is no longer applicable to the application you can delete the note from the application.
To delete a note:
- Go to the Notes tab in the Reviewer Split Screen.
- Click on the Delete icon.
- You will be asked, "Are you sure that you want to delete this note?"
- Click Yes.
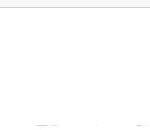
Reviewer Panel Notifications
Within the reviewer panel, there is a Notes column to notify the reviewer within the site when a new note is added. The column will display the total number of notes the application has received as well as any new notes. Therefore an application with 4 notes in total, including 1 new note would be displayed as: 4 (1 new).