- Overview
- Status Filter Menu
- Custom Filters
- What is a Custom Filter?
- How to Add Custom Filters
- How to Remove a Custom Filter
- How to Apply Multiple Filters
- Application Detail Filters
- Applicant Information Filters
- Application Stage Filters
- Application Stage Filter Sources
- Stage Completion
- Task Completion
- Form Response Filters
- Review Stage Filters
- Filter Matching Parameters
Apply
How to Filter Applications
- Overview
- Status Filter Menu
- Custom Filters
- What is a Custom Filter?
- How to Add Custom Filters
- How to Remove a Custom Filter
- How to Apply Multiple Filters
- Application Detail Filters
- Applicant Information Filters
- Application Stage Filters
- Application Stage Filter Sources
- Stage Completion
- Task Completion
- Form Response Filters
- Review Stage Filters
- Filter Matching Parameters
When managing the applications of a program within your site you will be interested in following their progress, ensuring that they are completed correctly, locating patterns in incomplete applications, and more. This article explains how to apply filters to your Manage Applications page to view the applications that are important to you and the actions you are looking to complete.
Overview
Throughout this article, we will be referring to various icons and menus that are used to create, manage and apply filters to your applications. Below is a summary of these features as well as a brief description of what they do.
| Filter | Definition |
| Status Filter Menu | Used to quickly toggle between active and inactive (archived, trashed) applications. |
| Active Application Filter | Displays active applications within a program. Active applications can be accessed from the Status Filter menu. |
| Inactive Application Filters | The term used to describe inactive applications which includes both the archived and trashed status. Inactive applications can be accessed from the Status Filter menu. |
| Custom Filters | Filters created using the Custom Filter builder. Custom filters can be saved for later use and shared with other administrators. |
| Your Custom Filters | Custom filters that are saved for later use, but not shared with other administrators. Access Your Custom Filters by selecting the dropdown menu appended to the New Custom Filter icon. |
| Shared Custom Filters | Custom filters that are saved for later use and shared with other administrators. Access Shared Custom Filters by selecting the dropdown menu appended to the New Custom Filter icon. |
Your status filter menu allows you to toggle between active and inactive applications. This filter applies in conjunction with any custom filters applied to the program's applications. Active applications will be shown by default when Manage Applications is accessed.

To toggle between active and inactive applications:
- Select the dropdown menu shown above.
- Select a new status.
Toggling between active and inactive filters will clear any existing custom filters applied to your applications. Be sure to save your custom filters before toggling this menu if you will be using the custom filter often going forward, but do not want to rebuild it.
Custom Filters
What is a Custom Filter?
Custom filters are used to filter results in a variety of areas throughout an SM Apply site. When applying a filter to the Manage Applications page the custom filter will display results that satisfy all applied conditions within the filter. A single filter can consist of multiple conditions to target specific applications.
There are three menus use to create a custom filter. The chart below provides a description of the terminology used to describe the custom filter builder within Manage Applications and references an example of a custom filter which would pull all applications that have not yet been declared awarded or rejected applications.
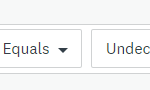
How to Add Custom Filters
When viewing applications from Manage Applications page you may wish to apply a custom filter to your list of applications.
To add a custom filter:
- Select New Custom Filter.
- Choose your condition.
- Select your matching parameter.
- Set the required value.
- Select Apply.

The example above demonstrates how to apply a custom filter to retrieve applications that have been submitted.
Once the filter has been applied, a banner will appear titled with a short summary of the filter below the Condition menu.
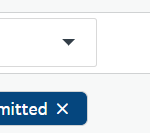
TIP! Interested in saving your custom filter for future use? See How to Save/Manage Custom Filters for more details.
How to Remove a Custom Filter
When a filter has been applied it will appear as a summarized banner directly below the custom filter builder. Removing a filter can be done by selecting the X within the banner of the filter(s) you would like to remove from the page.
How to Apply Multiple Filters
In some cases, more than one filter will be needed in order to retrieve the desired applications in your results list.
To add multiple filters:
- Add your first filter following the steps in Add a Custom Filter or select a Saved Custom Filter.
- Select the Condition dropdown to begin creating the next filter.
- Select Apply.
- Repeat as necessary.
Application Detail Filters
The following group of filters is selected in the condition portion of your custom filter. The value of the filter will vary depending on the filter selected. Many of these filters are site-specific including stage names, label titles, and application IDs.
| Filter | Description |
| Title | Filter by the Application title |
| Application ID | Filter by a value that is/is not found within the application ID. This is helpful when unique application ID prefixes are used for different cycles |
| Current Stage | Retrieve applications based on their current placement (stage) in the program workflow |
| Label | Display applications with/without specific labels |
| Status | Find applications with a specific status (withdrawn, active, rejected, etc.) |
| Submit Date | Search for applications submitted on a specific date or within a certain range |
| Has Collaborators | Filter applications based on whether they are being completed by a team of applicants or a single applicant. |
| Date Created | Search for applications created on a specific date or within a certain range |
| Decision | Retrieve applications based on the final decision (awarded, declined, undecided) |
Custom Field Filters
Custom fields that target applications will be presented within the Application details category to assist in filtering applications. If a custom field is not appearing the Applicant Information category then it is not currently targeting the applicant role.
For more information regarding Custom Fields, please see our documentation on How to Create a Custom Field.
Applicant Information Filters
| Filter | Description |
| First Name | Filter for applications created by a user with a certain character sequence in the applicant's first name. |
| Last Name | Filter for applications created by a user with a certain character sequence in the applicant's last name. |
| Filter by a character sequence in the applicant's email address. Helpful when searching for applications created by users with a certain email domain. | |
| Applicant ID | Search for applications created by a specific applicant Id. Applicant Ids are unique to each user. |
| Last active in the system | Search for applications whose users have been active within a certain timeframe. For example: apply a filter to see applications whose owners have not been active in the site for over one year. |
| Roles | Pull applications of users who are associated with certain roles. |
| User status | Filter by user status to pull applications created by active, deactivated, invited, or unverified applicants. |
| Sign up date | Find applications created by applicants who registered for their profile on a specific date, within a date range, or before/after a specific date. |
| Language preference | Search for applications with owners who have set a specific language preference. |
| Timezone | Search for applications created by users who have set a specific timezone with their profile. |
| Is a Collaborator | Search for applications, where the owner of the application is also a collaborator on another application |
Custom Field Filters
Custom fields that target the applicant role will be presented within the Applicant Information category to assist in filtering applications. If a custom field is not appearing the Applicant Information category then it is not currently targeting the applicant role.
For more information regarding Custom Fields, please see our documentation on How to Create a Custom Field.
TIP! Interested in saving your custom filter for future use? See How to Save/Manage Custom Filters for more details.
Application Stage Filters
Application Stage Filter Sources
The filters below are found in the Application Stage condition category when creating a new filter in the Manage Applications page.
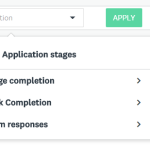
These filters have additional choices required to complete a custom filter which are described later in this section.
| Filter | Description |
| Stage Completion | Filters created from the stage completion source will verify the application against the completion of application stages within the program workflow. Unlike the Current Stage filter found within the Application Details category, only application stages can be selected. This filter is intended to check the completion of stages where applicants must complete tasks. |
| Task Completion | These filters can refer to the completion status of an application task in any application stage in the workflow. Only applicant tasks within your program can be selected to complete this filter. |
| Form Responses | The variable filters section will allow you to filter applications based on their responses to forms within your site. The options available in this section will be dependent on the form types and questions in your site. |
Stage Completion
Multiple selections are required when applying a stage completion filter. As stated earlier, only application stages can be selected to complete this filter and verify whether an applicant has progressed to a certain stage in the program workflow.
To apply a stage completion filter:
- Create a New Custom Filter.
- Select Application stages from the conditions dropdown.
- Select Stage completion.
- Select one of the application stages in the program's workflow.
- Set the filter parameters.
- Select the stage completion status (Submitted, Re-Opened, or Initialized).
- Click Apply.
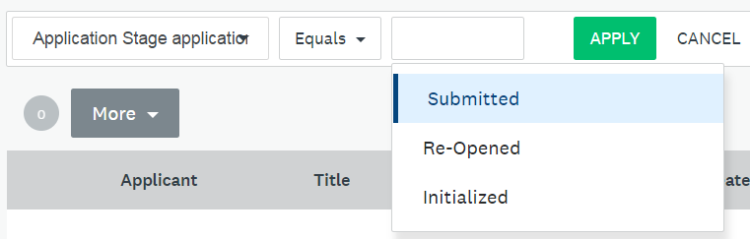
The example above will filter for applications that submitted applications in the Application Stage. This will not include applications that are currently in that stage unless they have submitted the application while within that stage.
The variable filters section will allow you to filter applications based on their responses to forms within your site.
Task Completion
These filters can refer to the completion status of an application task in any application stage in the workflow. Because the filters applied here are to filter the applications that appear in your results, only tasks that are completed by the applicant can be used for this filer.
TIP! If you are looking for applications that were given a certain score or were graded with a certain response from reviewers within a review form, use the Review Stages category filters to reference questions asked within one of your review forms.
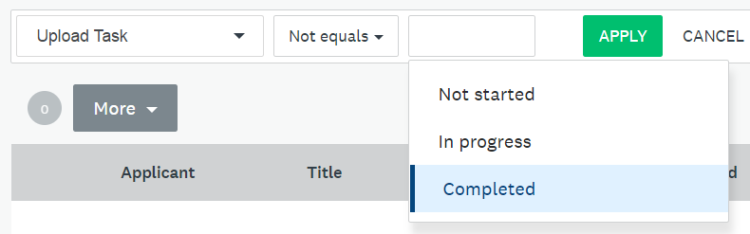
The filter applied above is used to filter for applications that have not completed the application task titled "Upload Task." The filter will check the current status of the task, meaning that if the applicant completed the "Upload Task" previously and then deleted the file, the application would be included in this filter because the current status would be considered "Not Started."
Form Response Filters
The options available in this section will be dependent on the form types and questions in your site. For most of the question types you will be given the criteria to select whether or not the question/variable has a response or has no response. This can be helpful when trying to determine a user's progress in the form, or perhaps if the question type is optional and you want to see who responded to it.
To apply a form response filter:
- Create a New Custom Filter.
- Select Application stages from the conditions dropdown.
- Select Form responses.
- Select one of the application stages in the program's workflow.
- Select one of the application form tasks.
- Select the question.
- Set the filter parameters.
- Select the response you wish to filter by.
- Click Apply.
Filters for Each Question Type
The value/target to select when developing a form response filter will vary depending on the question type used in the form the question is presented. Below is an explanation of what will be presented in the value/target menu when a particular question type is selected.
| Question Type | Filter Value Options | Description |
| Text Response | Open text field | Use this filter to pull applications that provided a certain response to a question. This can be a text, character or number value. |
| Multiple Choice | List of multiple choice options | Use this filter to view applications that provided specific answers to a form question. |
| Dropdown | List of Dropdown options | Use this filter to view applications that provided a specific answer to a dropdown form question. |
| Checkbox | List of Checkbox options | Use this filter to pull applications with specific checkbox choice(s) to a checkbox form question.With checkbox type questions it is common to select more than one choice, therefore you can choose between "Is one of" or "Equals". "Exactly" will look for responses that only have that choice (or those choices) selected. |
| Single Column | A variety of question types can exist within a single column question (Text Response, Dropdown, Checkbox, Radio Buttons) | Refer to the Text Response, Dropdown, Checkbox, and Multiple Choice (Radio Buttons) question types for more information on the selectable value/target.Each variable within the Single Column question can be selected as its own filter. |
| Multi-Column | A variety of question types can exist within a Multi-column question (Text Response, Dropdown, Checkbox, Radio Buttons) | Refer to the Text Response, Dropdown, Checkbox, and Multiple Choice (Radio Buttons) question types for more information on selectable values/targets.Similar to the Single Column question, each cell (row and column combination) will have its own filter. |
| Hidden Field | Open text field | Use this field to filter for applications based on the value within a Hidden Field of a form. This hidden field could be a text, character, or number value. |
| Date/Time | Calendar Field | This field can be used if you have a Date/Time question in your form. NOTE: Date/Time question types populate date parameters. When the "If before" or "If after" parameter is selected, applications with responses for the date selected will NOT be included in the application results. For example, if "Is after -- 03/04/2017" is selected then only responses with a date of 03/05/2017 and on will appear. |
| Datasource Question | Open text field | As the datasource list is housed externally from SM Apply you will be unable to select a response from a given list. However, when this question type is selected a text field will be displayed in the value/target menu that can be used to search for a text, character, or number value. |
| Drill Down | List of each category and choice selection | Use this filter to view applications that provided specific answers to a form question. TIP! To filter by applications that have chosen a specific category, use the criteria "Is one of" and select all choices for that Category. |
| Ranking Question | List of the Choices in the question | Use this if you wish to see how users ranked the variable in their response. Each variable will have its own filter. |
| Signature | This filter can be used to validate that applications have completed signature requirements within a form. |
There are also two question types which are not available to be filtered based on the format of the question. Those questions types are:
- Section Heading
- Javascript
TIP! Interested in saving your custom filter for future use? See How to Save/Manage Custom Filters for more details.
Review Stage Filters
The filters below are found in the Review Stages condition category when creating a new filter in the Manage Applications page.
Review Stage Filter Sources

| Filter | Description |
| Form Responses | The variable filters section will allow you to filter applications based on the responses the reviewers give to the review forms within your site. The options available in this section will be dependent on the review stage type and questions in your site. |
| Has reviewers assigned in Stage | This will allow you to filter applications based on the reviewers that have been assigned to them in order to determine which applications are assigned to reviewers in which stage. |
Review Form Response Filters
The options available in this section will be dependent on the review stage types and questions in your site. In an Advanced Review Form most of the question types you will be given the criteria to select whether or not the question/variable has a response or has no response. This can be helpful when trying to determine a user's progress in the form, or perhaps if the question type is optional and you want to see who responded to it.
To apply a form response filter:
- Create a New Custom Filter.
- Select Review stages from the conditions dropdown.
- Select Form responses.
- Select one of the Review stages in the program's workflow.
- Select Question.
- Set the filter parameters.
- Select the response you wish to filter by.
- Click Apply.
Filtering a Simple Review Stage
If you are looking to filter by one of your simply review stages. The responses available will depend on the setup of the simple review stage.
Filters for Each Question Type in an Advanced Review Form
The value/target to select when developing a form response filter will vary depending on the question type used in the advanced review form the question is presented. Below is an explanation of what will be presented in the value/target menu when a particular question type is selected.
| Question Type | Filter Value Options | Description |
| Text Response | Open text field | Use this filter to pull applications that provided a certain response to a question. This can be a text, character or number value. |
| Multiple Choice | List of multiple choice options | Use this filter to view applications that provided specific answers to a form question. |
| Dropdown | List of Dropdown options | Use this filter to view applications that provided a specific answer to a dropdown form question. |
| Checkbox | List of Checkbox options | Use this filter to pull applications with specific checkbox choice(s) to a checkbox form question. TIP! With checkbox type questions it is common to select more than one choice, therefore you can choose between "Is one of" or "Equals". "Exactly" will look for responses that only have that choice (or those choices) selected. |
| Single Column | A variety of question types can exist within a single column question (Text Response, Dropdown, Checkbox, Radio Buttons) | Refer to the Text Response, Dropdown, Checkbox, and Multiple Choice (Radio Buttons) question types for more information on the selectable value/target.Each variable within the Single Column question can be selected as its own filter. |
| Multi-Column | A variety of question types can exist within a Multi-column question (Text Response, Dropdown, Checkbox, Radio Buttons) | Refer to the Text Response, Dropdown, Checkbox, and Multiple Choice (Radio Buttons) question types for more information on selectable values/targets.Similar to the Single Column question, each cell (row and column combination) will have its own filter. |
| Hidden Field | Open text field | Use this field to filter for applications based on the value within a Hidden Field of a form. This hidden field could be a text, character, or number value. |
| Date/Time | Calendar Field | This field can be used if you have a Date/Time question in your form. NOTE: Date/Time question types populate date parameters that. When the "If before" or "If after" parameter is selected, applications with responses for the date selected will NOT be included in the application results. For example, if "Is after -- 03/04/2017" is selected then only responses with a date of 03/05/2017 and on will appear. |
| Datasource Question | Open text field | As the datasource list is housed externally from SM Apply you will be unable to select a response from a given list. However, when this question type is selected a text field will be displayed in the value/target menu that can be used to search for a text, character, or number value. |
| Drill Down | List of each category and choice selection | Use this filter to view applications that provided specific answers to a form question. TIP! To filter by applications that have chosen a specific category, use the criteria "Is one of" and select all choices for that Category. |
| Ranking Question | List of the Choices in the question | Use this if you wish to see how users ranked the variable in their response. Each variable will have its own filter. |
| Signature | This filter can be used to validate that applications have completed signature requirements within a form. |
There are also two question types which are not available to be filtered based on the format of the question. Those questions types are:
- Section Heading
- Javascript
TIP! Interested in saving your custom filter for future use? See How to Save/Manage Custom Filters for more details.
Filter Matching Parameters
The matching parameter (2) is used to specify under which circumstances applications will appear. It states the acceptable relationship between the value/target (3) and the selected condition (1). Available matching parameters are dependent on the condition selected.
The numbering above describes the location of the feature as shown in the example below.
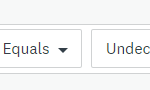
| Parameter Type | Parameters Given |
| Containment parameters | - Equals - Does not equal - Contains - Does not contain |
| Completion parameters | - Equals - Not Equals - Is one of - Is not one of |
| Date parameters | - Is before - Is after - Is exactly |