Apply
Introduction to SurveyMonkey Apply: Build Mode
General Settings
To navigate to the General Settings, select the Settings icon from the right hand side of the task bar at the top of the page and select General. Changes made to these settings will impact your entire site.
This section is dedicated to the basic details of your site. The table below displays the editable fields and the actions that can be performed here. Generally, these fields are not edited once your site is live.
| Field | Description |
|---|---|
| Site Name | The title of the site displayed to users visiting your site |
| Site Tagline (Optional) | This text is displayed directly under the site title |
| Organization (Optional) | Your organization's information |
| Site URL | The text contributing to your unique site URL |
| Custom Domain | Select Add custom domain if a custom domain will be used instead of the default .smapply.io domain. |
Site Access
Site access provides administrators the option of locking a site restricting the access from applicant, reviewer, and recommender roles. When a site is locked, only users with an administrator role may access the site. This is perfect for sites that aren't quite ready to launch and can be useful for testing purposes. As this is a General Setting, enabling the site lock will apply to all of your programs including those that are launched.
Message
The message here can be customized in order to provide important dates and details regarding a locked site. By customizing a message you can inform your users when they can return to your site to apply for a program or complete reviews. The message provided here will be presented on your homepage.
TIP! Unlocking your site can also be done from your Site Dashboard.
This section is used to set the site theme as well as add images to your site. These settings allow the administrators to manage the appearance of the site including site themes, images, and access to the CSS Editor.
| Field | Description |
| Theme | The theme selected here will be applied to all pages within the site. |
| Logo | The logo displays on your homepage and will be resized from the natural size of the file that is uploaded to fit your homepage without major manipulation. |
| Favicon | The image chosen for your favicon will appear as the logo in the tabs of your browser. NOTE: This image will automatically be resized when it is uploaded. Avoid using wide images as they will be compressed and affect the quality of your image. |
Localization
These settings allow you to localize your site. The adjustable settings are:
| Field | Description |
|---|---|
| Time zone | This time zone will be used as the standard to set deadlines for programs, stages, and tasks within the site. It will also be used for logging activity within the site. NOTE: Users will still be able to set their own time zone which will convert their display of all deadlines from the set time zone here to theirs. |
| Date Format | The date format will be used as the standard for setting all deadlines and logging all activity within the site. |
| Time Format | The time format will be used as the standard for setting all deadlines and logging all activity within the site. |
| Currency | The currency accepted for all payment tasks within the site. NOTE: This cannot be customized to individual payment tasks. |
Site Dashboard at a Glance
The Site Dashboard can be referred to as the primary hub of your site and will display an overview of all of the programs in your site. To access the Site Dashboard, click on your Site Name in the top left corner, or the Award Ribbon Icon in the top right.
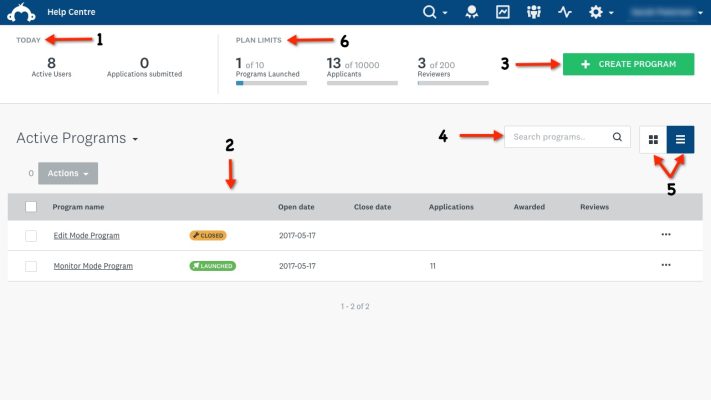
| Feature | Description | |
| 1 | Today (24 hours) | Get an overview of the day's total number of Active Users/Total number of Submitted Applications |
| 2 | Program Details | The details of each of your program will be available either in Grid View or List View. |
| 3 | Create Program | Click on the button to Create a New Program. |
| 4 | Search Bar | Search for a program in your site. When searching you will be provided with all programs that Contain your search. For example, if you search the letter "A" all programs with that letter will appear. |
| 5 | Grid View vs List View Toggle | Toggle between the two views in your site depending on your own preference and needs. |
| 6 | Plan Limits | Keep track of the limits within your SM Apply plan by monitoring the number of programs you have launched and the total number of applicants within the site.NOTE: The limits displayed will be based on your individual limits within SM Apply. |
Building Programs
When you first log in to your SM Apply site, you will automatically land on your Site Dashboard.
To create a program on your site:
- Click + Create Program located in the middle of the screen. You will now be in Edit (Build) mode
- Enter details and configure the settings of your new program
How to Create Additional Programs:
Once you have created a program in your site, you may require additional programs to be added. In order to create additional programs:
- Go to your Program Dashboard by clicking on the Award Ribbon icon.
- Click on + Create Program which is located in the top right corner of the screen.
- This will take you to the Build mode of your program and allow you to enter details and configure the settings of your new program.
There are four sections of the Program Builder that allow you to configure your program:
Within the Basics you have access to configuring the following settings for your program.
| Feature | Description |
| Title | This is the title that will be displayed to your users entering the site.NOTE: If you have multiple programs it will also help you to identify the Program in the future. |
| Award Value | Select how many applicants on the site you will be awarding for this program. |
| Number of Awards | Select how many applicants in the site you will be awarding for this program. |
| Summary | Add a brief description of the program. NOTE: This will be displayed to your applicants in the listing of programs they are eligible for. |
| Full Description | Give your program a full description with more in-depth details on the program. NOTE: This description will be displayed to your applicants within their application when they click "(?) Help" above their list of tasks. |
| Program URL | Configure how your program is accessed by your applicants. Every program on your site will have its own unique Listing URL. The URL of the program will appear as:yoursitename.smapply.io/program_name |
| Open Date(Required) | Set the date you wish to Open the program. To add an Open Date: Click the Open Date Field Select a date from the calendar NOTE: If set for the current day, upon launching, your program will become immediately available. You can also choose to set the Open Date for a later date. The program will be launched, and then automatically on the date selected, it will become available to receive applications. |
| Open Time(Required) | Set the time of day you wish to open your program. NOTE: The time zone for this time is based on your site's time zone. On the user's end, the deadline will be reflected in the time zone they have set on their account. |
| Close Date(Required) | Set the date that your program will close and applicants will no longer be allowed to edit or create applications. To add a close date: Click on top of the Close Date Field Select a date from the calendar TIP! Select "No Close Date" if you wish for the program to remain open indefinitely. If you have multiple application stages in your workflow this will need to be when the final application stage is closed. You will be able to set stage deadlines on each stage. |
| Close Time | Select a time that you wish for the program to close at (If applicable). NOTE: The time zone for this time is based on your site's time zone. On the user's end the deadline will be reflected in the time zone they have set on their account. |
| Grace Period | The Grace Period is in HOURS. You can set if you want to allow for additional time for applicants to complete their application.NOTE: The grace period is not displayed to applicants and is an internal setting to determine when to close the program. |
For each program you create you can also set specifications for how you want to identify and accept applications in your site. These specifications include:
Applying
- Application Limits
- Allow Collaborators
Application ID
- Include an application prefix
- Randomize Application ID numbers
- Require applicants to name their applications
NOTE: The length of the application ID is 10 digits and cannot be changed within the site.
WARNING! This ID cannot be changed on an application once the application has been created by the user.
On each program you can setup Eligibility to determine whether or not the program will be available to the applicant. You can set eligibility on an award based on:
- Responses given to an Eligibility Task
- Applicant Custom Fields
To Add Eligibility Criteria on your program
- Click Set up new criteria
- Click Select a Filter
- Decide if you wish to add Eligibility Task Criteria or a Custom Field
- Select the variable of the criteria (i.e. Eligibility Question or a Custom Field)
- Complete the Eligibility criteria
- Optional: Click the + icon to add additional criteria
a. Decide if you wish to Match ANY or ALL of the rules - Click Save or Save & Exit
NOTE: You will need to return to this tab after completing the Eligibility Quiz if this is yet to be set up. Access the Eligibility Quiz by selecting the Settings icon from the task bar at the top of your screen, then Eligibility.
Under the Extras tab you can add additional information about your program such as Program Custom Fields and Program Categories.
Program Custom Fields
Any Program Custom Fields will be displayed here if they have been added to your site (Settings > More > Custom Fields). Provided that it has a target of Programs, the field will be displayed here and within every Program in your site. You can enter associated information for this program in this field.
Program Categories
Add a program to a category to help organize your programs. If you already have a list of program categories in your site, they will be listed here.
To add a New Category:
- Click Create New
- Enter the Category Name
- Select OK
To add a program to a category:
- Select the checkbox beside the Category Name
- Select Save
Review Score Format
Select how to display the review scores of reviewers within your site. The format selected will appear for other reviewers if result sharing is enabled. Completed review scores for an application will only be visible to a reviewer once they have completed their review for the given application.
| Display Format | Description |
| Percentage | The score of the review is presented as a percentage |
| Actual Value | The score of the review is presented as a whole number |
| Percentage + Actual Value | Both formats are displayed to reviewers |
The Workflow Designer
The Workflow Designer is a bird's eye view of the process that an application will be guided through based on its success in the application process from the application stage to the review stage and the final decision process. This is the area where new tasks are added and existing tasks can be accessed for editing.
When you have first created your program and have not yet launched the program will still be in Edit (Build) Mode. To access the Workflow from Build Mode:
- If you are in the Site Dashboard, click on Workflow located within the Tile of the Program you wish to edit.
- If you are on the Program Settings Page, or the Automation Page within Build Mode, click on Workflow at the top of the page.
To access a program workflow after your application has launched and you are in Monitor Mode:
- If you are in the Site Dashboard, click on the More Options icon in the top right corner of tile. Click Edit Program.
- If you are in the Dashboard, Applications, or Review tab, click on Edit Program
Stages
Within SM Apply there are four types of stages: Applicant, Simple Review, Advanced Review, and Holding Stages. The type of stage will define the tasks that can exist within the stage. When a program is first created an Application Stage will populate automatically.
Types of Stages
| Stage Type | Description |
| Applicant | This stage consists of the tasks that will be displayed to your applicants |
| Simple Review | This stage contains a Simple Review task. The Simple Review tasks can be setup quickly and are usually based on a rating scale. For example 1 out of 10, or x out of 5 stars. They are slightly customizable and are limited to basic questions. NOTE: You will only be able to create one Simple Review task within each Simple Review stage. |
| Advanced Review | This stage is used when you require more extensive reviews of applications. For example, your review may include multiple questions and comments, or weighted scores on your reviews. NOTE: You will only be able to create one Advanced Review task within each Advanced Review stage. |
| Holding | No tasks exist within this stage. Holding stages are commonly used if you wish to move your applications to a stage but there are no tasks to complete. Common examples are "Awarded/Accepted Applications" or "Rejected/ Declined Applications." |
The Order of Stages
The order of stages in your Workflow is very important as it determines the flow of your application process. When an application is first created it will be automatically placed into the first stage in your workflow, unless otherwise configured using automations.
You can choose to rearrange the stages in your workflow to ensure that all stages are in the correct order by hovering your cursor over the stage and using the Move icon to drag the stage to a new position.
How to Add a New Stage
In order to create a new stage:
- Go to your Workflow.
- Click on the + icon below your list of current stages
- Select the type of stage to create: Application, Holding, Simple Review or Advanced Review
- Enter a name for your stage
Applicant tasks can be built within application stages only and multiple tasks can exist within a single application stage. Similarly, review tasks can only be created in a simple or advanced review stage, but the stages are limited to a single task. Holding stages are holding stages for applications and do not have associated tasks.
Applicant Tasks
To access the Tasks section of the stage
- Go to your Workflow
- Click on the Name of the Stage
- Click on Tasks
Within an Application Stage you need applicant tasks for your applicants to be able to complete within your site.
To add a task:
- Click on the + icon
- Select the type of task you wish to create
- Modify the task settings as required
There are six applicant tasks ready for use in an application stage for your program workflow:
- Fill out a Form
- File Upload
- Complete an External Task
- Get a Recommendation
- Make a Payment
- Verify Charity Status
Forms
How to Edit the Form Title
When a form is first created, the form title inherits the form name. However, if you wish to edit it:
- Click on the Header within the Form Builder to open the Options section on the left
- Enter the new title you wish to give within the title field
- Optional: Use the Visual Editor to customize the styling of the title
The Form Description can be extremely useful if you wish to provide details and instructions to your applicants in regards to the steps they need to take to complete the form. Commonly, administrators will also enter their own contact details in case an applicant has any questions while filling out the form.
To add or edit the Form Description:
- Click on the Header within the Form Builder to open the Options section on the left
- Enter the description you wish to add to the form
- Optional: Use the Visual Editor to customize the formatting of the form description.
NOTE: If you have multiple pages in the form, the Title and Description will appear at the top of every page.
Previewing your Form
The Preview button is located at the bottom of your page within the form builder.
Clicking on Preview will open a new tab where you can test your form. The form will appear almost exactly as it would to your user. Since you are previewing the form as an administrator, you will also see any Hidden Questions or JavaScript Questions; however, these will not be visible to your regular applicants.
NOTE: If your form contains Piping Variables used to pipe information from another form, or to pipe information specific to the user, these piping variables will not work correctly within the preview and the field will appear blank. If you wish to test your Piping Variables we would recommend using a test application.
Page labels allow you to create named pages of your form that can then branch or jump users to. Page labels do not have a character type restriction, eg., #@!&$%, or character limit.
To change the page label:
- Click on the Page tab within the form’s editor
- Under "Page Label" input your new page title. The new name will apply to that page.
- Repeat this step for each page
Adding questions to your form is how you will build your form(s). You can add questions in two ways.
To add a question to the middle of the page:
- Click on the Questions tab on the left side of the Form Builder
- Click and Drag the question type you wish to add and place it wherever you need to within the page you are on.
To add a question to the end of the page:
- Click on the Questions tab on the left side of the Form Builder
- Double Click on the question type to have it added to the very end of the page you are on
Bulk Editor
In the case that you have a long list of choices or variables, or a list that you will be re-using often throughout your many forms, it may be useful to use the bulk editor. The bulk editor converts lists into choices/variables/rows, while giving you the option of saving them for use on any future question. The Bulk feature is available under all "Choices" and "Variables" on the left-hand floating editor box.
| Section | Description |
| Load a Preset | Select from 1 of 23 available presets. |
| Save a Preset | If a preset is not available, you can create one for later use. |
| Editor | You can edit a preset after the fact. However, any changes made will not save unless it is as a custom preset. |
Additionally, you can also save custom bulk lists. To create a custom bulk list:
- Click on the “Bulk” button when adding choices, variables, rows or columns to a question.
- Once the dialog appears, write or paste your list into the text field. Make sure that each item in the list is on a separate line.
- Enter a name for your list and click Apply.
The visual editor allows you to add text, videos, links, and more to your form. The editor is available in the Form Title and Form Description, but not in Choices or Variables.
To access the visual editor:
- Click on the question title or extra description text box in the Options panel.
- Click on the Open Visual Editor button beneath the text box.
- Edit your text using the options available in the visual editor.
- Click OK.
Click the Source button within the visual editor to input HTML, or CSS. While JavaScript can be placed in the source, we recommend that you place it in a JavaScript question type instead so that you can find it easily if you need to revisit the form in the future.
This information is important to ensure that changes in your form do not impact your data! If you are deleting questions/ choices, or restructuring a form these actions could delete or skew your responses. For more information in regards to this we highly recommend referring to the article How to Safely Make Changes to a Live Form to ensure that you are not making changes that will negatively affect your data.
Automations
Overview
Automations can be used to perform actions based on the activity of applications, completion of assignments, date activations, and more. There are two areas where automations are managed: the Stage Configuration page, and the Automations page for your Program.
Setup
| Feature | Description |
| Name | The name of the automation as it appears throughout the site. |
| Folder | The folder associated with the automation. Folders are used to help organize automations for the programs within your site. NOTE: A folder is limited to appearing within the program where it was created and will not appear in any other program within your site. |
| Advanced Settings | Select Show Advanced Settings to reveal Limit, Priority, and Delay settings that the automation will follow. |
| Limit | Set the limit for the maximum number of times this automation will fire within the site. WARNING! This a site-wide setting. If you set the limit to 1, this automation will only trigger once on the site - not once per application. |
| Priority | Set a priority for the automation so that if another automation fires off of the same activation, one of the automations will always fire before or after the other. The higher the number the higher the Priority. NOTE: If priority is used, it should be enabled and set for all automations using that same activation. |
| Delay | Enable to delay the action from occurring if the activation and rules have been set. Hours and Days are available as intervals to create the delay. |
When to Apply
The WHEN TO APPLY section is also known as the Activation and refers to when the automation will fire and verify that all conditions have been met. To set an activation properly the menus below must be configured.
NOTE: In some cases a target will not be required.
| Menu | Description |
| Source | The source of the Event. |
| Event | The activation that will cause the automation to fire if the rules are met. For example: the completion of a task, the creation of an application, when a review is completed, etc. |
| Target | Will appear if the source refers to a specific task. Targets the specific task that will prompt the automation to fire. |
Conditions
Conditions are the rules of the automation and these rules determine if the automation will perform the actions within the DO Statement after the activation has been triggered.
Matching Criteria | ALL: all rules listed must be met in order for the automation to fire ANY: one or more rules must be met for the automation to fire |
| Options | Add a new rule Remove an existing rule Nest rules together to use a combination of the ALL or ANY matching criteria |
DO Statement
The DO Statement consists of all of the actions that will be performed if the activation is triggered and all/any of the conditions have been satisfied.
| Options | Adjust the order the actions will follow Remove an action Add a new action |
Stage Automations
Stage Automations are configured from the stage settings from the Stage Automations tab and always consist of a rule that the application is currently in that given stage. Only automations with a condition of "application is in stage" will appear in this area.
To access the automations of a specific stage:
- Enter the program workflow
- Select the stage that is associated with the new automation
- Select the Stage Automations tab
To create or edit a stage automation:
- From the Stage Automations tab, select one of the templates to get you started OR select Create Automations
- Create a title for your automation
- Optional: Select an existing folder or create a new folder to organize your automation
- To set a limit, priority, or delay select Advanced Settings and enable as required
- Set the WHEN TO APPLY Statement for the automation and select Set Activation when finished
- Optional: Select additional Conditions or rules that will have to met for the automation to fire and perform the set actions
- Select the DO Statements or actions that the automation will perform
NOTE: Once a stage automation has been configured it will appear with your other program automations within the automations page as well as within the Stage Automations tab of stage it is related to.
Program Automations are configured from the Automations tab which can be selected while in Build Mode for a program. These automations do not require a rule that they are associated with a specific stage.
To enter the Automations page where all automations related to the program are listed:
- Enter Edit Mode for that program
- Select the Automations tab
To create or edit a new program automation:
- From the Automations page select Create Automation
- Create a title for your automation that will allow you to easily locate it on a later date.
- Optional: Select a folder to associate with your automation
- Configure the WHEN TO APPLY, CONDITIONS, and DO Statement
- Select Save
NOTE: Once an automation is created it will not immediately be active until the status is updated to Active.
Editing automations can be done from the automations page regardless of whether it is a stage or program automation. Stage automations can be accessed for editing in both locations while program automations that were not created from the Stage Automation page can only be accessed from the Automations tab while in Edit mode.
When an automation is created it must be ACTIVE in order for it to fire. To activate an automation from the Automation Page:
- Mark the automation to activate
- Select the Actions icon
- Select Activate
To deactivate an automation from the Automation Page:
- Select the automation to deactivate
- Select the Actions icon
- Select Deactivate
To view a searchable log of previous instances where automations have fired, administrators can select the View Logs icon from the Automations page or within an automation at the bottom of the page.
This can be helpful for troubleshooting applications that did not follow the process as expected and to determine if an automation fired/misfired based on application activity. The log will display the name of the automation, the date and time it fired, the title of the application, and the name of the actor who caused the automation to fire.
Automation Names
Automation Names should follow a predetermined format that will help you find them easily so edits can be made later. A common format is:
"The Action: Brief Summary of the Automation"
For example, if an automation is used to move an application to another review stage based on a response in a ranking form, the automation could be named:
"Move: Approved Application to Follow-Up Review"
This name allows any administrator within the site to search and modify the automation easily should any changes be made to the process in later cycles.
TIP! If your automation performs multiple actions, be sure to include both actions in your Name to help you find it later. An example of this would be "Move & Email: Application Form Completed."
NOTE: This formatting is a suggestion only with the purpose of helping with organization of your site.
Automation Folders
Add your automations to folders to help organize them. Once many automations have been added, it's easy to become overwhelmed when trying to locate a specific automation especially since a single automation can have multiple actions. Adding folders with names such as "Move," "Emails," and "Date Activation" can be helpful to update your process later or for troubleshooting while your program is live.
To create a new folder from the Automations page:
- Select the Folders icon
- Select Create New
- Add a name for the Folder
- Select OK
To add an automation to a folder from the Automations page:
- Select the automation
- Select Folders
- Select the folder that best describes your automation
NOTE: Automations can only be associated with one folder at a time.
Reviews & Assignments
The set up of your review tasks and the rules to which applications are assigned should be configured before launching your program. It is important to test your review forms to ensure that scoring is reliable and consistent throughout your application process. Refer to our article Introduction to SurveyMonkey Apply: Reviews & Assignments for a collection of articles regarding the setup and completion of your review process.
Testing & Troubleshooting
We strongly recommend thoroughly testing your site to ensure that all aspects are working as expected.
Applicants - Add test applicants through Manage Users and create an application for them within the program's Manage Applications page by selecting Create Application. You can then assume their role to complete the tasks you've created, test automations, test forms, etc., associated with your process.
Reviewers - Create test reviewers to experiment with assigning test applications to reviewers and view the review forms from a reviewer's standpoint by assuming their role. Ensure that scores are calculating correctly, applicant data is appearing as expected, and that applications are moving to the appropriate stage based on a completed review, for example.
Troubleshooting Automations
If an automation doesn't fire when expected.
- Review the conditions and compare against the application you are testing to ensure the responses match.
- Did the activation occur? Review the WHEN TO APPLY statement and try activating the automation again using that action.
- Did the wrong action occur? Check your Do Statement(s) to ensure all of the actions are listed.
Deleting Test Applicants and Applications
When testing is complete you can permanently delete test applications to remove this data from your live applications. To permanently delete a group of applications:
- Select the application(s) from Manage Applications
- Select the More icon
- Select Mark as Trash
- Go to Trashed Applications by selecting the Applications Quick Filter and toggling to Trashed
- Select the application(s) to delete
- Select More
- Select Delete Permanently
- Confirm
WARNING! This action cannot be reverted.
Launching a Program
If your programs are currently displayed in Grid View, to launch your program:
- Go to your Site Dashboard
- Locate the program you wish to launch
- At the bottom right corner of the tile, click Ready to Launch?
OR - At the top right corner of the tile, click on the More Options icon, then click Launch.
- You will be asked "Are you sure you want to launch this program?"
- Click Launch in the bottom right corner.
Launch a Program in List View
If your programs are currently displayed in List View, to launch your program:
- Go to your Site Dashboard
- Locate the program you wish to launch
- Beside the program you wish to launch, click on the More Options icon, then click Launch.
- You will be asked "Are you sure you want to launch this program?"
- Click Launch
TIP! Before Launching your program, we would recommend testing it to ensure everything is set up correctly. When you are finished testing your program, it is recommended to archive test data and disable test accounts.
Next Steps
Now that your programs are built and launched you can refer to our Introduction to SurveyMonkey Apply: Monitor Mode for helpful articles to guide you through monitoring your programs. You can always switch back to edit mode to make edits to settings and tasks within your programs, but we recommend against making major changes until your current cycle is closed to prevent any data loss or issues with applications.