- Bevor Sie beginnen
- Auf die Salesforce-Integration zugreifen
- Ihre Umfrage mit der Integration verbinden
- So funktionieren Zuordnungen
- Zuordnungen erstellen
- Bereitstellungsoptionen
- Fehlerbehebung bei E-Mail-Einladungen
- Ihre Umfrage und Zuordnungen testen
- Zuordnungen für Ihr Team freigeben
- Zuordnungen in ein anderes Konto kopieren
- Allgemeine Fragen
SurveyMonkey
Verwenden von SurveyMonkey for Salesforce
- Bevor Sie beginnen
- Auf die Salesforce-Integration zugreifen
- Ihre Umfrage mit der Integration verbinden
- So funktionieren Zuordnungen
- Zuordnungen erstellen
- Bereitstellungsoptionen
- Fehlerbehebung bei E-Mail-Einladungen
- Ihre Umfrage und Zuordnungen testen
- Zuordnungen für Ihr Team freigeben
- Zuordnungen in ein anderes Konto kopieren
- Allgemeine Fragen
Salesforce
Nutzen Sie die Integration! SurveyMonkey for Salesforce ist ein Enterprise Add-on. Wenden Sie sich an den Vertrieb oder Ihren Customer Success Manager (CSM). Einschränkung: Die Integrationseinrichtung ist nur in englischer Sprache verfügbar.
Mit SurveyMonkey for Salesforce können Sie Automatisierungen entwickeln, um Umfragen auszulösen und Daten für die Kontextanalyse an Salesforce-Datensätze zurückzugeben. Erstellen Sie Berichte und Dashboards und automatisieren Sie Abläufe, um auf Feedback zu reagieren.
Wenn Sie Umfragedaten mit Salesforce integrieren, können Sie verschiedene Kundeninteraktionen besser verstehen, messen und darauf reagieren, um Ihre Geschäftsbeziehungen insgesamt zu verbessern.
Salesforce blockierte die Erstellung neuer Regeln für Arbeitsabläufe im Februar 2023. Sie müssen neue Automationen mit Abläufen erstellen oder das Tool „Migrieren zu Ablauf“ verwenden. Sie können weiterhin vorhandene Regeln für die Prozesserstellung und Arbeitsabläufe aktivieren, bearbeiten und deaktivieren.
Bevor Sie beginnen
Erstellen Sie Ihre Umfrage und richten Sie Ihr Salesforce-Objekt ein, bevor Sie Ihre Zuordnungen erstellen. Weitere Informationen finden Sie in unserem Leitfaden „Erste Schritte“.
- Wenn Ihr SurveyMonkey-Tarif Power- und Casual-Plätze hat, benötigen Sie einen Enterprise Power-Platz, um auf die Integration zugreifen zu können. Weitere Infos zu Plätzen und Berechtigungen.
- Um Probleme mit Berechtigungen zu vermeiden, verwenden Sie am besten ein Salesforce-Konto mit einem „Systemadministrator“-Profil. Weitere Informationen zu den empfohlenen Salesforce-Berechtigungen.
Auf die Integration zugreifen
Alle Ihre Zuordnungen sind in dem Salesforce-Konto gespeichert, mit dem Sie eine Verbindung herstellen. Wenn das angemeldete Salesforce-Konto deaktiviert wird, funktionieren die Zuordnungen nicht mehr. Verwenden Sie nach Möglichkeit ein Salesforce-Konto mit Integration.
Sie können mehrere Konten verbinden, darunter auch Sandbox-Umgebungen. Dieser Prozess nutzt OAuth 2.0 für eine sichere Integration. Dieser Prozess nutzt OAuth 2.0 für eine sichere Integration.
So greifen Sie auf die Integration zu:
- Melden Sie sich bei dem Salesforce-Konto an, das Sie mit SurveyMonkey verbinden möchten.
- Wählen Sie in SurveyMonkey das
Produktsymbol und wählen Sie dann Apps und Integrationen.
- Wählen Sie Salesforce aus.
- Wählen Sie Verbinden oder Sandbox verbinden aus, um Ihr Salesforce-Konto zu verbinden. Wenn Sie sich bei Salesforce angemeldet haben, stellen wir automatisch eine Verbindung mit Ihrem angemeldeten Konto her.
Sandbox-Umgebungen aktualisieren: Ihre Salesforce-Verbindung wird getrennt, wenn Sie Ihre Sandbox-Umgebung aktualisieren. Um Ihre Zuordnungen zu behalten, verbinden Sie sich erneut mit Ihrer Sandbox-Umgebung und kopieren Sie dann die Zuordnungen aus Ihrer alten Verbindung in die neue.
Ihre Umfrage mit der Integration verbinden
So verbinden Sie die Umfrage, die Sie Salesforce zuordnen möchten:
- Nachdem Sie Ihre Verbindung hinzugefügt haben, wählen Sie Ihren Benutzernamen aus.
- Wählen Sie auf der Seite Meine Zuordnungen die Option Umfrage verbinden.
- Wählen Sie einen Umfragetitel aus dem Dropdown-Menü aus. Sie können alle Umfragen, die Ihnen gehören oder mit Vollzugriff für Sie freigegeben wurden, verbinden. Die Umfragen werden nach Titel, nicht nach Kurzname, aufgelistet.
- Wählen Sie Weiter aus.
So funktionieren Zuordnungen
Bei Zuordnungen werden Ihre Umfragedaten an Salesforce gesendet. Sie erstellen Zuordnungen, um bestimmte Daten an ein Salesforce-Objekt zu senden, z. B. eine Beantwortung oder Umfragemetadaten. Sie können aus zwei Zuordnungstypen auswählen:
- Verwaltetes Paket: Mit dieser praktischen, vorkonfigurierten Option wird die Objektzuordnung für Sie eingerichtet. Sie müssen also in Salesforce keine benutzerdefinierten Objekte oder Felder für Ihre Antworten erstellen. Bei der Zuordnung wird ein separater SurveyMonkey-Beantwortungsdatensatz für jede beantwortete Frage erstellt. Wenn Ihre Umfrage also 5 Fragen hat, werden auch 5 SurveyMonkey-Beantwortungsdatensätze erstellt. Weitere Informationen zu unserem verwalteten Paket.
- Benutzerdefinierte Objektzuordnung: Wenn Sie weitere benutzerdefinierte Zuordnungen benötigen, können Sie die Antworten einem benutzerdefinierten oder Standardobjekt zuordnen. Sie können drei verschiedene Zuordnungsaktionen verwenden: Neuen Datensatz erstellen, Vorhandenen Datensatz aktualisieren oder Datensatz aktualisieren oder erstellen.
Für jeden Zuordnungstyp können Sie auch die folgenden Optionen auswählen:
- Teilantworten mit Salesforce synchronisieren: Jedes Mal, wenn Umfrageteilnehmer auf „Weiter“ klicken, um die Umfrage fortzusetzen, wird jede beantwortete Frage auf dieser Seite synchronisiert. Es wird nicht erst bei Abschluss der Umfrage synchronisiert.
- Aktive Zuweisungsregeln beim Erstellen oder Aktualisieren von Salesforce-Datensätzen deaktivieren: Aktive Zuweisungsregeln werden nicht erneut angewendet, wenn Konten-, Fall- oder Lead-Datensätze erstellt oder aktualisiert werden.
Objektzuordnungsaktionen
In der folgenden Tabelle werden die Zuordnungsaktionen beschrieben, die Sie in benutzerdefinierten Objektzuordnungen verwenden können.
| Zuordnungsaktion | Funktionsweise |
| Neu erstellen | Erstellen Sie in dem Salesforce-Objekt, das Sie für jede Umfragebeantwortung auswählen, einen neuen Datensatz. Bei dieser Option wird nicht geprüft, ob der Datensatz bereits vorhanden ist, sondern es wird jedes Mal ein neuer Datensatz erstellt. |
| Vorhandenen aktualisieren | Verwenden Sie eine Abfragezuordnung, um vorhandene Objektdatensätze zu finden. Wenn ein Objekt vorhanden ist, wird es aktualisiert. Wenn der Datensatz nicht vorhanden ist, wird ein Eintrag in Ihrem Fehlerprotokoll hinzugefügt. Wenn Sie diese Option wählen, können Sie Folgendes auswählen: Datensatzfelder mit vorhandenen Werten überschreiben. Dadurch werden vorhandene Daten zu Ihrem Objekt ersetzt. Das kann Ihnen helfen, die Daten auf dem aktuellen Stand zu halten. Wenn Sie diese Änderungen jedoch rückgängig machen müssen, müssen Sie die Daten später möglicherweise manuell aktualisieren. |
| Aktualisieren oder erstellen | Verwenden Sie eine Abfragezuordnung, um vorhandene Objektdatensätze zu finden. Wenn ein Objekt vorhanden ist, wird es aktualisiert. Wenn es nicht vorhanden ist, wird ein neuer Datensatz erstellt. |
Zuordnungstypen
Nachdem Sie die Zuordnungsaktion ausgewählt haben, können Sie die Zuordnung einrichten. Es gibt 3 Zuordnungstypen, die Sie für die Zuordnung von Daten zu Salesforce verwenden können.
| Zuordnungstyp | Funktionsweise | Verfügbar für |
| Abfragezuordnungen | Abfragezuordnungen teilen der Integration mit, wie sie vorhandene Datensätze finden kann. Sie können eine benutzerdefinierte Variable verwenden, um eine bestimmte Salesforce-Datensatz-ID zuzuordnen. | ❌ Neuen Datensatz erstellen ✅ Vorhandene Datensätze aktualisieren ✅ Datensätze aktualisieren oder erstellen |
| Umfrageinhalte oder -daten | Ordnen Sie Ihre SurveyMonkey-Antwort und andere Metadaten den entsprechenden Feldern des Salesforce-Objekts zu. Sie können jedes Antwortfeld einem oder mehreren Objekten in Salesforce zuordnen. Wenn die Datenzuordnung nicht möglich ist, wird ein Eintrag zu Ihrem Fehlerprotokoll hinzugefügt. | ✅ Neuen Datensatz erstellen ✅ Vorhandene Datensätze aktualisieren ✅ Datensätze aktualisieren oder erstellen |
| Weitere Daten | Fügen Sie weitere Daten hinzu, um statische Werte jedes Mal, wenn eine Umfrageantwort eingeht, an ein Objektfeld zu übertragen. Sie können beispielsweise eine Datensatztyp-ID senden, um festzulegen, mit welchem Datensatztyp eine Umfrage synchronisiert werden soll, wenn es für Ihr Objekt mehrere gibt. Alternativ können Sie einen Wert für „Umfrage durchgeführt“ senden, z. B. einen Text oder ein Kontrollkästchen, um die Personen nachzuverfolgen, die an Ihrer Umfrage teilgenommen haben. | ✅ Neuen Datensatz erstellen ✅ Vorhandene Datensätze aktualisieren ✅ Datensätze aktualisieren oder erstellen |
Zuordnungen erstellen
Erstellen Sie Zuordnungen für Ihre Umfrage.
Wenn Sie Zuordnungen für eine freigegebene Umfrage erstellen, kann der Besitzer/die Besitzerin Ihre Zuordnungen nicht sehen.
Neuen Datensatz erstellen
Erstellen Sie jedes Mal einen neuen Standard- oder benutzerdefinierten Objektdatensatz, wenn jemand eine Umfrage sendet. So erstellen Sie neue Objektdatensätze:
- Verbinden Sie Ihre Umfrage mit der Salesforce-Integration.
- Wählen Sie Objektzuordnung hinzufügen oder das Symbol Bearbeiten aus, um Ihre Zuordnungsauswahl zu überprüfen.
- Wählen Sie im ersten Dropdown-Menü die Option Neu erstellen aus.
- Klicken Sie auf Objekt auswählen, um das Objekt auszuwählen, dem Sie Ihre Antworten zuordnen möchten.
- Wählen Sie die Umfrageinhalte oder -daten aus, die Salesforce zugeordnet werden sollen. Ordnen Sie alle Fragen und Daten in Ihrer Umfrage Ihrem Objekt in Salesforce zu. Sie können eine vorhandene oder eine neue benutzerdefinierte Variable auswählen, um bekannte Informationen zu Umfrageteilnehmern durch die Umfrage weiterzugeben (z. B. Konto-ID oder Fall-ID).
- Bestimmte Salesforce-Felder können nur bestimmte Datentypen enthalten. Verwenden Sie unseren Leitfaden für die Feldzuordnung, um sicherzustellen, dass Sie kompatible Felder in Salesforce zuordnen.
- Wenn Sie ein Ausrufezeichen sehen, liegt möglicherweise ein Fehler bei Ihrer Zuordnung vor. Zeigen Sie mit der Maus auf das Symbol, um den Fehler zu überprüfen.
- (Optional) Fügen Sie weitere Daten hinzu, die sie Salesforce zuordnen möchten. Sie können jeden statischen Wert Salesforce zuordnen, z. B. die Sprache oder das Gebietsschema der Umfrage. Dieser Wert wird jedes Mal zugeordnet, wenn jemand an Ihrer Umfrage teilnimmt.
- Wählen Sie Objekt speichern aus.
- (Optional) Zurück auf der Seite „Objektzuordnungen“ wählen Sie Aktive Zuweisungsregeln beim Erstellen oder Aktualisieren von Salesforce-Datensätzen deaktivieren.
- Wählen Sie Weiter aus.
Vorhandene Datensätze aktualisieren
Aktualisieren Sie ein vorhandenes standardmäßiges oder benutzerdefiniertes Objekt, wenn jemand eine Umfrage sendet. Sie haben zwei Möglichkeiten:
- Vorhandenen aktualisieren: Suchen Sie nach einem vorhandenen Datensatz, der aktualisiert werden soll. Wenn wir keinen vorhandenen Datensatz finden können, wird eine Fehlermeldung im Auditprotokoll angezeigt.
- Aktualisieren oder erstellen: Suchen Sie nach einem vorhandenen Datensatz, der aktualisiert werden soll. Wenn wir keinen vorhandenen Datensatz finden können, erstellen wir einen neuen.
So aktualisieren Sie vorhandene Datensätze:
- Verbinden Sie Ihre Umfrage mit der Salesforce-Integration.
- Klicken Sie auf Objektzuordnung hinzufügen oder das Symbol Bearbeiten, um Ihre Zuordnungsauswahl zu überprüfen.
- Wählen Sie im ersten Dropdown-Menü aus, ob Sie einen Vorhandenen Datensatz aktualisieren oder Aktualisieren oder erstellen möchten.
- (Optional) Aktivieren Sie das Kontrollkästchen Alle vorhandenen Daten in Datensatzfeldern ersetzen. Wenn Sie diese Option auswählen, überschreiben wir alle in Ihren Salesforce-Feldern vorhandenen Werte mit den von Ihnen zugeordneten Umfragedaten.
- Klicken Sie auf Objekt auswählen, um das Objekt auszuwählen, dem Sie Ihre Antworten zuordnen möchten.
- Fügen Sie eine Abfragezuordnung hinzu. Abfragezuordnungen wie eine Abgleichsregel in Salesforce sagen SurveyMonkey, wie es den zu aktualisierenden Datensatz findet.
- Wählen Sie die Quelle für die Zuordnung aus. Am besten ordnen Sie * Neue benutzerdefinierte Variable der entsprechenden Datensatz-ID in Salesforce zu.
Wenn Sie keine Salesforce-Datensatz-ID verwenden können, können Sie ein Feld aus Ihrer Umfrage, z. B. eine E-Mail-Adresse, verwenden, um den übereinstimmenden Datensatz zu finden. Die Antwort kann jedoch nicht synchronisiert werden, wenn doppelte Datensätze gefunden werden. - Wählen Sie das Salesforce-Feld aus, in das Sie diese Daten einfügen möchten.
- Wählen Sie die Quelle für die Zuordnung aus. Am besten ordnen Sie * Neue benutzerdefinierte Variable der entsprechenden Datensatz-ID in Salesforce zu.
- Wählen Sie die Umfrageinhalte oder -daten aus, die Salesforce zugeordnet werden sollen. Ordnen Sie alle Fragen und Daten in Ihrer Umfrage Ihrem Objekt in Salesforce zu. Sie können eine vorhandene oder eine neue benutzerdefinierte Variable auswählen, um bekannte Informationen zu Umfrageteilnehmern durch die Umfrage weiterzugeben (z. B. Konto-ID oder Fall-ID).
- Bestimmte Salesforce-Felder können nur bestimmte Datentypen enthalten. Verwenden Sie unseren Leitfaden für die Feldzuordnung, um sicherzustellen, dass Sie kompatible Felder in Salesforce zuordnen.
- Wenn Sie ein Ausrufezeichen sehen, liegt möglicherweise ein Fehler bei Ihrer Zuordnung vor. Zeigen Sie mit der Maus auf das Symbol, um den Fehler zu überprüfen.
- (Optional) Fügen Sie weitere Daten hinzu, die Sie Salesforce zuordnen möchten. Sie können jeden statischen Wert Salesforce zuordnen, z. B. die Sprache oder das Gebietsschema der Umfrage. Dieser Wert wird jedes Mal zugeordnet, wenn jemand an Ihrer Umfrage teilnimmt.
- Wählen Sie Objekt speichern aus.
- (Optional) Zurück auf der Seite „Objektzuordnungen“ klicken Sie auf Aktive Zuweisungsregeln beim Erstellen oder Aktualisieren von Salesforce-Datensätzen deaktivieren.
- Klicken Sie auf Weiter.
Zuordnen zum SurveyMonkey-Antwortobjekt
Erstellen Sie jedes Mal ein neues SurveyMonkey-Antwortobjekt, wenn jemand eine Umfrage sendet. Dazu installieren Sie unser verwaltetes Paket. Mit dem verwalteten Paket können Sie ganz einfach Daten an Salesforce senden und Für Umfrageantworten Salesforce-Berichte erstellen. Sie können auch die Salesforce-Seitenlayouts anpassen, um die Umfragedaten besser überprüfen zu können.
Sie laden das verwaltete Paket herunter, während Sie sich in SurveyMonkey befinden. Sie müssen nichts aus Salesforce App Exchange herunterladen.
So ordnen Sie zum SurveyMonkey-Antwortobjekt zu:
- Verbinden Sie Ihre Umfrage mit der Salesforce-Integration.
- Klicken Sie auf Alle Antworten mit dem Antwortobjekt von SurveyMonkey synchronisieren. Wenn Sie dies zum ersten Mal tun, werden Sie aufgefordert, das Paket in Ihrer Salesforce-Instanz zu installieren, und erhalten einen Installationslink. Wir empfehlen, bei der Installation „Für alle Benutzer“ auszuwählen.
- (Optional) Klicken Sie auf Aktive Zuweisungsregeln deaktivieren, wenn Sie Salesforce-Datensätze erstellen oder aktualisieren. Dies gilt nur, wenn Ihre Zuordnung Felder direkt im Fallobjekt aktualisiert.
Zuordnen des Antwortobjekts zu Suchfeldern
Um die SurveyMonkey-Antwortdatensätze mit anderen Datensätzen zu verknüpfen, fügen Sie eine Objektzuordnung hinzu. Sie müssen Suchfelder auf dem SurveyMonkey-Antwortobjekt zuordnen.
- Wählen Sie Objektzuordnung hinzufügen oder Bearbeiten aus, um Ihre Zuordnungsauswahl zu überprüfen.
- Klicken Sie auf Aktion auswählen und dann auf Vorhandene aktualisieren.
- Wählen Sie Konto, Fall, Kontakt, Lead oder Chance aus. Um Ihre Antworten mit einem anderen Objekt zu verknüpfen, können Sie in Ihren Salesforce-Einstellungen weitere Suchfelder zum SurveyMonkey-Antwortobjekt hinzufügen.
- Fügen Sie Abfragezuordnungen hinzu, um Salesforce anzuweisen, wie die verknüpften Datensätze gefunden werden können. Verwenden Sie eine benutzerdefinierte Variable, um die Datensatz-ID aus Salesforce weiterzugeben.
- (Optional) Fügen Sie beliebige Umfragefeldzuordnungen hinzu, um Umfragefelder Feldern in diesem Objekt zuzuordnen.
- Wählen Sie Objekt speichern aus.
- (Optional) Wenn Sie Ihre Umfrageantworten mehreren Objekten zuordnen möchten, wiederholen Sie die Schritte 4 bis 7.
- Wenn Sie wieder auf der Seite „Objektzuordnungen“ sind, klicken Sie auf Weiter.
Bereitstellungsoptionen
Wählen Sie aus, wie Ihre Umfrage gesendet werden soll. Sie können einen Weblink verwenden, der in Ihre eigene E-Mail eingefügt wird, oder eine benutzerdefinierte SurveyMonkey-E-Mail-Einladung verwenden. Für das Senden Ihrer Umfrage können Sie 2 Optionen nutzen.
Sie können keinen Collector verwenden, der jemand anderem gehört. Wenn Sie einen vorhandenen Collector verwenden möchten, wählen Sie einen Collector aus, den Sie erstellt haben.
- Weblink: Erstellen Sie einen Weblink, den Sie in einer E-Mail von Salesforce oder einem anderen Anbieter senden können. Weblinks sind einfach einzurichten und ermöglichen es Ihnen, erweiterte Logik und Piping zu verwenden, um Ihre Fragen mit Salesforce-Daten anzupassen. Sie müssen jedoch eine eigene E-Mail-Vorlage in Salesforce oder Ihrem anderen E-Mail-Anbieter erstellen.
- E-Mail-Einladung: Lösen Sie eine SurveyMonkey-E-Mail-Einladung über einen Salesforce-Ablauf aus. Wir helfen Ihnen beim Erstellen einer ausgehenden Nachricht in Salesforce. Anschließend müssen Sie einen Salesforce-Ablauf erstellen, um Ihre Umfrage zu versenden.
Einen Weblink in einer E-Mail senden
Wenn Sie Piping oder erweiterte Verzweigung mit benutzerdefinierten Variablen einsetzen, verwenden Sie die Bereitstellungsoption „Weblink“. Über einen Weblink können Salesforce-Daten in Ihre Umfragelogik einfließen oder Ihre Fragen anpassen.
So verwenden Sie einen Weblink:
- Erstellen Sie Ihre Zuordnung.
- Wählen Sie auf dem Bildschirm „Bereitstellungsoptionen“ die Option Weblink aus. Wählen Sie anschließend einen vorhandenen Collector aus oder erstellen Sie einen neuen.
- Wählen Sie das Objekt, das Ihre Umfrage auslösen soll. Salesforce kann Ihre Umfrage senden, wenn Änderungen an einem Objekt bestimmte Kriterien erfüllen (beispielsweise, wenn ein Fall geschlossen wird oder ein Kontakt 90 Tage alt ist). Sie verwenden dieses Objekt später, wenn Sie Ihren Salesforce-Ablauf erstellen.
Wenn Sie Ihre Umfrage nicht über Salesforce senden, wählen Sie Keine. Ich nutze keine Salesforce-Abläufe, um meine Umfrage auszulösen. - Wählen Sie Weiter aus.
- Wählen Sie die Salesforce-Objekte aus, die den von Ihnen hinzugefügten benutzerdefinierten Variablen zugeordnet werden sollen. Wenn Sie die Umfrage aus Salesforce senden, verwenden wir Daten aus diesen Feldern in Ihrem Weblink. Wir synchronisieren diese Daten auch mit SurveyMonkey, damit Sie die Antworten filtern und Daten in Ihre Umfrage einfügen können.
- (Optional) Wählen Sie Daten hinzufügen aus, um weitere Felder zu Ihrem Umfragelink hinzuzufügen.
- Klicken Sie auf Daten auswählen, um Ihr Salesforce-Feld auszuwählen. Wählen Sie das Objekt mit dem gewünschten Feld und dann das Feld aus. Wählen Sie dann Speichern aus.
- Wählen Sie Neue benutzerdefinierte Variable aus, um das Feld SurveyMonkey zuzuordnen. Geben Sie eine Variablen-ID ein (diese ist in der Umfrage-URL sichtbar). Geben Sie dann eine Variablenbezeichnung ein (ein Name für die Variable, damit Sie sie später erkennen können). Wählen Sie dann Speichern aus.
- Wenn Sie soweit sind, wählen Sie Link generieren aus.
- (Optional) Wenn Sie benutzerdefinierte Variablen für Befragte ausblenden möchten, schalten Sie die Option Weblink verschlüsseln ein und folgen Sie den Anleitungen auf dem Bildschirm. Für diese Einrichtung müssen Sie in Salesforce mehrere Schritte durchführen. Dadurch wird auch Ihr Link geschützt, sodass Ihre Kunden ihn nicht bearbeiten können. Weitere Infos
- Kopieren Sie die URL. Sie enthält die benutzerdefinierten Variablen, die Sie für die Zuordnung zu dem Objekt ausgewählt haben.
- Wechseln Sie zu Salesforce, um die Einrichtung abzuschließen. Lesen Sie die folgende Anleitung, um Hilfe zu erhalten.
Schließen Sie die Salesforce-Einrichtung ab.
Wenn Sie Ihre Umfrage über Salesforce senden, erstellen Sie eine E-Mail-Vorlage und einen Ablauf. Möglicherweise müssen Sie sich an Ihren Salesforce-Administrator wenden, um Hilfe zu erhalten.
So richten Sie Ihre E-Mail-Adresse in Salesforce ein:
- Erstellen Sie in Salesforce Ihre E-Mail-Vorlage und fügen Sie Ihren Weblink zum Text der E-Mail hinzu.
- Erstellen Sie eine E-Mail-Benachrichtigung, indem Sie Ihre E-Mail-Vorlage verwenden. Stellen Sie sicher, dass Sie das Objekt verwenden, das Sie bei der Erstellung des Weblinks zum Auslösen Ihrer Umfrage ausgewählt haben.
- Erstellen Sie einen Ablauf, der eine E-Mail-Benachrichtigung versendet, wenn die Bedingungen erfüllt sind. Stellen Sie sicher, dass Sie das Objekt verwenden, das Sie bei der Erstellung des Weblinks zum Auslösen Ihrer Umfrage ausgewählt haben.
Beispiel: Sie möchten eine Umfrage auslösen, wenn jemand einen Fall abschließt. Wählen Sie beim Erstellen Ihres Ablaufs die Option Fall als Objekt aus, das Ihre Umfrage auslösen soll. Wählen Sie das Objekt Fall für Ihre E-Mail-Benachrichtigung aus. Erstellen Sie in Salesforce einen Ablauf, der eine E-Mail versendet, wenn sich der Status eines Falls in Geschlossen ändert. Wenn die E-Mail gesendet wird, werden die benutzerdefinierten Variablen im Umfragelink mit Daten der Person ausgefüllt, die die E-Mail erhält.
SurveyMonkey-E-Mail-Einladung senden
So senden Sie eine E-Mail-Einladung über die SurveyMonkey for Salesforce-Integration:
- Erstellen Sie Ihre Zuordnung.
- Wählen Sie auf dem Bildschirm „Bereitstellungsoptionen“ die Option E-Mail aus.
- Wählen Sie das Objekt aus, das Ihre Umfrage auslösen soll. Salesforce kann Ihre Umfrage senden, wenn Änderungen an einem Objekt bestimmte Kriterien erfüllen (beispielsweise, wenn ein Fall geschlossen wird oder ein Kontakt 90 Tage alt ist). Sie werden dieses Objekt später verwenden, wenn Sie Ihre E-Mail-Nachricht und Ihren Salesforce-Ablauf erstellen.
- Wählen Sie Weiter aus.
- Wählen Sie das Feld des Objekts aus, das die E-Mail-Adresse des Empfängers enthält. Dieses Feld verwenden wir, um Ihre Umfrage an die richtigen Personen zu senden. Für ein Fallobjekt könnten Sie beispielsweise das Feld „Kontakt-E-Mail-Adresse“ auswählen.
- Erstellen Sie Ihre E-Mail:
- Betreff: Geben Sie eine Betreffzeile für Ihre E-Mail ein.
- Nachrichtenformat: Verwenden Sie unsere vorgefertigte Vorlage oder erstellen Sie eine benutzerdefinierte HTML-Nachricht.
- E-Mail-Kopfzeile anpassen: Schalten Sie diese Einstellung ein, um eine benutzerdefinierte Hintergrundfarbe und Schriftart auszuwählen, ein Logo hinzuzufügen und in der E-Mail-Kopfzeile weitere Anpassungen vorzunehmen. Die maximale Länge beträgt 255 Zeichen.
- Textkörper: Geben Sie den Text Ihrer E-Mail ein.
- Benutzerdefinierte Daten einfügen: Personalisieren Sie Ihre E-Mail-Nachricht mit Daten aus Feldern in Ihrem Salesforce-Objekt oder Ihren SurveyMonkey-Kontakten.
Das Limit liegt bei sechs individuellen Tags für benutzerdefinierte Daten, aber Sie können diese Tags so oft verwenden, wie Sie möchten. Die Felder Email, FirstName und LastName aus Ihren SurveyMonkey-Kontakten werden jedoch nicht in Ihre Gesamtzahl eingerechnet. - Erste Frage einbetten: Aktivieren Sie diese Option, um die erste Frage direkt in die E-Mail einzufügen.
- SurveyMonkey-Branding ausblenden: Hiermit entfernen Sie das SurveyMonkey-Logo aus Ihrer E-Mail.
- Wählen Sie Vorschau der E-Mail aus, um Ihre Nachricht anzuzeigen. Wenn Sie mit Ihrer E-Mail zufrieden sind, wählen Sie Weiter aus.
- Erstellen Sie Ihre ausgehende Salesforce-Nachricht. Über die ausgehende Nachricht wird SurveyMonkey mitgeteilt, wann Ihre E-Mail-Einladung versendet werden soll. Sie enthält die Salesforce-Daten, die wir benötigen, um die E-Mail-Daten zu senden und zu Salesforce zuzuordnen.
- Wählen Sie die Salesforce-Objekte aus, die den von Ihnen hinzugefügten benutzerdefinierten Variablen zugeordnet werden sollen. Wenn Sie die Umfrage aus Salesforce senden, verwenden wir Daten aus diesen Feldern in Ihrer ausgehenden Nachricht.
- (Optional) Wählen Sie +Weitere Daten aus, um weitere Felder zu Ihrer ausgehenden Nachricht hinzuzufügen.
- Klicken Sie auf Daten auswählen, um Ihr Salesforce-Feld auszuwählen. Wählen Sie das Objekt mit dem gewünschten Feld und dann das Feld aus. Wählen Sie dann Speichern aus.
- Wählen Sie Neue benutzerdefinierte Variable aus, um das Feld SurveyMonkey zuzuordnen. Geben Sie eine Variablen-ID ein (diese ist in der Umfrage-URL sichtbar). Geben Sie dann eine Variablenbezeichnung ein (ein Name für die Variable, damit Sie sie später erkennen können). Wählen Sie dann Speichern aus.
- Wenn Sie fertig sind, wählen Sie In Salesforce erstellen aus. Wir erstellen Ihre ausgehende Nachricht in Salesforce.
- Erstellen Sie in Salesforce einen Ablauf, um Ihre ausgehende Nachricht zu senden. Fügen Sie das Objekt ein, das Sie als Auslöser für Ihre Umfrage ausgewählt haben. Wenn Sie beispielsweise das Fallobjekt zum Auslösen Ihrer Umfrage ausgewählt haben, erstellen Sie einen Ablauf für das Fallobjekt.
- Speichern und testen Sie Ihren Ablauf. Sie können Ihren Collector in SurveyMonkey sofort überprüfen, um sicherzustellen, dass eine E-Mail-Einladung ausstehend ist.
- (Optional) Richten Sie Erinnerungs- und Danke-E-Mails in Ihren Collector-Optionen ein. Sie können so die Beantwortungsquote erhöhen, indem Sie die Befragten an die Teilnahme an Ihrer Umfrage erinnern.
Ihre E-Mail-Nachricht aktualisieren
So ändern Sie Ihre E-Mail-Nachricht, nachdem Ihr Collector Antworten erhalten hat:
- Gehen Sie in SurveyMonkey zurück zur Salesforce-Integration.
- Suchen Sie die Zuordnung für Ihre Umfrage. Wählen Sie das Menü mit den drei Punkten und dann Bearbeiten aus.
- Rufen Sie den Schritt „Bereitstellungsoptionen“ auf.
- Wählen Sie Weiter aus.
- Bearbeiten Sie Ihre E-Mail.
Bearbeiten oder versenden Sie die E-Mail nicht über die Collector-Optionen Ihrer Umfrage. Dies kann dazu führen, dass Ihre benutzerdefinierten Datenfelder und die E-Mail-Automatisierung fehlschlagen. Verwenden Sie die Salesforce-Integration, um Ihre E-Mail zu bearbeiten.
Fehlerbehebung bei E-Mail-Einladungen
Bei E-Mail-Einladungen treten einige häufige Fehler auf. Hier sind ein paar Tipps, wie Sie Probleme mit E-Mail-Einladungen beheben können.
- Stellen Sie sicher, dass Ihr Salesforce-Konto zum Senden von ausgehenden Nachrichten berechtigt ist.
- Überprüfen Sie Ihre ausgehende Nachricht in Salesforce. Wenn Sie eine Fehlermeldung erhalten, bestätigen Sie, dass Ihre Endpunkt-URL korrekt ist. Dies sollte der Link sein, den Sie im letzten Schritt der Verteilung in SurveyMonkey erhalten haben.
- Stellen Sie sicher, dass die richtigen Felder zur ausgehenden Nachricht hinzugefügt wurden. Einige Felder haben ähnliche Namen. Das Einfügen des falschen Felds kann dazu führen, dass der Ablauf fehlschlägt.
Ihre Umfrage und Zuordnungen testen
Führen Sie eine Testversion Ihrer Umfrage durch, um sicherzustellen, dass Ihre Zuordnungen richtig funktionieren. Sie können Zuordnungsfehler im Auditprotokoll überprüfen.
Wählen Sie oben auf der Seite Zuordnungen aus, um die Auditprotokolle oder Fehler einer Umfrage anzuzeigen. Sie können das iAudit- Protokollsymbol auswählen, um die erfolgreichen Synchronisierungen anzuzeigen, oder wählen Sie das Symbol !Error aus, um eine Fehlerbeschreibung anzuzeigen.
Mit „Freigegebene Zuordnungen“ erhält Ihr Team Einblick in Ihre Umfragezuordnungen, um die Zusammenarbeit zu optimieren.
Zuordnungen freigeben
So erlauben Sie Ihrem Team den Zugriff auf Ihre Umfrage und Zuordnungen:
- Geben Sie in SurveyMonkey die zugeordnete Umfrage für Ihre Teammitglieder frei. Stellen Sie sicher, dass Sie für den Abschnitt „Umfrage entwerfen“ die Vollzugriff-Berechtigung erteilen.
- Wechseln Sie in der SurveyMonkey for Salesforce-Integration zu „Meine Zuordnungen“ und klicken Sie auf die Umschaltfläche Freigegeben für Umfragen, die Sie verfügbar machen möchten.
Sie sehen die Spalte „Freigegeben“ nicht unter „Meine Zuordnungen“? Wenden Sie sich an Ihren CSM, um das Feature für Ihr Team zu aktivieren.
Freigegebene Zuordnungen anzeigen
Um die freigegebenen Zuordnungen des Teams anzuzeigen, fahren Sie mit der Maus über den Pfeil nach unten neben „Verknüpfte Konten“ oder „Meine Zuordnungen“ und wählen Sie Freigegebene Zuordnungen aus.
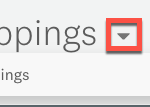
Teammitglieder können freigegebene Zuordnungen bearbeiten, können aber die Seite mit den Bereitstellungsoptionen nicht anzeigen. Um die Einladungs-URL zu erhalten, können Teammitglieder den Umfragebesitzer/die Umfragebesitzerin kontaktieren.
Zuordnungen in ein anderes Konto kopieren
Wenn Sie Zuordnungen in einem Sandbox-Konto erstellen, können Sie diese in ein Produktionskonto kopieren. So kopieren Sie Zuordnungen:
- Falls Sie es noch nicht getan haben, fügen Sie eine Verbindung für Ihr anderes Salesforce-Konto hinzu.
- Aktivieren Sie auf der Seite „Meine Zuordnungen“ das Kontrollkästchen der Umfrage, die Sie kopieren möchten.
- Wählen Sie In Konto kopieren.
- Wählen Sie das Konto aus, in das die Zuordnung kopiert werden soll.
- Wählen Sie OK aus.
Allgemeine Fragen
- Wie kann ich meine Antworten einem bestimmten Datensatz in Salesforce zuordnen?
- Werden Umfrageantworten, die vor dem Verbinden der Integration erfasst wurden, in Salesforce ausgefüllt?
- Wie kann die Synchronisierung der Antworten aktiv bleiben, wenn der Benutzer, der die Zuordnungen eingerichtet hat, das Unternehmen verlässt?