SurveyMonkey
Single Sign-On (SSO)
So funktioniert SSO
ENTERPRISE-FEATURE: Single Sign-On (SSO)
Single Sign-On (SSO) ermöglicht es allen in Ihrem Enterprise-Team, sich mit den Anmeldeinformationen Ihres Unternehmens bei SurveyMonkey anzumelden.
Dank SSO ist es nicht mehr nötig, einen einzelnen Benutzernamen und ein einzelnes Passwort für SurveyMonkey zu haben. Ihre Organisation kann steuern, wer Zugriff auf Ihr SurveyMonkey-Team hat. Für noch höhere Sicherheit kann sie auch Authentifizierungsrichtlinien aufstellen.
Die SSO-Lösung von SurveyMonkey folgt der SAML-2.0-Spezifikation und wurde als Service-Provider (SP) initiiert.
- SSO-Glossar
Einrichten von SSO
Nach dem Upgrade auf einen Enterprise-Tarif für Ihre Organisation haben Sie die Option, SSO für das Teamkonto einzurichten – nur 1 Identity-Provider (IdP) pro Enterprise-Team. Wir kontaktieren dann den primären Administrator, um mit dem Einrichtungsprozess zu beginnen und uns mit Ihrer IT-Abteilung in Verbindung zu setzen. Wir empfehlen Ihnen, mit der Einladung von Personen zu Ihrem Enterprise-Team zu warten, bis Sie von SurveyMonkey die Bestätigung erhalten, dass SSO richtig eingerichtet ist.
TIPP! Wenn Sie bereits über einen Enterprise-Tarif verfügen, wenden Sie sich an Ihren CSM, um SSO einzurichten.
Im Folgenden finden Sie eine Aufschlüsselung darüber, was Sie von der Einrichtung von SSO erwarten können:
Eingeben und Zuordnen von Metadaten
Ihre unverwechselbaren SurveyMonkey-Metadaten (Identifizierungsnummer der juristischen Person und ACS-URL) werden Ihnen von Ihrem Technical Solutions Manager zur Verfügung gestellt.
- Leitfaden für die Zuordnung
Senden Sie uns Ihre Metadaten
Senden Sie SurveyMonkey die Metadaten-URL Ihrer Organisation. Wenn Sie die Metadaten-URL nicht senden können, stellen Sie die XML-Datei bereit. Wir richten SSO in unserem System ein und senden Ihnen Schritte, um zu überprüfen, ob es ordnungsgemäß funktioniert.
Wir benötigen die folgenden Angaben von Ihnen:
- Identifizierungsnummer der juristischen Person
- HTTP Redirect-Endpunkt
- X.509-Zertifikat (insbesondere den Typ des Signaturschlüssels)
Wir bei SurveyMonkey richten dann das SSO in unserem System ein und senden Ihnen die Schritte für die Überprüfung, ob alles richtig funktioniert.
Mitarbeiter zum Zugang zu SurveyMonkey einladen
Wenn Sie für einige Mitarbeiter den Zugriff auf Ihr Team beschränken möchten, können Sie über eine Sicherheitsgruppe Anforderungen auf der IdP-Seite zulassen oder ablehnen.
Primäre Administratoren und Administratoren können in der Teamübersicht immer sehen, wie viele Leere Plätze in ihrem Team verfügbar sind. Wenn Sie soweit sind, klicken Sie in der oberen Navigationsleiste auf Benutzer hinzufügen und dann auf Link kopieren, um den Link für Personen freizugeben, die Sie einladen möchten.
Die Benutzer können dann ein Konto anlegen oder umwandeln, mit dem sie sich per SSO anmelden.
Überprüfen, ob für einen Benutzer SSO aktiviert ist
Nachdem Ihre Organisation SSO eingerichtet hat, können Administratoren sehen, ob ein Benutzer SSO für sein Survey Monkey-Konto aktiviert hat.
- Gehen Sie zu Mein Team und wählen Sie Benutzer verwalten aus.
- Suchen Sie nach der Person, indem Sie deren E-Mail-Adresse eingeben.
- In der Spalte „SSO“ wird neben der E-Mail-Adresse des Benutzers ein Schlüsselsymbol angezeigt, wenn SSO aktiviert ist.
Wenn SSO nicht aktiviert ist, kann dies verschiedene Ursachen haben. Kontaktieren Sie Ihren Customer Success Manager, um mehr zu erfahren.
Anmelden und Verwalten der Anmeldeinformationen
Konto erstellen oder umwandeln
Wenn Sie sich das erste Mal bei einem SSO-fähigen SurveyMonkey-Konto anmelden, wählen Sie Ein neues Konto erstellen oder Konto umwandeln.
- Ein neues Konto erstellen: Sie starten ohne Umfragen.
- Konto umwandeln: Schauen Sie sich auf jeden Fall an, was das bedeutet. Sie müssen sich mit Ihrem aktuellen Benutzernamen und Passwort anmelden und autorisieren damit, dass Sie Ihr Konto umwandeln und Ihre Umfragen in das Team verschieben möchten.
TIPP! Sie können Ihren Benutzernamen und Ihr Passwort unter Mein Konto im Abschnitt „Anmeldedaten“ ändern.
Nach dieser Erstanmeldung können Sie sich mit SSO bei SurveyMonkey oder der SurveyMonkey-App anmelden.
Anmelden bei SurveyMonkey
So melden Sie sich mit SSO an:
- Klicken Sie auf der Startseite von SurveyMonkey auf Per SSO anmelden.
- Geben Sie Ihre berufliche E-Mail-Adresse an und klicken Sie dann auf Weiter.
- Geben Sie die Anmeldedaten für Ihr Unternehmen ein.
Wenn Sie nicht zunächst die Umwandlung Ihres bestehenden Kontos autorisieren, wird beim Anmeldeversuch eine Fehlermeldung angezeigt.
Anmelden bei der mobilen App
- Anmelden mit der iPhone-App
- Anmelden mit der Android-App
Verwalten der Anmeldeinformationen
Nach dem Einrichten von SSO können die Anmeldeinformationen jedes einzelnen Benutzers, der ein SSO-Konto hat, vom Netzwerk Ihrer Organisation verwaltet werden.
Bitte wenden Sie sich an die IT-Abteilung oder den Netzwerkadministrator Ihrer Organisation, wenn Sie Folgendes machen möchten:
- Ihr Passwort zurücksetzen
- Ihren Benutzernamen ändern
- Ihre E-Mail-Adresse ändern
Fehlerbehebung bei Anmeldefehlern
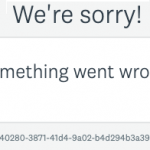
Im Folgenden sind häufiger auftretende Fehler und die entsprechenden Lösungsmöglichkeiten aufgeführt:
- Wir können Ihre Angaben zu diesem Zeitpunkt nicht authentifizieren.
- Bei dem Konto, bei dem Sie sich anmelden möchten, steht möglicherweise die Löschung an.
- Das Konto, bei dem Sie sich anmelden möchten, wurde von Ihrem Administrator neu zugeordnet.
- Wir können Ihre Konto-ID nicht in unserem System finden.
- Wir können Ihre Gruppeninformationen nicht zuordnen.
- Wir können Ihre Gruppeninformationen aufgrund eines falschen Zertifikats nicht zuordnen.
Tipp! Wenn Sie uns für Support kontaktieren müssen, kopieren Sie bitte die URL der Fehlerseite und fügen Sie sie in Ihre E-Mail ein.
Aktiveren der Authentifizierung für Befragte
SSO-fähige Konten können die Authentifizierung für Befragte nutzen, um interne Umfragen noch sicherer zu versenden und die Umfrageteilnehmer über die SSO-Metadaten nachzuverfolgen. Die Befragten benötigen kein SurveyMonkey-Konto, um an der Umfrage teilzunehmen.
Tipp! Primäre Administratoren können eine Standardeinstellung zur Authentifizierung für Befragte für das gesamte Enterprise-Team festlegen.
Umfrageteilnehmer auffordern, sich per SSO anzumelden
Damit eine Authentifizierung für Befragte über den Weblink-Collector möglich ist, müssen sich die Umfrageteilnehmenden lediglich über SSO zur Teilnahme an Ihrer Umfrage anmelden und benötigen dafür kein SurveyMonkey-Konto.
Die Beantwortungen werden über ihre SSO-Metadaten nachverfolgt: Vorname, Nachname und E-Mail-Adresse. Bei aktivierter Authentifizierung für Befragte können die Beantwortungen nicht anonym sein.
Die Authentifizierung für Befragte ist für Umfragen auf persönlichen Geräten vorgesehen. Aktivieren Sie die Authentifizierung für Befragte nicht auf einem öffentlichen oder mit anderen gemeinsam genutzten Gerät.
So schalten Sie die Authentifizierung für Befragte ein:
- Melden Sie sich mit den Anmeldeinformationen (SSO) Ihrer Organisation bei SurveyMonkey an.
- Wechseln Sie zum Bereich Beantwortungen erfassen Ihrer Umfrage.
- Fügen Sie einen Weblink-Collector hinzu. Klicken Sie auf den Namen eines bestehenden Weblinks.
- Klicken Sie auf Authentifizierung für Befragte.
- Wählen Sie Aktiviert: Ihre Befragten müssen sich authentifizieren, um an der Umfrage teilnehmen zu können.