SurveyMonkey
功能重要性 (最大差異)
Web 連結收集器適用於優勢型、特優型和 Enterprise 方案。
最大差異解決方案可協助您瞭解您的目標受眾最看重哪些項目或功能。當您確定新產品或新功能的優先順序,並想知道客戶最關心什麼時,這項功能會很有幫助。
該解決方案以最大差異方法論為基礎。我們會使用您輸入的項目來建立調查問卷的問題。您不必自己建立每個最大差異問題 – 您輸入要包含在調查問卷中的項目,我們即會建立這些問題。
最大差異的運作方式 - 實驗性設計
最大差異解決方案會使用您輸入的項目來建立調查問卷問題。您不必自己建立每個最大差異問題 – 您輸入要包含在調查問卷中的項目,我們即會建立這些問題。
最大差異不是預測模型。它使用演算法預測,根據選擇題方案來估計結果。我們建議您自己向受訪者提供有關這些工具的通知。
展開下拉式清單以瞭解更多關於實驗設計的資訊。
- 最大差異實驗設計
資料留存
您的研究結果會留存 3 年。3 年後,結果將會刪除。
設定您的調查問卷
瞭解如何建立您的最大差異研究。
立即開始
若要設定您的研究:
- 建立新的最大差異研究。
- 將無標題的研究替換為 [開始使用] 頁面上的研究標題。查看設定過程中以及開始研究之後會發生什麼。
- 選取「下一步:設定最大差異」 。
設定最大差異
若要新增調查問卷元素:
- 新增簡介,讓受訪者確切知道您希望他們在完成調查問卷時做什麼。
- 新增最大差異問題文字,告訴受訪者如何回覆您的最大差異問題。此文字位於您的最大差異問題上方。確保人們知道如何從每組項目中選擇最好和最差的項目。
- 為最大差異問題中的「最佳」和「最差」選項選擇要使用的標籤。 「最佳」和「最差」預設為選取狀態。您也可以建立自己的標籤。
- 將項目新增至最大差異,以便在您的問題中使用。您可以一次新增一個項目,或大量匯入項目。
- 選取新增項目以輸入新項目。視需要新增標籤和影像。
項目說明是受訪者會看到的內容。 - 選取匯入項目以使用項目清單。在右側預覽項目。完成後,選取匯入 。
- 選取新增項目以輸入新項目。視需要新增標籤和影像。
- 編輯每個集合的項目,總計集合。此選項可決定每個問題中要包含的項目數,以及您希望受訪者看到的問題集合數。完成後,您可在下方預覽最大差異問題。
- 每個集合的項目數:每個最大差異問題集合中顯示的項目數。請新增至少 5 個項目。
- 每個受訪者可查看的問題集數:每位受訪者會看到的最大差異問題集數。請閱讀「每個受訪者可查看的集數」欄位上方的說明文字;依您新增的項目數而變化。
- 影像比例: 您已新增至項目的影像尺寸。此比例會套用至所有影像。在預覽最大差異問題區段中檢視影像。
- 預覽最大差異問題:查看您的問題在調查問卷中的外觀。選取單一問題以查看單一問題的外觀。選取所有項目以預覽一個集合中的所有項目。
- 選取檢視報告以檢視實驗設計報告。這份報告會告訴您我們如何平衡您的研究,以避免結果出現偏差。若要儲存此報告的副本,請選擇下載報告 (.csv)。
- 選取下一步:新增自訂問題。
新增自訂問題
您可以在調查問卷中新增其他自訂問題,以便向目標受眾收集其他重要資訊。您可以:
- 視需要,使用題庫新增預先寫好的問題。
- 為新增的問題設定邏輯,確保只有部分人員可以看見特定問題。
- 為您的調查問卷打造品牌形象,讓調查問卷包含您的品牌色彩和標誌。
- 新增自訂變數,以追蹤受訪者的資料。分析結果時,您可以使用自訂變數作為篩選條件。
- 為調查問卷新增翻譯,以便他人以另一種語言填寫。深入瞭解如何設定調查問卷翻譯。
為保護我們經過驗證的方法論,最大差異問題已鎖定,且無法編輯。您可以預覽問題,但無法進行變更。
預覽調查問卷
選擇右上角的預覽調查問卷,在新視窗中測試您的調查問卷,並查看受訪者呈現的樣子。您甚至可以與他人分享預覽,以收集意見回饋。
準備傳送研究時,選取下一步:收集回覆 。
收集回覆
準備傳送調查問卷時,請從左側選單選取收集圖示。
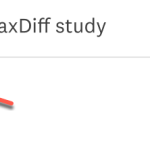
有兩種收集回覆的方式:
- 分享調查問卷連結:建立 Web 連結,將調查問卷傳送給您自己的目標受眾。此功能僅適用於特定方案。
- 鎖定您理想的受訪者:使用 SurveyMonkey Audience 受訪群,從特定的人口統計特徵購買回覆。所有方案皆有此功能。
您可以為最大差異研究建立多個收集器。
分享調查問卷連結
付費功能:優勢型、特優型和 Enterprise 方案涵蓋的功能。免費方案可使用 SurveyMonkey Audience 收集回覆。
建立一個您可以傳送的 Web 連結。分享調查問卷連結:
鎖定理想的受訪者
SurveyMonkey Audience 註冊受訪員已根據數百個目標選項進行排序,因此您可以依國家/地區、人口統計學、就業狀態、興趣愛好、宗教信仰等來鎖定受訪者。
若要選擇您的目標受眾:
- 在「收集」頁面上,選取新增收集器 ,然後選取購買回覆 。
- 選取「國家/地區」、「性別」、「年齡」和「收入」標準,選取目標受眾。
- 選取更多目標選項,瀏覽其他數百個目標選項並進行選擇。
- 選擇您需要幾份完成的回覆。我們會根據您研究中的項目數,提供建議。
- (選填) 選擇是否要新增篩選式問題。篩選式問題可協助您縮小目標受眾的範圍,並取消不適合填寫調查問卷之受訪者的資格。
- 如果您新增篩選式問題,請預估您預期有多少人符合調查問卷的資格。
- 如果您選擇在調查問卷中包含篩選式問題,請在新的分頁標籤中開啟自訂調查問卷頁面。
- 在調查問卷開頭新增資格確認問題。建議您使用選擇題或核取方塊題型。
- 新增取消資格的跳過邏輯,讓受訪者在選擇特定答案後,就會遭取消資格。
- 返回「目標受眾設定」頁面,以預估合格率。
- 檢閱您的目標受眾摘要。
- 準備好後,選取結帳。
- 查看訂單的詳細資料。
- 在付款方式下,選取以信用卡或簽帳卡,或我的點數付款。
- 輸入您的帳務詳情、檢視總額,然後選取確認。
一旦您提交付款,我們就會立即開始為您的調查問卷收集回覆。
分析結果
選取畫面左側的圖表圖示,開始分析您的結果。在 [分析] 區段中,有 [概覽]、[計數]、[經驗貝氏]、[調查問卷結果] 和 [個別回覆]。
- 概覽:追蹤 Audience 專案的狀態、檢視已收集的回覆數,以及查看目標條件的摘要。
- 計數:簡要瞭解項目選為最佳或最差的頻率。
- 經驗貝氏:瞭解每個項目與其他項目的比較。
- TURF:查看可能讓您的目標受眾滿意的項目組合。
- 調查問卷結果:檢視您的自訂問題的圖表和資料。
- 個別回覆:檢視每位受訪者的回覆。
計數分析:
計數分析會顯示項目選為最佳或最差的頻率。此資料可協助您快速瞭解受訪者對每個項目的評分。您可以在圖表中檢視幾個不同的資料集:簡單計數、最佳計數、最差計數或最佳和最差計數。
- 簡單計數:項目的最佳評分總計減去最差評分。
- 最佳計數:項目選為最佳的次數。
- 最差計數:項目選為最差的次數。
- 最佳和最劣計數:比較項目選為最佳和最劣的次數。
檢視圖表下方表格中每個項目的所有資料。此表格也包含計數比例,即最佳或最差計數的數目除以人們看到該項目的次數。
經驗貝氏分析:
經驗貝氏可顯示受訪者對每個項目的感受。它會預估每個項目相對於其他項目選為「最佳」的可能性。
經驗貝氏計算每個項目的效用分數,這是衡量項目執行情況的方法。我們會針對所有調查問卷集合和受訪者計算此分數。我們會使用下列資料來計算每個項目的效用分數:
- 選為最佳的次數
- 選為最差的次數
- 顯示的次數
首先,我們會合併所有回覆,找出每個項目的效用分數。然後,我們會針對每位受訪者計算項目的效用值。如果受訪者並未看到所有項目,我們會使用貝葉斯合併 (或稱「收縮率」) 來估計受訪者會如何回覆該項目。我們假設受訪者會以類似方式回答總分,因為它結合了所有回覆。我們將受訪者的效用值「縮小」至受訪者未看見之項目的總分。這些分數可協助我們預估項目獲選為最佳的可能性。
圖表會顯示每個項目的效用分數。分數愈高,表示項目愈有可能獲選為「最佳」,且可能對您的目標受眾愈重要。
使用經驗貝氏
選取右上角的評分表,可變更您檢視資料的方式:
- 機率比例:顯示人們將項目選為最佳的可能性。我們將每個效用分數顯示為百分比。得分最高的項目最有可能獲選為最佳項目。總分等於 100。
- 以零為中心:調整評分表,使用 0 作為平均分。正分表示該項目的表現高於平均水準。負分表示該項目的表現低於平均水準。
- 原始分數: 檢視每個項目的原始效用分數。原始分數會反映受訪者在調查問卷期間所做的實際選擇。原始分數不是概率。
圖表下方的表格顯示每個項目的分數和 95% 置信區間。置信區間是一個分數範圍,其中包含我們在反覆作答調查問卷時會看到特定百分比的分數。例如,某項目的 95% 置信區間為 [13–14]。換言之,若調查問卷重複進行 100 次,則該項目的分數會介於 13 至 14 分之間,而滿分為 95 次。
TURF 分析
TURF 代表未重複的總觸及面和頻率。這項技術可協助您瞭解不同產品群組或功能對目標受眾的吸引力。
我們的 MaxDiff TURF 分析工具會模擬可能對您的目標受眾有吸引力的項目組合。使用此資料來確定可觸及最多人的產品或功能的優先順序。
我們的 TURF 分析工具會根據兩個關鍵指標:觸及面和頻率對組合進行排名。
- 觸及面:就特定一個組合而言,百分之幾的受訪者認為其中至少有一個項目具吸引力。一位「已觸及」的受訪者在組合中擁有吸引人的項目。高觸及率的組合包含最能吸引大多數人的項目。
- 頻率:在一個組合當中,受訪者平均認為幾個項目有吸引力。頻率將一律介於 1 與 2 之間。頻率愈高表示組合中的項目愈受歡迎。
使用 TURF 分析
使用項目和每個組合的項目下拉式清單來模擬不同的組合。您可以考慮模擬多個組合大小,以瞭解不同的項目如何影響觸及面和頻率。
篩選結果
在任何頁面上,選取圖表上方的篩選條件按鈕,篩選您的資料。 您套用至一個圖表的任何篩選條件,也會套用於其他圖表。例如,如果您在計數分析中新增年齡篩選條件,我們也會將其套用到經驗貝氏分析中。
匯出資料
您可以匯出計數資料、彙總經驗貝氏資料、完整回覆資料或個別回覆。
- 計數或經驗貝氏資料
- 完整的回覆資料
- 個別回覆