SurveyMonkey
交叉表報告
交叉表
請登入以查看您的方案是否包含這項功能。
交叉分析表報告可讓您比較一個資料表中的多個問題和選項。交叉分析表會顯示選項的選取次數、回覆的百分比以及每個選項的回覆總數。
提示!如果您想比較單一問題的兩個或多個回答,則可以使用比較規則。交叉分析表報告最適合用於想要一次比較多個問題和選項的情況。
建立交叉表報告
交叉表報告可以顯示您調查問卷中的所有資料。若要進一步細分您的結果,請套用「已儲存資料檢視頁面」 。
如果您在交叉表中使用之後編輯「已儲存資料檢視頁面」,則設定不會自動更新;您需要重新建立交叉表報告。
若要建立交叉表:
- 前往調查問卷的「分析結果」區段。
- 從工具列中選取規則,然後按一下+比較。
- 按一下「建立交叉表」以開啟「交叉表設定」視窗。
- 按一下標題旁的鉛筆圖示,為您的交叉分析表報告重新命名。依預設,您的交叉分析表報告名稱即是調查問卷標題。
- 選取「資料檢視」下拉式清單,決定要在報告中包含哪些資料:
- 若要顯示篩選出的資料,請選取「已儲存資料檢視頁面」。
- 若要查看所有資料,請選取「原始的資料檢視頁面」。
- 若要限制您顯示的選項,按一下問題旁的鉛筆圖示。
- 請將問題從畫面左側拖放到列和欄區段。
- 按一下 [下一步]。
- 將您的問題拖放到列或欄區塊,以變更其顯示順序。
- 按一下建立交叉分析表報告 。
可用問題類型
您可以在交叉分析表中包含下列問題類型:
- 選擇題
- 核取方塊
- 下拉式
- 影像選擇
交叉表限制
- 您最多可以在欄內新增 5 個問題,在列中最多新增 10 個問題。
- 超過 100 個問題的調查問卷無法使用交叉表報告。
- 無法將包含「比較」或「顯示」規則的「儲存的資料檢視頁面」套用到交叉表報告。
- 交叉表不支援合併的篩選條件。
- 無法在交叉表報告中使用 SurveyMonkey Audience 回覆的人口統計學資訊。
閱讀交叉分析表報告
交叉分析表報告中的每個儲存格都包含 4 個統計資料,順序如下:
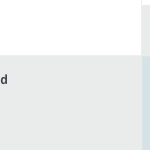
- 計數:落在此列和此欄的回覆數。
- 範例:在上圖中,最上面一列的數字 56 代表 56 個回覆同時選擇了「非常滿意」和「可靠」。
- 總回覆數百分比:所有回覆數中落在此列和此欄的百分比。
- 範例:上圖中,第二列的 17.89% 表示所有受訪者中有 17.89% 選擇了「非常滿意」和「可靠」。
- 列百分比:此欄總數落在此列中的百分比。
- 範例:在上圖中,第三列的 49% 表示選擇「非常滿意」的受訪者中有 49% 也選擇了「可靠」。
- 欄百分比:此列總數落在此欄中的百分比。
- 範例:在上圖中,第四列的 57.73% 表示選擇「可靠」的受訪者中有 57.73% 也選擇了「非常滿意」。
開啟下方的下拉式清單,檢視交叉分析表報告的範例。
- 交叉分析表報告範例
編輯交叉表報告
若要編輯交叉表報告:
- 在調查問卷的「分析結果」區段中,選取「控制面板與交叉表」 。
- 找到您要分享的控制面板,然後選取[檢視]
- 按一下右上角的三個圓點功能表。
- 選取「編輯」。
- 透過交叉表設定,來更新交叉表報告。
如果您想分享結果,則可發佈並分享交叉分析表。如果調查問卷仍然開啟並正在收集回覆,則隨著更多人填寫調查問卷,該報告會自動更新。
若要分享交叉表報告:
- 在調查問卷的「分析結果」區段中,選取「控制面板與交叉表」 。
- 找到您要分享的控制面板,然後選取[檢視] 。
- 按一下右上角的三個圓點功能表。
- 選取「發佈」。
- 按一下切換按鈕以開啟連結分享。
- 複製連結並在任何地方分享您的交叉表。
如果在分享後需要移除交叉表報告的存取權,請再次按一下「連結分享」切換按鈕以關閉分享。然後,當有人存取連結或重新整理瀏覽器時,該報告將不可用。
匯出交叉表報告
您可以將交叉表報告下載為 CSV 檔案。
若要匯出交叉表報告:
- 在調查問卷的「分析結果」區段中,選取「控制面板與交叉表」 。
- 找到您的交叉表報告,然後選取[檢視]。
- 在右上角選取三個圓點功能表。
- 選取「下載」。
