SurveyMonkey
Skicka enkäter via mejlinbjudan
Mejlinbjudan
Med insamlaren för mejlinbjudan kan du skicka anpassade inbjudningar till dina enkäter, skicka påminnelser eller tackmejl, övervaka mejlanalys och spåra vem som har svarat.
Gå till avsnittet Samla in svar och välj Skicka via mejl för att skicka en mejlinbjudan.
Videoöversikt
Skriva mejl
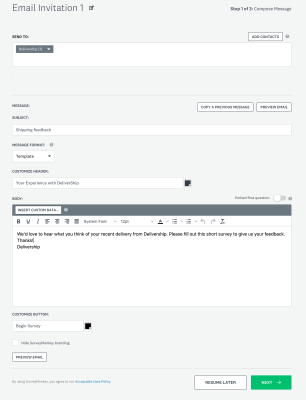
Lägga till kontakter
Du kan lägga till kontakter (mottagare) i din mejlinbjudan på två olika sätt:
- Skriv en e-postadress eller kontaktgrupp i fältet Skicka till och tryck på retur.
- Klicka på Lägg till kontakter för att importera kontakter.
Alla nya e-postadresser som du anger eller importerar sparas i Kontakter.
E-postalias för grupp och listservrar stöds inte. Skicka endast mejlinbjudningar till personer med enskilda e-postadresser eftersom ett enda enkätsvar kan samlas in per e-postadress och insamlare. Om du vill dela din enkät med gruppalias eller listservrar ska du skapa en Webblänk.
Redigera ditt meddelande
Du kan använda standardmeddelandet eller skapa ett anpassat meddelande. Läs mer om att skriva mejlinbjudningar.
Om du redigerar meddelandet ska du se till att inbjudan innehåller alla obligatoriska uppgifter.
När du har skapat ditt meddelande klickar du på Nästa för att spara det.
- Spara förlopp
Välja insamlaralternativ
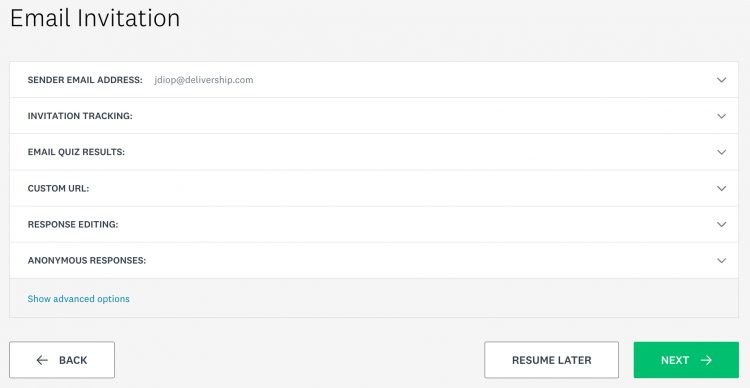
Justera insamlaralternativen för att styra hur du samlar in data och anpassa enkätupplevelsen. Klicka på Visa avancerade alternativ för att se alla tillgängliga insamlaralternativ.
Avsändarens e-postadress:
Välj avsändarens e-postadress. Det här är också svarsadressen. Innan du kan skicka en mejlinbjudan måste du verifiera avsändarens e-postadress.
När en kontakt får mejl från dig ser avsändarfältet ut ungefär så här:
dinemail@email.com via surveymonkey.com
Spårning av inbjudningar
Betalfunktion: Du kan bara ta emot betalningar på vissa betalplaner – se vad som ingår i din plan.
Om du har aktiverat Spårning av inbjudningar kan du se hur många personer som öppnade din mejlinbjudan och klickade vidare till enkäten.
Anonyma svar
Som standard lagras IP-adresser och e-postadresser i enkätresultat. Om du har lagt till förnamn, efternamn eller andra anpassade data i kontakter lagras de uppgifterna också. Gör svaren anonyma om du vill exkludera den här informationen från dina resultat.
Skicka eller schemalägga inbjudan
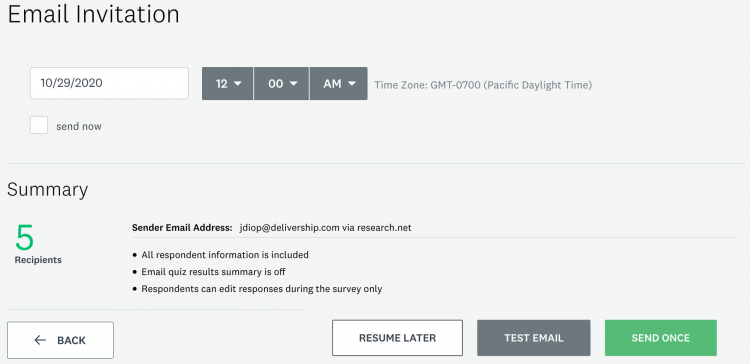
Som standard ställs aktuellt datum och tid (inom 15 minuter) in automatiskt åt dig.
Skicka nu
Markera Skicka nu om du vill skicka inbjudan direkt och inaktivera möjligheten att schemalägga meddelandet. Meddelandet skickas efter ungefär fem minuter.
Schemalägg ett engångsmejl
Schemalägg inbjudan till ett senare datum och tid genom att uppdatera dessa fält.
Om du inte vill skicka, eller ändra datum och tid då meddelandet skickas, går du till fliken Översikt och klickar på . till höger om det schemalagda meddelande som du vill ändra.
Schemalägga återkommande mejl
Endast Enterprise: Möjligheten att skicka återkommande mejl är endast tillgänglig för Enterprise-kunder. Kontakta försäljningsteamet om du är intresserad.
När du vill skicka enkäten automatiskt till samma grupp mer än en gång kan du välja Återkommande mejl. Välj sedan hur ofta mejlet skickas om, tider och datum då du vill att enkäten ska skickas och ange en påminnelseadress dit aviseringar skickas. Den faktiska tidpunkten då återkommande mejl skickas beror på tidszonen du har ställt in i Mitt konto.
När du använder återkommande mejl skapas ett nytt meddelande i samma insamlare varje gång enkäten skickas till samma grupp. Om du lägger till eller tar bort personer från din kontaktlista skickas nya meddelanden till den senaste listan. Dessutom nollställs både insamlarens totala svar på översiktssidan och mottagarens svarsstatus. Till exempel visas en enkätdeltagare som får en dubbel inbjudan som ”har ej svarat” tills de svarar på enkäten igen. Gå till sidan Analysera resultat för att se alla svar.
Skicka ett testmejl
Du kan se hur ett meddelande ser ut i ditt e-postprogram genom att skicka ett testmejl till avsändarens e-postadress.
Med länken i testmejlet kan du förhandsgranska enkäten utan att registrera några svar.
- Begränsningar för testmejl
Problem med mottagningen? Ta reda på varför personer inte fick din mejlinbjudan.
Skicka fler meddelanden
Påminnelser eller tackmeddelanden
När du har skickat en mejlinbjudan kan du konfigurera uppföljningsmejl för att skicka påminnelser och tack. Skicka påminnelser till personer som inte har svarat och skicka tackmejl till personer som har svarat.
Bjud in fler
Du kan skicka mejlinbjudningar till nya kontakter eller kontakter som har lagts till i insamlaren men som inte har fått någon inbjudan än. Öppna insamlaren och klicka på Bjud in fler på fliken Översikt i en mejlinbjudan.
Om du lägger till en kontakt som redan har fått en inbjudan från insamlaren tar vi automatiskt bort dem från din kontaktlista innan vi skickar ditt nya meddelande. Du kan bara skicka en mejlinbjudan per mejladress och insamlare, såvida du inte väljer att tillåta dubbla inbjudningar.
- Tillåt dubbla inbjudningar (endast Enterprise)
Skicka en inbjudan igen
Det går inte att skicka om en inbjudan till en viss kontakt, men du kan skicka en påminnelse istället.
- Skicka om som ett påminnelsemejl
Visa skickade meddelanden
I avsnittet Meddelandehistorik på fliken Översikt spårar du alla schemalagda och skickade mejlinbjudningar. Om du vill visa skickade meddelanden eller meddelandets mottagare klickar du på de tre punkterna (...) till höger om ett schemalagt eller skickat meddelande.
Redigera utkast
I avsnittet Meddelandehistorik klickar du på Fortsätt för att redigera ett utkast eller redigera kontaktlistan. När du redigerar en kontaktlista kan du ta bort upp till 1 000 kontakter. Du kan också välja att fortsätta på det senaste utkastet från listan med insamlare.
Skapa en kopia av en insamlare för mejlinbjudan
När du kopierar en mejlinbjudan skapas en ny insamlare så att du kan dela en tidigare enkät vid ett annat tillfälle, eller med nya enkätdeltagare.
Så här skapar du en kopia av en insamlare för mejlinbjudan:
- Gå till avsnittet Samla in svar i enkäten.
- Klicka på de tre punkterna bredvid insamlaren för mejlinbjudan som du vill kopiera.
- Välj Kopiera insamlare.
En ny mejlinbjudan som börjar med Kopia av ... läggs till i avsnittet Samla in svar i din enkät.
Dina mottagare, ämne, rubrik, meddelande och de flesta av dina anpassade insamlaralternativ tillämpas på den kopierade mejlinbjudan, men se till att du granskar och redigerar mejl- och insamlaralternativen innan du skickar enkäten.
- Kopierade insamlaralternativ
Spåra enkätsvar
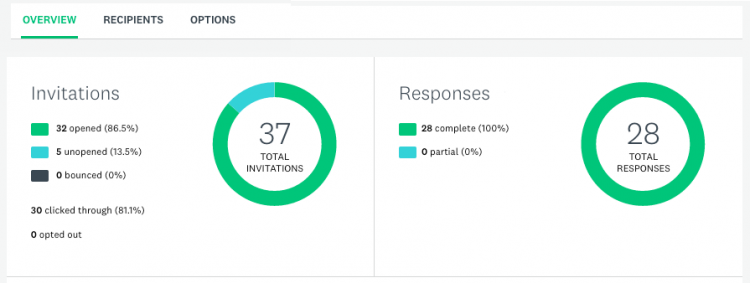
Spåra e-poststatistik
Du kan se antalet inbjudningar du har skickat och antalet svar du fått på fliken Översikt.
Om du har aktiverat spårning av inbjudningar visar avsnitten Inbjudningar och Svar hur många mottagare som öppnade din inbjudan, klickade vidare till enkäten eller svarade på den.
Om du vill visa enskilda svar går du till avsnittet Analysera resultat i din enkät.
Spåra vem som svarade
Se en lista över alla mottagare som är tillagda i insamlaren och deras individuella svarsstatus på fliken Mottagare. Klicka på Alla meddelanden eller Alla mottagare för att filtrera mottagare. Det går inte att ändra mottagarnas uppgifter i en insamlare, men du kan redigera uppgifterna i Kontakter.
Under fliken Mottagare kan du se den unika enkätlänken som skickats till varje mottagare. Enkätlänken för varje mottagares mejlinbjudan är endast avsedd för den specifika mottagaren. Den är inte avsedd att vidarebefordras och kan inte samla in flera svar.
I insamlaren kan du exportera ett kalkylblad med alla mottagare genom att klicka på Exportera alla (.CSV). Det går endast att exportera hela mottagarlistan – alternativet export inaktiveras om du har filtrerat mottagare eller meddelanden.
Vanliga frågor
- Varför kan jag inte redigera insamlaren?
- Hur lägger jag till samma kontakter som jag har använt tidigare?
- Hur redigerar jag svar?
- Hur tar jag bort kontakter?