- Прежде чем начать
- Доступ к интеграции с Salesforce
- Подключение опроса к интеграции
- Как работает мапирование
- Мапирование
- Параметры развертывания
- Устранение проблем с приглашениями по электронной почте
- Проверка опроса и сопоставления
- Совместный доступ к сопоставлениям с вашей группой
- Копирование сопоставлений в другую учетную запись
- Распространенные вопросы
SurveyMonkey
Работа с SurveyMonkey for Salesforce
- Прежде чем начать
- Доступ к интеграции с Salesforce
- Подключение опроса к интеграции
- Как работает мапирование
- Мапирование
- Параметры развертывания
- Устранение проблем с приглашениями по электронной почте
- Проверка опроса и сопоставления
- Совместный доступ к сопоставлениям с вашей группой
- Копирование сопоставлений в другую учетную запись
- Распространенные вопросы
Salesforce
Получите интеграцию! SurveyMonkey for Salesforce — это расширение Enterprise. Обратитесь к продавцу или к своему менеджеру по работе с клиентами. Ограничение: настройка интеграции доступна только на английском языке.
SurveyMonkey for Salesforce позволяет автоматизировать запуск опросов и перенос данных обратно в записи Salesforce для контекстного анализа. Создавайте отчеты, панели управления и автоматизируйте процессы для обработки отзывов.
После интеграции данных опросов с Salesforce вы сможете лучше понимать, измерять и реагировать на различные действия клиентов, развивая деловые отношения организации.
Salesforce заблокировала создание новых правил рабочего процесса в феврале 2023 г. Вам понадобится создать новые средства автоматизации с помощью потоков или инструмента «Миграция в поток». Вы по-прежнему можете активировать, редактировать и деактивировать существующий конструктор процессов и правила рабочих процессов.
Прежде чем начать
Создайте опрос и настройте объект Salesforce перед мапированием. Подробности см. в нашем руководстве по началу работы.
- Если в вашем тарифном плане SurveyMonkey есть продвинутые и базовые рабочие места, для доступа к интеграции вам понадобится рабочее место Enterprise. Подробнее о рабочих местах и правах доступа.
- Чтобы избежать проблем с разрешениями, лучше всего использовать учетную запись Salesforce с профилем «системного администратора». Подробнее о рекомендуемых разрешениях Salesforce.
Доступ к интеграции
Все сопоставления сохраняются в учетной записи Salesforce, к которой вы подключаетесь. Если деактивировать учетную запись Salesforce, вошедшую в систему, их сопоставление перестанет работать. По возможности используйте учетную запись Salesforce для интеграции.
Вы можете подключить несколько учетных записей, включая изолированную среду. В этом процессе используется OAut 2.0 для безопасной интеграции. В этом процессе используется OAut 2.0 для безопасной интеграции.
Как получить доступ к интеграции:
- Войдите в учетную запись Salesforce, которую хотите подключить к SurveyMonkey.
- В SurveyMonkey нажмите
Продукты и выберите Интеграции и плагины.
- Выберите Salesforce.
- Выберите Подключить или Подключить изолированную среду, чтобы привязать вашу учетную запись Salesforce. Если вы вошли в Salesforce, мы автоматически подключимся к вашей учетной записи.
Обновление сред песочницы: подключение Salesforce будет прервано при обновлении среды песочницы. Чтобы сохранить сопоставления, снова подключитесь к среде песочницы, а затем скопируйте сопоставления из предыдущего подключения в новое.
Подключение опроса к интеграции
Чтобы подключить опрос, который требуется сопоставить с Salesforce:
- После подключения выберите свое имя пользователя.
- На странице Мои сопоставления выберите Подключить опрос.
- Выберите название опроса в раскрывающемся списке. Вы можете подключить любой опрос, который принадлежит вам или к которому вам предоставили полный доступ. Опросы сортируются по заголовкам, а не по кратким именам.
- Выберите Далее.
Как работает мапирование
При мапировании данные опроса отправляются обратно в Salesforce. Будут созданы сопоставления для отправки определенных данных, например метаданных ответа или опроса, в объект Salesforce. Можно выбрать один из двух типов мапирования:
- Управляемый пакет: этот удобный нестандартный способ автоматически настраивает сопоставление объектов, поэтому вам не нужно создавать пользовательский объект или поля в Salesforce для хранения данных ответов. При мапировании создается отдельная запись ответа SurveyMonkey для каждого полученного вопроса, поэтому, если в опросе 5 вопросов, создается 5 записей ответа SurveyMonkey. Подробнее об управляемом пакете.
- Пользовательское мапирование: если вам требуется более настраиваемое мапирование, можно выбрать сопоставление ответов с пользовательским или стандартным объектом. Можно использовать три различных действия при мапировании: создать новую запись, обновить существующую запись и обновить или создать запись.
Для каждого типа мапирования также можно выбрать следующие параметры:
- Синхронизировать частичные ответы с Salesforce: каждый раз, когда респондент нажимает кнопку «Далее» для перехода к следующему пункту опроса, все заполненные вопросы на этой странице синхронизируется немедленно, а не после завершения всего опроса.
- Отключить активные правила назначения при создании или обновлении записей Salesforce: активные правила назначения не применяются повторно при создании или обновлении учетных записей, обращений или потенциальных клиентов.
Действия при мапировании
В таблице ниже описаны действия, которые можно использовать в пользовательском мапировании.
| Действие | Что это |
| Создать | Создать новую запись в объекте Salesforce, выбранном для каждого ответа на опрос. При использовании этого параметра не проверяется, существует ли уже запись, — просто каждый раз создается новая. |
| Обновить | Мапирование запроса используется для поиска существующих записей объектов. Если объект уже существует, он обновляется. Если такой записи не существует, соответствующая запись добавляется в журнал ошибок. При использовании этого параметра можно выбрать замену значений в уже заполненных полях записей. Существующие данные объекта будут заменяться новыми. Это может помочь вам поддерживать актуальность данных. Однако если необходимо отменить эти изменения, позже может потребоваться вводить нужные данные вручную. |
| Обновить или создать | Мапирование запроса используется для поиска существующих записей объектов. Если объект уже существует, он обновляется. Если такого объекта нет, создается новая запись. |
Типы мапирования
После выбора действий мапирования можно приступить к настройке. В Salesforce существует 3 типа мапирования данных.
| Тип мапирования | Что это | Доступно для действий |
| Мапирование запросов | Мапирование запросов сообщает интеграции, как искать существующие записи. Можно использовать пользовательскую переменную для мапирования с определенным идентификатором записи Salesforce. | ❌ Создание новой записи ✅ Обновление существующих записей ✅ Обновление или создание записей |
| Содержимое или данные опроса | Сопоставить ответ SurveyMonkey и другие метаданные с соответствующими полями объектов Salesforce. Любое поле ответа можно сопоставить с одним или несколькими объектами в Salesforce. Если данные не удается мапировать, соответствующая запись добавляется в журнал ошибок. | ✅ Создание новой записи ✅ Обновление существующих записей ✅ Обновление или создание записей |
| Дополнительные данные | Добавлять больше данных для передачи статических значений в поле объекта при каждом получении ответа на опрос. Например, можно отправить идентификатор типа записи, чтобы указать, с каким типом записей следует синхронизировать опрос, если для вашего объекта существует несколько записей. Также можно отправить значение «опрос пройден», например текст или флажок, чтобы отслеживать людей, которые прошли ваш опрос. | ✅ Создание новой записи ✅ Обновление существующих записей ✅ Обновление или создание записей |
Мапирование
Создайте сопоставления для опроса.
Если вы создаете сопоставления в опросе с совместным доступом, владелец не сможет видеть ваши сопоставления.
Создание записи
Создавайте новую стандартную или пользовательскую запись объекта каждый раз, когда кто-либо отправляет опрос. Как создать новые записи объектов:
- Подключите опрос к интеграции с Salesforce.
- Выберите Добавить сопоставление объектов или значок Изменить, чтобы проверить выбранные параметры сопоставления.
- В первом раскрывающемся списке выберите Создать.
- Нажмите Выбрать объект , чтобы выбрать объект для мапирования ответов.
- Выберите содержимое опроса или данные для сопоставления с Salesforce. Мапировать можно все вопросы и данные опроса. Вы можете выбрать существующую или новую пользовательскую переменную, чтобы через опрос передавать известную информацию о респонденте (например, идентификатор учетной записи или идентификатор обращения).
- Некоторые поля Salesforce могут содержать только данные определенных типов. Воспользуйтесь нашим руководством по мапированию полей, чтобы сопоставить их с совместимыми полями в Salesforce.
- Если вы видите значок восклицательного знака, возможно, при мапировании произошла ошибка. Наведите указатель на значок, чтобы просмотреть сведения об ошибке.
- (Необязательно) Добавьте данные для сопоставления с Salesforce. С Salesforce можно сопоставить любое статическое значение, например язык или региональные параметры опроса. Это значение будет мапироваться каждый раз, когда кто-то проходит ваш опрос.
- Выберите Сохранить объект.
- (Необязательно) Вернувшись на страницу «Мапирование объектов», выберите Отключить активные правила назначения при создании или обновлении записей Salesforce.
- Выберите Далее.
Обновление существующих записей
Обновляйте существующий стандартный или пользовательский объект, когда кто-либо отправляет опрос. Предлагаются две возможности:
- Обновить: поиск существующей записи для обновления. Если не удается найти существующую запись, в журнале аудита отображается ошибка.
- Обновить или создать: поиск существующей записи для обновления. Если не удается найти существующую запись, будет создана новая.
Как обновить существующие записи:
- Подключите опрос к интеграции с Salesforce.
- Нажмите Добавить сопоставление объектов или значок Изменить, чтобы проверить выбранные параметры сопоставления.
- В первом раскрывающемся списке выберите, следует ли Обновить существующую запись или Обновить или создать.
- (Необязательно) Установите флажок Заменить все существующие данные в полях записей. При выборе этого параметра все существующие значения в полях Salesforce будут заменены полученными данными опроса.
- Нажмите Выбрать объект , чтобы выбрать объект для мапирования ответов.
- Добавьте сопоставление запроса. Сопоставления запросов, например правила мапирования в Salesforce, указывают SurveyMonkey, как найти запись для обновления.
- Выберите источник для мапирования. Лучше всего сопоставить * Новую пользовательскую переменную с соответствующим идентификатором записи в Salesforce.
Если вы не можете использовать идентификатор записи Salesforce, вы можете использовать поле из опроса, например адрес электронной почты, чтобы найти соответствующую запись. Однако при обнаружении повторяющихся записей ответ не будет синхронизирован. - Выберите поле Salesforce, в которое хотите поместить эти данные.
- Выберите источник для мапирования. Лучше всего сопоставить * Новую пользовательскую переменную с соответствующим идентификатором записи в Salesforce.
- Выберите содержимое опроса или данные для сопоставления с Salesforce. Мапировать можно все вопросы и данные опроса. Вы можете выбрать существующую или новую пользовательскую переменную, чтобы через опрос передавать известную информацию о респонденте (например, идентификатор учетной записи или идентификатор обращения).
- Некоторые поля Salesforce могут содержать только данные определенных типов. Воспользуйтесь нашим руководством по мапированию полей, чтобы сопоставить их с совместимыми полями в Salesforce.
- Если вы видите значок восклицательного знака, возможно, при мапировании произошла ошибка. Наведите указатель на значок, чтобы просмотреть сведения об ошибке.
- (Необязательно) Добавьте данные для сопоставления с Salesforce. С Salesforce можно сопоставить любое статическое значение, например язык или региональные параметры опроса. Это значение будет мапироваться каждый раз, когда кто-то проходит ваш опрос.
- Выберите Сохранить объект.
- (Необязательно) Вернувшись на страницу «Мапирование объектов», нажмите Отключить активные правила назначения при создании или обновлении записей Salesforce.
- Нажмите кнопку Далее.
Мапирование с объектом ответа SurveyMonkey
Создавайте новый объект ответа SurveyMonkey каждый раз, когда кто-либо отправляет опрос. Для этого вы установите управляемый пакет . Управляемый пакет упрощает отправку данных в Salesforce и создание отчетов Salesforce для ответов на опросы. Вы также можете настраивать макеты страниц Salesforce для более удобного просмотра данных опроса.
Управляемый пакет будет загружен в SurveyMonkey. Вам не нужно ничего загружать из Salesforce AppExchange.
Как мапировать с объектом ответа SurveyMonkey:
- Подключите опрос к интеграции с Salesforce.
- Нажмите Синхронизировать все ответы с объектом ответа SurveyMonkey. В первый раз вам будет предложено установить пакет в экземпляре Salesforce и предоставлена ссылка для установки. При установке рекомендуем выбрать «Для всех пользователей».
- (Необязательно) Нажмите Отключить активные правила назначения при создании или обновлении записей Salesforce. Это применимо только в том случае, если мапирование обновляет поля непосредственно в объекте.
Мапирование объекта ответа с полями подстановки
Чтобы связать записи ответов SurveyMonkey с другими записями, добавьте сопоставление объектов. Будет необходимо сопоставить данные с полями подстановки в объекте ответа SurveyMonkey.
- Выберите Добавить сопоставление объектов или Изменить, чтобы проверить выбранные параметры сопоставления.
- Нажмите Выбрать действие и выберите Обновить.
- Выберите учетную запись, обращение, контакт, потенциальный клиент или возможную сделку. Чтобы связать ответы с другим объектом, можно добавить дополнительные поля подстановки к объекту ответа SurveyMonkey в настройке Salesforce.
- Добавьте сопоставления запросов , чтобы сообщить Salesforce, как найти связанные записи. Используйте пользовательскую переменную для передачи идентификатора записи из Salesforce.
- (Необязательно) Добавьте сопоставления полей опроса, чтобы мапировать их с полями этого объекта.
- Выберите Сохранить объект.
- (Необязательно) Если вы хотите связать ответы на опрос с несколькими объектами, повторите шаги 4–7.
- Вернувшись на страницу «Сопоставления объектов», нажмите кнопку Далее.
Параметры развертывания
Выберите способ отправки опроса. Вы можете использовать веб-ссылку, вставленную в собственное сообщение электронной почты, или пользовательское приглашение SurveyMonkey по электронной почте. Существует два способа отправки опроса.
Нельзя использовать сборщик информации, принадлежащий другому пользователю. Если вы хотите использовать существующий сборщик информации, выберите один из созданных вами сборщиков.
- Веб-ссылка: создание веб-ссылки для отправки по электронной почте от Salesforce или другого поставщика. Веб-ссылки легко создавать, и они позволяют использовать расширенную логику и конвейерную организацию для настройки вопросов с использованием данных Salesforce. Однако вам понадобится создать собственный шаблон электронной почты в Salesforce или другом поставщике электронной почты.
- Приглашение по электронной почте: активация приглашения SurveyMonkey по электронной почте с помощью потока Salesforce. Мы поможем вам создать исходящее сообщение в Salesforce. Затем Вам понадобится создать процесс Salesforce для отправки опроса.
Отправка веб-ссылки по электронной почте
Если вы используете конвейерную организацию или расширенное ветвление с пользовательскими переменными, используйте вариант развертывания по веб-ссылке. Веб-ссылка позволит данным Salesforce послужить основой для логики опроса или настройки вопросов.
Как использовать веб-ссылку:
- Создайте мапирование.
- На экране параметров развертывания выберите пункт Веб-ссылка. Затем выберите существующий коллектор или создайте новый.
- Выберите объект, который будет запускать опрос. Salesforce может отправлять опрос, когда изменения в объекте соответствуют определенным критериям (например, если обращение закрыто или контакт существует в течение 90 дней). Вы будете использовать этот объект позже при создании потока Salesforce.
Если вы отправляете опрос не из Salesforce, выберите пункт Нет. Я не использую потоки Salesforce для запуска своего опроса. - Выберите Далее.
- Выберите объекты Salesforce для мапирования со всеми добавленными пользовательскими переменными. Когда вы отправляете опрос из Salesforce, мы используем данные из этих полей в веб-ссылке. Мы также синхронизируем эти данные с SurveyMonkey, чтобы вы могли фильтровать ответы и перенаправлять их в опрос.
- (Необязательно) Выберите Добавить данные , чтобы добавить другие поля в ссылку на опрос.
- Нажмите Выбрать данные , чтобы выбрать поле Salesforce. Выберите объект с нужным полем, а затем выберите само поле. Затем выберите Сохранить.
- Выберите Новая пользовательская переменная , чтобы мапировать поле с SurveyMonkey. Введите идентификатор переменной (отображается в URL-адресе опроса). Введите метку переменной (имя переменной, чтобы ее можно было узнать позже). Затем выберите Сохранить.
- Когда будете готовы, выберите Создать ссылку.
- (Необязательно.) Если вы хотите скрыть пользовательские переменные от респондентов, включите параметр Шифровать веб-ссылку и следуйте инструкциям, которые появятся на экране. Для настройки потребуется выполнить несколько действий в Salesforce. Эта функция также защищает ссылки, чтобы ваши клиенты не могли их изменять. Подробнее
- Скопируйте URL-адрес. Он содержит пользовательские переменные, выбранные для мапирования с объектом.
- Перейдите в Salesforce для завершения настройки. Ели у вас есть вопросы, ознакомьтесь с приведенными ниже инструкциями.
Завершение настройки Salesforce
Если вы отправляете опрос из Salesforce, создайте шаблон и поток электронной почты. Возможно, вам придется обратиться к администратору Salesforce за помощью.
Чтобы настроить электронную почту в Salesforce:
- В Salesforce создайте шаблон письма и добавьте веб-ссылку в тело письма.
- Создайте оповещение по электронной почте, используя свой шаблон. Используйте объект, выбранный для запуска опроса при создании веб-ссылки.
- Создайте поток , отправляющий оповещения по электронной почте при выполнении условий. Используйте объект, выбранный для запуска опроса при создании веб-ссылки.
Пример. Вы хотите запускать опрос, когда кто-либо закрывает обращение. При создании потока выберите Обращение в качестве объекта для запуска опроса. Выберите объект Обращение для оповещения по электронной почте. В Salesforce создайте поток, который отправляет письмо, когда статус обращения изменится на Закрыто. При отправке письма пользовательские переменные в ссылке на опрос будут заполнены данными пользователя, получившего письмо.
Отправка приглашения SurveyMonkey по электронной почте
Чтобы отправить приглашение по электронной почте из интеграции SurveyMonkey for Salesforce:
- Создайте мапирование.
- На экране параметров развертывания выберите пункт Электронная почта.
- Выберите объект, который будет запускать опрос. Salesforce может отправлять опрос, когда изменения в объекте соответствуют определенным критериям (например, если обращение закрыто или контакт существует в течение 90 дней). Вы будете использовать этот объект позже при создании потока Salesforce и сообщения электронной почты.
- Выберите Далее.
- Выберите в объекте поле, содержащее адрес электронной почты получателя. Это поле будет использоваться для отправки опроса нужным получателям. Например, в объекте «Обращение» необходимо выбрать поле «Контактный адрес электронной почты».
- Составьте сообщение электронной почты.:
- Тема: введите строку темы для сообщения.
- Формат сообщения. Используйте наш готовый шаблон или создайте пользовательское HTML-сообщение.
- Изменение заголовка письма: включите эту настройку, чтобы выбрать пользовательский цвет фона, шрифт, добавить логотип и внести другие визуальные изменения в верхний колонтитул электронного письма. Максимальная длина: 255 символов.
- Текст: введите основной текст сообщения электронной почты.
- Вставьте пользовательские данные: персонализируйте сообщение электронной почты, используя данные из полей объекта Salesforce или ваших контактов SurveyMonkey.
Можно применить до 6 уникальных тегов пользовательских данных, но вы можете использовать эти теги любое количество раз. При этом поля адреса электронной почты, имени и фамилии ваших контактов SurveyMonkey не учитываются при расчете общего количества. - Встроить первый вопрос: включите этот параметр, чтобы вставить первый вопрос опроса непосредственно в письмо.
- Скрыть фирменные знаки SurveyMonkey: удалить логотип SurveyMonkey из сообщения электронной почты.
- Выберите Предварительный просмотр письма, чтобы просмотреть сообщение. Если вас все устраивает, нажмите кнопку Далее.
- Создайте исходящее сообщение Salesforce. Исходящее сообщение сообщает SurveyMonkey, когда следует отправлять приглашение по электронной почте. Оно содержит данные Salesforce, необходимые для отправки сообщения электронной почты, и данные отображения в Salesforce.
- Выберите объекты Salesforce для мапирования со всеми добавленными пользовательскими переменными. Когда вы отправляете опрос из Salesforce, мы используем данные из этих полей в исходящем сообщении.
- (Необязательно) Выберите +Дополнительные данные, чтобы добавить дополнительные поля в сообщение.
- Нажмите Выбрать данные , чтобы выбрать поле Salesforce. Выберите объект с нужным полем, а затем выберите само поле. Затем выберите Сохранить.
- Выберите Новая пользовательская переменная , чтобы мапировать поле с SurveyMonkey. Введите идентификатор переменной (отображается в URL-адресе опроса). Введите метку переменной (имя переменной, чтобы ее можно было узнать позже). Затем выберите Сохранить.
- Когда все будет готово, выберите Создать в Salesforce. Мы создадим исходящее сообщение в Salesforce.
- В Salesforce создайте поток для отправки исходящего сообщения. Добавьте объект, который вы выбрали для запуска опроса. Например, если вы выбрали объект «Опрос» для запуска опроса, создайте поток для объекта «Опрос».
- Сохраните и проверьте последовательность действий. Вы можете сразу же проверить сборщик информации в SurveyMonkey и убедиться, что приглашение по электронной почте еще не рассмотрено.
- (Необязательно) Настройте рассылку напоминаний и благодарностей в параметрах коллектора. Они помогут увеличить процентную долю ответивших, так как напоминают респондентам о необходимости пройти опрос.
Обновление сообщения электронной почты
Чтобы изменить сообщение электронной почты после получения ответов сборщиком информации:
- В SurveyMonkey вернитесь к интеграции с Salesforce.
- Найдите мапирование для опроса. Откройте меню с тремя точками и нажмите Редактировать.
- Перейдите к шагу «Параметры развертывания».
- Выберите Далее.
- Измените адрес электронной почты.
Не редактируйте и не отправляйте адреса электронной почты с помощью параметров коллектора для опроса. Это может привести к сбою пользовательских полей данных и автоматизации электронной почты. Используйте интеграцию с Salesforce, чтобы изменить сообщение электронной почты.
Устранение проблем с приглашениями по электронной почте
Работая с приглашениями по электронной почте, вы можете столкнуться с рядом распространенных ошибок. Ниже приведены несколько способов решить проблемы с приглашениями по электронной почте.
- Убедитесь, что у вашей учетной записи Salesforce есть разрешения на отправку исходящих сообщений.
- Проверьте исходящее сообщение в Salesforce. Если появляется сообщение об ошибке, проверьте правильность URL-адреса конечной точки. Это должна быть ссылка, которую вы получили на последнем шаге рассылки в SurveyMonkey.
- Убедитесь, что в исходящее сообщение добавлены правильные поля. У некоторых полей похожие имена. Включение неправильного поля может привести к ошибке потока.
Проверка опроса и сопоставления
Создайте тестовую версию опроса, чтобы убедиться, что сопоставления работают правильно. Ошибки мапирования можно просмотреть в журнале аудита.
Выберите Сопоставления в верхней части страницы, чтобы просмотреть журналы аудита и ошибки опроса. Выберите значок журнала iAudit, чтобы просмотреть успешные синхронизации, или значок !Ошибка , чтобы просмотреть описание ошибки.
Совместно используемые сопоставления позволяют вашей рабочей группе видеть сопоставления опросов для более эффективной совместной работы.
Общий доступ к сопоставлениям
Чтобы предоставить вашей рабочей группе доступ к опросу и сопоставлениям:
- В SurveyMonkey поделитесь прошедшим мапирования опросом с членами рабочей группы. Предоставьте полный доступ к разделу «Составление опроса».
- В интеграции SurveyMonkey for Salesforce перейдите в раздел «Мои сопоставления» и нажмите переключатель Общий доступ для опросов, которые необходимо сделать доступными.
Столбец «Совместный доступ» не отображается в разделе «Мои сопоставления»? Обратитесь к менеджеру по работе с клиентами, чтобы активировать функцию для своей рабочей группы.
Просмотр общих сопоставлений
Чтобы просмотреть общие сопоставления в рабочей группе, наведите указатель на стрелку вниз рядом с разделом «Подключенные учетные записи» или «Мои сопоставления» и выберите Общие сопоставления.
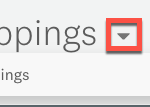
Члены рабочей группы могут редактировать общие сопоставления, но не могут просматривать страницу параметров развертывания. Чтобы получить URL-адрес приглашения, члены рабочей группы могут обратиться к владельцу опроса.
Копирование сопоставлений в другую учетную запись
Если вы создаете сопоставления в учетной записи изолированной среды, их можно скопировать в рабочую учетную запись. Как скопировать сопоставления:
- Добавьте подключение для другой учетной записи Salesforce, если вы еще этого не сделали.
- На странице «Мои сопоставления» установите флажок напротив опроса, который необходимо скопировать.
- Выберите Копировать в учетную запись.
- Выберите учетную запись, в которую необходимо скопировать сопоставление.
- Нажмите OK.
Распространенные вопросы
- Как привязать свои ответы к определенной записи в Salesforce?
- Будут ли ответы на опрос, собранные до подключения интеграции, отображаться в Salesforce?
- Как сохранить активную синхронизацию ответов, если пользователь, настроивший сопоставления, увольняется из компании?