SurveyMonkey
Afdelingen
Een afdeling is een subgroep binnen uw Enterprise-team, met eigen beheerders, gebruikers en een afdeling bibliotheek. Primaire beheerders en beheerders kunnen afdelingen toevoegen voor verschillende afdelingen, kantoren, klanten kostencentra of andere groepen die u afzonderlijk wilt beheren of wilt voorzien van unieke merkelementen.
Tip: wat is het verschil tussen afdelingen en werkgroepen? Afdelingen helpen bij het administratieve beheer van grote teams, terwijl werkgroepen helpen om teamleden in te delen die samenwerken aan enquêteprojecten.
Rollen en machtigingen
Rollen
Hier is een basisoverzicht van de rollen voor afdelingen:
| Licentie* | Rol | Beschrijving |
| Power | Primaire beheerder | De primaire beheerder gaat over de facturering, het bibliotheekbeheer en het toewijzen van rollen. |
| Power | Beheerder | Beheerders hebben haast dezelfde machtigingen als de primaire beheerder, waaronder die voor het beheren van afdelingen, bibliotheken en rollen. |
| Power | Divisiebeheerder | De primaire beheerder of beheerder kan gebruikers toevoegen als afdelingsbeheerders. Deze beheerders beheren de aan hen toegewezen afdelingen, de mensen in deze afdelingen en de afdelingsbibliotheken. |
| Power | Power-gebruiker | Power-gebruikers kunnen enquêtes maken en delen met alle Enterprise-functies en -hulpmiddelen. Ze kunnen aan één afdeling worden toegewezen en kunnen enquêtes maken en delen met de elementen in hun bibliotheek. Ze zijn niet gemachtigd om het team of de afdelingen te beheren. |
| Casual* | Casual-gebruiker* | Casual-gebruikers hebben toegang tot eenvoudige SurveyMonkey-functies en kunnen enquêtes maken en voorbeelden bekijken van het werk van teamgenoten. Enterprise-teams hebben een onbeperkt aantal Casual-licenties. Net als Power-gebruikers kunnen ze worden toegewezen aan één afdeling en kunnen ze enquêtes maken en delen met de elementen in hun bibliotheek. Ze zijn niet gemachtigd om het team of de afdelingen te beheren. |
* Alleen enkele Enterprise-abonnementen hebben Power- en Casual-licenties.
Machtigingen
Dit kunnen mensen en hun afzonderlijke rollen allemaal doen in afdelingen:
Primaire beheerder of beheerder | Divisiebeheerder*
| Power- en Casual-gebruikers | |
| Afdelingen maken | ✅ | ❌ | ❌ |
| Divisiebeheerders toevoegen of verwijderen | ✅ | ❌ | ❌ |
| Afdeling-instellingen bewerken | ✅ | ❌ | ❌ |
| Afdelingen verwijderen | ✅ | ❌ | ❌ |
| Een CSV-bestand importeren voor het beheren van gebruikers | ✅ | ❌ | ❌ |
| Elementen toevoegen aan de teambibliotheek | ✅ | ❌ | ❌ |
| Zie afdelingen | ✅ | ✅ | ❌ |
| Gebruikers aan een afdeling toevoegen | ✅ | ✅ | ❌ |
| Gebruikers overplaatsen | ✅ | ✅ | ❌ |
| afdelingactiviteit weergeven | ✅ | ✅ | ❌ |
| Gebruikersrapport bekijken | ✅ | ✅ | ❌ |
| Elementen toevoegen aan afdelingbibliotheken | ✅ | ✅ | ❌ |
* Afdelingsbeheerders kunnen alleen gebruikers, informatie en bibliotheekelementen in hun eigen afdelingen weergeven en beheren.
Afdelingen toevoegen en beheren
Primaire beheerders en beheerders kunnen één afdeling tegelijk importeren via een CSV-bestand of meerdere afdelingen tegelijk bijwerken.
Een afdeling toevoegen
Een afdeling maken:
- Selecteer Mijn team in het bovenste navigatiemenu.
- Selecteer Afdelingen en Afdeling toevoegen.
- Voer een unieke afdeling naam in van maximaal 255 tekens.
- (Optioneel) Voer een beschrijving, regio en kostencentrum in. Beschrijvingen kunnen maximaal 300 tekens bevatten; de andere velden maximaal 255 tekens.
- Selecteer Afdeling toevoegen.
Nadat uw afdeling is gemaakt, voegt u afdelingbeheers en gebruikers toe aan de afdeling.
Meerdere afdelingen tegelijk toevoegen of bewerken
Importeer een CSV-bestand om nieuwe afdelingen toe te voegen of bestaande afdelingen bij te werken.
Een afdeling bewerken
De afdeling-instellingen bewerken:
- Selecteer bij Afdelingen de naam van de afdeling.
- Ga naar het tabblad INSTELLINGEN.
- Bewerk de afdeling naam , Beschrijving, Regio of het Kostencentrum. Beschrijvingen kunnen maximaal 300 tekens bevatten; de andere velden maximaal 255 tekens.
- Klik op Afdeling bijwerken.
Een afdeling verwijderen
Afdelingen verwijderen:
- Vink in het tabblad Afdelingen het vakje aan naast de afdeling(en) die u wilt verwijderen.
- Selecteer Verwijderen.
Nadat een afdeling is verwijderd, kunnen gebruikers uit die afdeling worden toegevoegd aan een andere afdeling. Als u besluit ze niet toe te voegen aan een afdeling, hebben de gebruikers nog steeds een account als onderdeel van het team. Alle enquêtes en gegevens blijven beschikbaar in het account van elke gebruiker.
Divisiebeheerders beheren
Tip: importeer gebruikers via een CSV-bestand om tegelijkertijd afdelingsbeheerders toe te wijzen en gebruikers toe te voegen aan afdelingen.
Een Divisiebeheerder toevoegen
Een Divisiebeheerder toevoegen:
- Klik in het tabblad Afdelingen op de naam van de afdeling waaraan u een afdelingsbeheerder wilt toevoegen.
- Ga naar het tabblad BEHEERDERS.
- Selecteer +Beheerders toevoegen.
- Vind en selecteer gebruikers. Primaire beheerders en beheerders kunnen geen afdelingsbeheerders zijn.
- Selecteer Afdelingsbeheerders toevoegen.
Een afdelingsbeheerder kan de eigen afdelingen zien in het tabblad Afdelingen en gebruikers in deze afdelingen toevoegen of beheren. Iemand kan een afdelingsbeheerder zijn van meerdere afdelingen en een afdeling kan meerdere afdelingsbeheerders hebben.
Een Divisiebeheerder verwijderen
Iemands afdelingbeheerderrol verwijderen:
- Klik in het tabblad Afdelingen op de naam van de afdeling waaruit u een afdelingsbeheerder wilt verwijderen.
- Ga naar het tabblad BEHEERDERS.
- Kies de afdelingsbeheerder(s) die u wilt verwijderen.
- Selecteer Verwijderen uit beheerders.
Als de afdelingsbeheerder ook een gebruiker is in de afdeling, blijft deze persoon een gebruiker in de afdeling. Als ze ook afdelingsbeheerder zijn voor een andere afdeling, blijven ze afdelingsbeheerder voor die afdeling.
Meldingen
Als iemand wordt toegevoegd of verwijderd als Divisiebeheerder, sturen we een melding naar het e-mailadres van hun account.
Gebruikers in afdelingen toevoegen en beheren
Tip: importeer gebruikers via een CSV-bestand om tegelijkertijd gebruikers toe te voegen of over te plaatsen en afdelingsbeheerders toe te wijzen aan afdelingen.
Gebruikers toevoegen
Gebruikers toevoegen aan een afdeling:
- Klik in het tabblad Afdelingen op de naam van de afdeling waaraan u gebruikers wilt toevoegen.
- Ga naar het tabblad GEBRUIKERS.
- Selecteer +Gebruikers toevoegen.
- Kies de gebruikers die u aan de afdeling wilt toevoegen.
- Selecteer Gebruikers toevoegen.
Waarom kan ik een gebruiker niet toevoegen?
Primaire beheerders en beheerders kunnen gebruikers toevoegen aan elke afdeling, terwijl afdelingsbeheerders alleen gebruikers aan hun eigen afdelingen kunnen toevoegen.
Gebruikers moeten onderdeel van een team zijn voordat ze kunnen worden toegevoegd aan een Afdeling.
Iemand kan in maar één afdeling tegelijkertijd een gebruiker zijn. Als u een gebruiker zoekt waarvan u weet dat deze deel uitmaakt van uw team, maar u ziet de melding Geen resultaat gevonden, dan zit de gebruiker al in een andere afdeling.
Gebruikers verwijderen of overplaatsen
Primaire beheerders en beheerders kunnen gebruikers uit een afdeling overplaatsen om ze te verwijderen, of gebruikers overplaatsen naar een andere afdeling. Afdelingsbeheerders kunnen gebruikers uit hun afdeling verwijderen, maar ze kunnen gebruikers alleen overplaatsen naar een andere afdeling als ze ook daarvan een afdelingsbeheerder zijn.
Gebruikers overplaatsen:
- Selecteer bij Afdelingen de naam van de afdeling.
- Kies welke gebruikers u wilt overplaatsen.
- Selecteer Gebruikers overplaatsen.
- U kunt kiezen uit:
- Overplaatsen uit afdeling om de gebruikers te verwijderen.
- Overplaatsen naar een andere afdeling. Kies vervolgens Selecteer een afdeling waarnaar u de gebruikers wilt overplaatsen.
- Selecteer Opslaan.
Afdelingen importeren via CSV
TIP: u kunt in één keer meerdere gebruikers uitnodigen voor uw Enterprise-team door gebruikers te importeren via een CSV-bestand.
Hoe werkt het
Importeer een CSV-bestand om nieuwe afdelingen toe te voegen of bestaande afdelingen bij te werken. U kunt gebruikers toevoegen of beheren in afdelingen nadat deze zijn ingesteld.
Spreadsheet instellen
Bekijk onze schermafbeelding met een voorbeeld om te zien hoe u uw CSV-bestand juist indeelt. Maak een spreadsheet in een toepassing zoals Excel, Numbers of Google Sheets.
Gebruik de volgende kopvelden voor de eerste rij van het spreadsheet: Afdeling naam , Beschrijving, Regio en Kostencentrum.
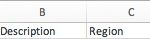
Volg deze richtlijnen wanneer u gegevens toevoegt aan uw spreadsheet:
- Beschrijvingen kunnen maximaal 300 tekens bevatten; de andere velden maximaal 255 tekens
- Het bestand mag niet meer dan 200 rijen hebben
- Afdeling naam is vereist
- Als u bestaande Afdelingen bijwerkt, dan moet de Afdeling naam op uw spreadsheet overeenkomen met die in SurveyMonkey. Anders wordt er een nieuwe Afdeling gemaakt.
Uw CSV-bestand opslaan U kunt uw CSV-bestand in verschillende .csv-indelingen opslaan. U kunt echter niet alle indelingen succesvol opslaan en importeren. Sla uw bestand op als: CSV UTF-8 (kommagescheiden) | MS-DOS kommagescheiden
Importeren
Afdelingen importeren via CSV:
- Ga naar het tabblad Afdelingen.
- (Optioneel) Klik op CSV exporteren om een volledige lijst met Afdelingen en hun instellingen te downloaden voor het geval u deze later nodig hebt.
- Klik op het pijltje omlaag naast de knop Afdeling toevoegen en selecteer CSV importeren.
- (Optioneel) Klik op Voorbeeldsjabloon downloaden voor een juist opgemaakt CSV-bestand dat u kunt bewerken en opnieuw kunt importeren.
- Gebruik slepen-en-neerzetten of blader door uw computer om uw CSV-bestand toe te voegen.
- Klik op Volgende. Geef voorbeelden weer van de eerste paar rijen van uw CSV om te controleren of uw gegevens in de juiste volgorde staan.
- Klik op Importeren. Sluit of vernieuw de pagina niet tijdens het importeren.
- Zodra de import is voltooid, klikt u op Rapport downloaden om de importstatus per Afdeling te bekijken samen met eventuele importfouten. Als u het bericht Import voltooid afwijst, kunt u het rapport niet downloaden.
Importfouten
Wanneer uw import is voltooid, kunt u een rapport downloaden om de importstatus voor elke rij weer te geven. Als er fouten zijn, kunt u deze herstellen en het bestand opnieuw importeren.
Als er een importfout is als u uw CSV-bestand uploadt, komt dit waarschijnlijk doordat:
- De gegevens niet juist zijn opgemaakt
- De kolommen niet in de juiste volgorde staan
- Niet alle Afdelingen een Afdeling naam hebben
- Er extra gegevens in uw spreadsheet staan
- De spreadsheet meer dan 200 rijen telt
- Het CSV-bestand niet is opgeslagen in de juiste CSV-indeling