- Voordat u begint
- Enquêtes bouwen voor Dashboards
- Meervoudige enquête-analyse dashboard maken
- Enquêtes toevoegen aan een dashboard met meerdere enquêtes
- Je dashboards beheren
- Individuele reacties weergeven
- Regels gebruiken om gegevens te analyseren
- Een tegel toevoegen
- Tegels beheren
- Tegels herschikken
- Dashboardgegevens filteren en opsplitsen
- Diagrammen delen met anderen
- Gegevens exporteren
SurveyMonkey
Meerdere enquêtes tegelijk analyseren
- Voordat u begint
- Enquêtes bouwen voor Dashboards
- Meervoudige enquête-analyse dashboard maken
- Enquêtes toevoegen aan een dashboard met meerdere enquêtes
- Je dashboards beheren
- Individuele reacties weergeven
- Regels gebruiken om gegevens te analyseren
- Een tegel toevoegen
- Tegels beheren
- Tegels herschikken
- Dashboardgegevens filteren en opsplitsen
- Diagrammen delen met anderen
- Gegevens exporteren
Meervoudige enquête-analyse is alleen beschikbaar bij Advantage-jaarabonnementen en hoger voor datacenters in Europa en de VS.
Analyseer meerdere enquêtes op één plek en houd de resultaten van een of meer enquêtes bij gedurende langere tijd. U hebt de volgende mogelijkheden:
- Resultaten van een of meer enquêtes analyseren
- Belangrijke meetgegevens na verloop van tijd volgen (longitudinale analyse)
- Meerdere visualisaties toevoegen voor dezelfde vraag
Voordat u begint
Om een enquête in een dashboard te analyseren , heb je volledige toegang tot de enquête nodig.
Beperkingen
- Niet-ondersteunde vraagtypen
- Niet-ondersteunde gegevenstypen
Enquêtes bouwen voor Dashboards
Hier volgen enkele tips om je te helpen enquêtes voor je dashboard op te stellen.
- Overweeg welke inzichten je wilt verwerven voordat je je enquêtes bouwt. Zorg ervoor dat je vraagtypes opneemt die je helpen om de informatie te krijgen die je nodig hebt.
- Gebruik dezelfde of gelijkaardige vragen in de onderzoeken die je wil vergelijken. Je krijgt de beste inzichten uit enquêtes die dezelfde gegevenspunten verzamelen bij verschillende doelgroepen.
- Overweeg om benchmarkvragen of vragen uit de vragenbank te gebruiken. Deze vragen volgen een standaard formaat en dat maakt het makkelijk om resultaten te vergelijken in dezelfde grafiek.
Meervoudige enquête-analyse dashboard maken
Een dashboard met meerdere enquêtes maken:
- Ga naar de sectie Resultaten analyseren van uw enquête.
- Selecteer Analyse van meerdere enquêtes (bèta).
Als u een dashboard hebt voor deze enquête, wordt er een lijst met dashboards weergegeven waarin de enquête is opgenomen. Als u nog geen dashboard met deze enquête hebt gemaakt, ziet u hier een nieuw dashboard voor uw enquête. - Controleer de diagrammen voor je enquête. Als u meer enquêtes aan uw dashboard wilt toevoegen, selecteert u Enquêtes toevoegen.
Enquêtes toevoegen aan een dashboard met meerdere enquêtes
Je kunt op elk gewenst moment enquêtes toevoegen aan je dashboard voor analyse met meerdere enquêtes. Enquêtes toevoegen:
- Open je dashboard.
- Selecteer Enquêtes toevoegen en kies vervolgens de enquêtes die je in je dashboard wilt opnemen.
- Selecteer Opslaan en sluiten.
Enquêtes kiezen voor een dashboard met meerdere enquêtes
Hier volgen enkele tips om je te helpen een handig dashboard voor analyse van meerdere enquêtes op te stellen.
- Vergelijk waarderingsvragen die vergelijkbare waardebereiken gebruiken. Als de bereiken te verschillend zijn, zijn de resultaten mogelijk moeilijk te visualiseren in een diagram. Een waarderingsvraag op een schaal van 0-100 past bijvoorbeeld mogelijk niet goed in een diagram met een vraag op een schaal van 1-5.
- Het is eenvoudiger om resultaten te vergelijken van enquêtes die vragen uit de vragenbank gebruiken. Deze vragen volgen een standaard formaat en dat maakt het makkelijk om resultaten te vergelijken in dezelfde grafiek.
- Je kunt grote enquêtes met dezelfde vragen aan verschillende mensen vergelijken op basis van logica. Stel bijvoorbeeld dat je een feedbackenquête voor werknemers hebt waarbij respondenten met behulp van logica worden gesegmenteerd per afdeling. Je kunt de resultaten van die vragen vergelijken in hetzelfde dashboard en dezelfde tegels.
Je dashboards beheren
Zodra je je dashboard hebt gemaakt, kun je een paar wijzigingen aanbrengen. U hebt de volgende mogelijkheden:
- Titel en beschrijving bewerken
- De enquêteselectie wijzigen
- Het dashboard dupliceren
- Het dashboard verwijderen
- Dashboardtitel of -beschrijving bewerken
- De enquêteselectie wijzigen
- Het dashboard dupliceren
- Het dashboard verwijderen
Individuele reacties bekijken in de Reactieverkenner
Je kunt de reacties bekijken voor alle vragen in je dashboard. Vouw het vak aan de rechterkant van uw dashboard uit als u reacties wilt bekijken. Selecteer een reactie om alle antwoorden weer te geven die de respondent in je enquête heeft achtergelaten.
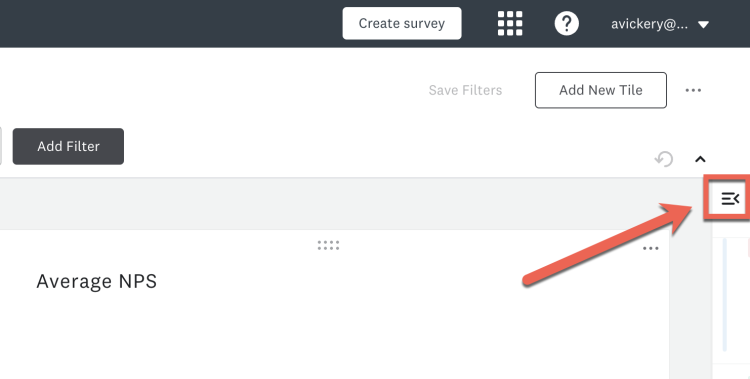
Regels gebruiken om gegevens te analyseren
Tegels zijn de bouwstenen van je dashboard. Je kunt grafieken maken en aanpassen met behulp van tegels en ze herschikken om je gegevens te vergelijken, contrasteren en combineren.
Er zijn verschillende soorten tegels die je kunt gebruiken:
| Type tegel | Beschrijving | Ondersteunde vraagtypen | Beschikbare diagramtypen |
| NPS | Visualiseer de Net Promoter® Score (NPS) in de loop van de tijd. Bekijk de verdeling van de score tussen criticasters, passief tevreden klanten en promotors of geef de afzonderlijke score weer op uw dashboard. | Net Promoter Score (NPS) | Lijndiagram Verticaal staafdiagram Cirkeldiagram Enkele partituur |
| Gemiddelde score CSAT % | Houd de gemiddelde score bij van beoordelings- en matrixvragen. Bekijk hoe de score in de loop der tijd is veranderd of hoeveel personen elke optie hebben gekozen. Deze tegel is zeer geschikt voor vragen in de stijl van klanttevredenheidsenquêtes. | Beoordeling | Lijndiagram Verticaal staafdiagram Cirkeldiagram Enkele partituur |
| Keuze | Bekijk reacties op vragen waarbij enquêtedeelnemers één of meerdere opties moesten kiezen. Bekijk de verdeling van antwoorden om te zien hoeveel personen elke optie hebben gekozen. Je kunt antwoorden in het diagram samenvoegen als ze dezelfde vraagtekst bevatten, of je kunt elke antwoordoptie apart weergeven. | Selectievakjes Meerkeuzevragen Vervolgkeuzemenu Schaal beste-slechtste | Horizontaal staafdiagram Cirkeldiagram Lijndiagram |
| Antwoorden op open vragen | Toon open tekstreacties in een lijstweergave. De meest recent ingediende reacties worden bovenaan de lijst weergegeven. | Commentaarvak Enkel tekstvak Meerdere tekstvakken | Lijstweergave |
| Schuifregelaar | Analyseer de resultaten van het vraagtype Schuifregelaar. Houd scores in de loop van de tijd bij of geef alleen de gemiddelde score weer. | Schuifregelaar | Lijndiagram Enkele score |
| Rangschikking | Bekijk de resultaten van je rangschikkingsvragen. Kies ervoor om de X-as te rangschikken van de laagste naar de hoogste waarde of van de hoogste naar de laagste waarde. | Rangschikking | Verticaal staafdiagram |
| Willekeurig | Resultaten van elk ondersteund vraagtype weergeven. Je visualisatieopties zijn afhankelijk van de vraagtypen die je opneemt. | Elk vraagtype dat wordt ondersteund in analyses met meerdere enquêtes | Lijndiagram Verticaal staafdiagram Cirkeldiagram Horizontaal staafdiagram |
Tips voor het gebruik van de tegel Willekeurig
Hier volgen enkele tips om fantastische visualisaties te krijgen met behulp van de tegel Willekeurige.
- Neem vragen met vergelijkbare waardeschalen op. Vergelijk bijvoorbeeld geen schuifregelaarvraag op een schaal van 1-100 met een schuifregelaarvraag op een schaal van 1-5.
- Neem vragen op waarmee dezelfde typen gegevens worden verzameld. Zo kunnen matrix- en meerkeuzevragen bijvoorbeeld goed met elkaar samenwerken, maar misschien niet.
Een tegel toevoegen
De visualisatieopties voor elk diagram zijn afhankelijk van het diagram dat je kiest en de gegevens in je reacties. U kunt mogelijk niet alle visualisatieopties voor elke tegel selecteren.
Een tegel aan je dashboard toevoegen:
- Selecteer in je dashboard de optie Nieuwe tegel toevoegen.
- (optioneel) Voer boven aan de pagina een titel en beschrijving in voor je tegel.
- Kies het tegeltype dat je wilt toevoegen.
Tip: Als je het gewenste vraagtype niet meer weet of als je wilt kiezen uit alle vragen van je enquête, kies je de tegel Elke. - Selecteer Doorgaan naar gegevens.
- Kies welke vragen je wilt opnemen in de tegel. De tabel toont alle vragen die kunnen worden opgenomen in de tegel. Je kunt ook zoeken naar een specifieke enquêtenaam of vraag.
- Nadat je de vragen hebt gekozen die je wilt opnemen, selecteer je Doorgaan naar visualisatie.
- Kies de visualisatie die je wilt gebruiken. Stel vervolgens de Weergaveopties in voor de gekozen visualisatie. De beschikbare weergaveopties kunnen voor elk tegeltype en elke visualisatie veranderen.
- Selecteer Tegel maken om deze aan je dashboard toe te voegen.
Herhaal deze stappen om meer tegels aan je dashboard toe te voegen.
Tegels beheren
Je kunt op elk gewenst moment de titel en beschrijving bewerken, de visualisatie wijzigen en de vragen in je tegel wijzigen. Je kunt ook een tegel verwijderen om deze definitief van je dashboard te verwijderen.
Een tegel bewerken:
- Selecteer de drie stippen in de rechterbovenhoek op de tegel.
- Kies een optie:
- Als je de titel of beschrijving wilt bewerken, selecteer je Titel of beschrijving bewerken. Nadat je je wijzigingen hebt opgeslagen, moet je mogelijk je dashboard vernieuwen om de nieuwe tegelnaam te zien.
- Als je de vragen op de tegel wilt wijzigen, selecteer je Gegevens bewerken.
- Selecteer Visualisatie bewerken om het diagramtype of de weergaveopties te wijzigen.
Een tegel verwijderen:
- Selecteer de drie stippen in de rechterbovenhoek op de tegel.
- Selecteer Tegel verwijderen. Selecteer in het bevestigingsbericht de optie Verwijderen.
De tegel wordt verwijderd uit je dashboard.
Je kunt het type van een tegel niet wijzigen nadat je deze aan je dashboard hebt toegevoegd. Als je het tegeltype wilt wijzigen, verwijder je de tegel en maakt je een nieuwe.
Tegels herschikken
Orden je tegels opnieuw om je gegevens te vergelijken, contrasteren en combineren. U kunt de belangrijkste visualisaties boven aan uw dashboard plaatsen of zelfs gerelateerde tegels naast elkaar plaatsen.
Als je tegels opnieuw wilt rangschikken, sleep je een tegel naar een nieuwe plek op je dashboard. Je kunt boven, onder of naast andere tegels plaatsen. Je kunt maximaal 2 tegels naast elkaar plaatsen.
Tip: Plaats 2 tegels die hetzelfde gegevenspunt visualiseren naast elkaar. Dit maakt het gemakkelijk om in één oogopslag resultaten met elkaar te vergelijken.
Dashboardgegevens filteren en opsplitsen
Filters worden toegepast op alle tegels op je dashboard. Een filter toevoegen:
- Selecteer naast het datumbereik bovenaan de pagina de optie Filter toevoegen.
- Kies op welk gegevenstype je wilt filteren, zoals NPS of meerkeuze. Het getal naast het gegevenstype geeft aan hoeveel vragen dat type gegevens bevatten.
- Kies de vraag waarop je wilt filteren.
- Stel een regel in voor je filter. Bij een beoordelingsfilter kun je bijvoorbeeld Is willekeurig kiezen om bepaalde scores in je filter op te nemen of Is niet juist om bepaalde scores uit te sluiten.
- Selecteer Toepassen om je gegevens te filteren.
Tip: In de tegels Gemiddelde score, Enkele keuze en Meerkeuze kunt je een antwoordoptie selecteren om het dashboard op dat antwoord te filteren.
Het datumbereik wijzigen
Standaard toont je dashboard voor meerdere enquêtes de resultaten vanaf de eerste tot en met de laatste datum waarop de enquête reacties heeft verzameld.
Als u een ander datumbereik wilt bekijken, selecteer je Datumbereik en selecteer je vervolgens een datumbereik voor je dashboard. Of gebruik de datumvelden om een aangepast datumbereik te selecteren.
Diagrammen uitsplitsen naar andere vragen
Sommige tegels hebben een optie Uitsplitsen volgens. Gebruik deze optie om het diagram op te splitsen naar andere vragen. Zo krijg je inzicht in het verband tussen de diagramgegevens en de reacties op andere enquêtevragen.
Zet diagrammen vast op een resultatendashboard om ze met anderen te delen. Eventuele filters in uw dashboard voor meervoudige enquête-analyse, bijvoorbeeld voor het datumbereik, worden toegepast op het vastgezette diagram.
U kunt alleen diagrammen vastzetten met gegevens uit één enquête. Als een diagram gegevens uit meerdere enquêtes bevat, is het speldpictogram niet beschikbaar.
Een diagram vastzetten op een resultatendashboard:
- Zoek het diagram dat u wilt toevoegen.
- Selecteer het speldpictogram rechts bovenaan.
- Selecteer het dashboard waarop u het diagram wilt vastzetten.
Uw diagram wordt vastgezet op het resultatendashboard dat u hebt geselecteerd.
Diagramfilters bijwerken
De filters in het vastgezette diagram kunnen niet worden gewijzigd in Dashboards en Kruistabellen. Als u het diagram wilt aanpassen, verwijder het dan uit uw resultatendashboard, pas nieuwe filters toe bij de meervoudige enquête-analyse en zet het diagram vervolgens opnieuw vast.
Wanneer u filters wijzigt in Meervoudige enquête-analyse, worden uw diagrammen in het resultatendashboard niet bijgewerkt. Verwijder het diagram uit Resultaten presenteren en zet het later opnieuw vast nadat u de filters hebt gewijzigd.
Gegevens exporteren
U kunt op twee manieren exporteren:
- Een spreadsheet met alle enquêtegegevens
- Eén diagram als PNG
Als je filters op je dashboard hebt toegepast, worden de gefilterde gegevens in je export weergegeven. Verwijder het filter om de oorspronkelijke gegevens te exporteren.
Alle enquêtes exporteren
Enterprise-functie: exports van volledige enquêtes zijn momenteel beschikbaar voor gebruikers met een Enterprise-abonnement.
Sla een CSV- of XLSX-bestand op met daarin alle reacties die deel uitmaken van uw dashboard. Voorbeeldexport bekijken >>
Als uw enquêtes een groot aantal vragen bevatten, kunnen we het bestand comprimeren om uw export te versnellen.
De export bevat de volgende kolommen:
- Respondent-id
- Enquête-id
- Verzamelprogramma-id
- Begindatum
- Datum van laatste wijziging
- IP-adres (als dit niet is verzameld, zijn de cellen in deze kolom leeg)
- Een aparte kolom voor elke vraag in uw enquêtes
Als uw dashboard een vraag van het type matrix/beoordelingsschaal bevat, bevat uw export een kolom voor elke optie in de matrix.
Alle gegevens exporteren vanuit uw dashboard:
- Open het dashboard waaruit u reacties wilt exporteren.
- Selecteer de knop Exporteren bovenaan uw dashboard, naast de knop Enquêtes toevoegen.
- Selecteer Nieuwe export.
- Voer een bestandsnaam in.
- Selecteer een bestandstype: CSV of XLSX.
- Als u vragen met dezelfde titel in één kolom wilt combineren, zet u optie Vragen met dezelfde titel samenvoegen aan. Als u wilt dat alle vragen een aparte kolom hebben, laat u deze optie uitgeschakeld.
- Selecteer Maken. We beginnen met het voorbereiden van uw export.
- Als uw export gereed is, selecteert u het downloadpictogram naast de export.
Als u uw export later wilt openen, selecteert u het exportpictogram bovenaan de pagina. We geven alle exports weer op het tijdstip waarop ze zijn gemaakt.
Als u vragen met dezelfde titel wilt samenvoegen, kunt u overwegen om vragen uit uw vragenbank in de enquête te gebruiken. Dit zorgt ervoor dat uw vragen consistent zijn in alle enquêtes.
Diagram exporteren
Je kunt altijd een enkel diagram exporteren naar een PNG.
Een diagram exporteren:
- Selecteer de drie stippen in de rechterbovenhoek op de tegel.
- Selecteer Diagram exporteren.
- Het bestandstype wordt ingesteld als PNG. Voer een beschrijvende bestandsnaam in, zodat u uw export later gemakkelijk kunt vinden.
- Selecteer Exporteren. De export wordt opgeslagen op uw computer.