SurveyMonkey
이메일 초대을 통해 설문조사 보내기
이메일 초대
이메일 초대 수집기를 사용하여 설문조사를 위한 맞춤형 이메일 초대을 보내고, 후속 알림 또는 감사 이메일을 보내고, 이메일 애널리틱스를 모니터링하고, 응답한 사람들을 추적할 수 있습니다.
설문 응답 수집 섹션으로 이동한 다음 이메일로 보내기를 선택하여 이메일 초대을 보냅니다.
동영상 개요
이메일 작성
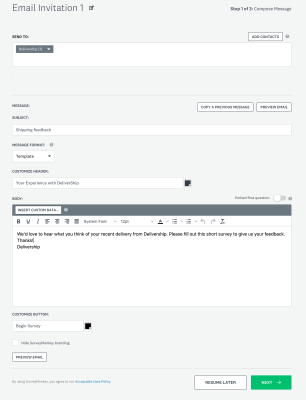
연락처 추가
다음과 같은 두 가지 방법으로 이메일 초대에 연락처(수신자)를 추가할 수 있습니다.
- 받는 사람 필드에 이메일 주소나 연락처 그룹을 입력하고 Enter 키를 누릅니다.
- 연락처 추가를 클릭하여 연락처를 가져옵니다.
입력하거나 가져오는 모든 새 이메일 주소가 연락처에 저장됩니다.
그룹 이메일 Aliases & Listservs 지원되지 않음 수집기당 이메일 주소당 하나의 설문 응답만 수집될 수 있으므로 개별 이메일 주소를 가진 사람들에게만 이메일 초대을 보내세요. 설문조사를 그룹 Aliases & Listservs와 공유하려면 웹 링크를 만드세요.
메시지 수정
기본 메시지를 사용하거나 맞춤형 메시지를 만들 수 있습니다. 이메일 초대장 작성 에 대해 자세히 알아보세요.
메시지를 수정하는 경우, 초대장에 모든 필수 데이터가 포함되도록 하세요.
메시지를 다 작성한 후, 저장을 클릭하여 저장하세요.
- 진행률 저장
수집기 옵션 선택
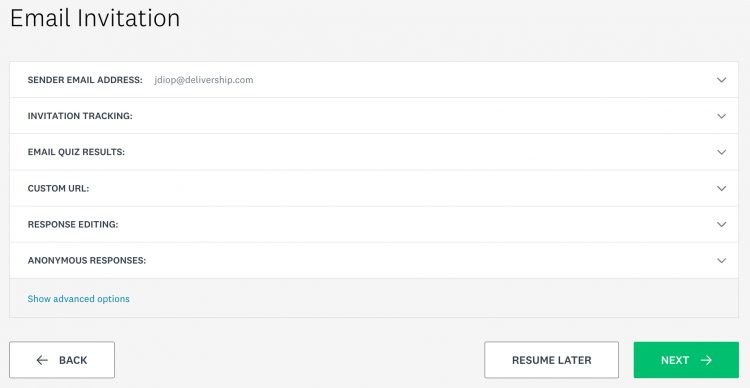
수집기 옵션을 조정하여 데이터 수집 방법을 제어하고 설문조사 응답자 경험을 사용자 정의합니다. 사용 가능한 모든 수집기 옵션을 표시하려면 고급 옵션 표시를 클릭합니다.
발신자 이메일 주소
발신자 이메일 주소를 선택합니다. 이 주소는 회신 주소이기도 합니다. 이메일 초대을 보내기 전에 발신자 이메일 주소를 확인해야 합니다.
연락처가 이메일을 받으면 보낸 사람 필드는 다음과 같이 표시됩니다.
surveymonkey.com을 통해 youremail@email.com
초대장 추적
유료 기능: 일부 유료 서비스에서만 초대장 추적 기능을 사용할 수 있습니다. 현재 가입된 서비스에서 이 기능을 이용할 수 있는지 알아보세요.
초대장 추적 기능을 켠 경우, 얼마나 많은 사람이 이메일 초대을 열었고, 클릭하여 설문조서로 이동했는지 확인할 수 있습니다.
익명 응답
기본으로 IP 주소와 이메일 주소가 설문조사 결과에 저장되도록 설정되어 있습니다. 이름, 성 또는 기타 사용자 정의 데이터를 연락처에 추가했다면 그러한 데이터도 저장됩니다. 결과에서 이 정보를 제외하려면 응답을 익명화하세요.
초대장 보내기 또는 예약
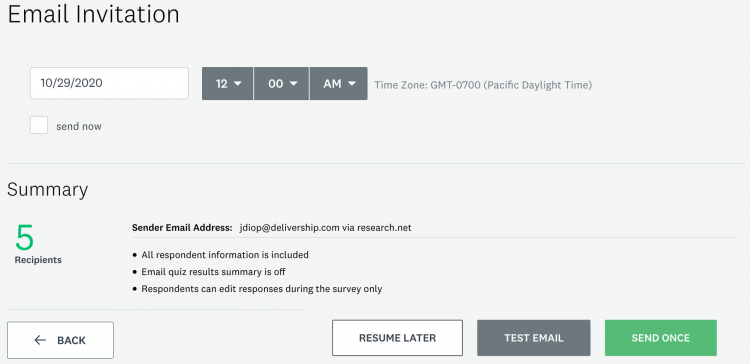
기본적으로 현재 날짜와 시간(15분 이내)이 자동으로 설정됩니다.
지금 보내기
지금 보내기를 선택하여 바로 초대장을 보내고 메시지를 예약하는 기능을 비활성화합니다. 약 5분 후에 메시지가 전송됩니다.
일회성 이메일 예약
나중의 날짜 및 시간에 초대장을 보내도록 예약하려면 날짜 및 시간 필드를 업데이트하세요.
메시지 예약을 취소하거나 다시 예약하려면 개요 탭으로 이동하여 업데이트하려는 예약된 메시지 오른쪽에 있는 .을(를) 클릭합니다.
되풀이 이메일 예약
Enterprise만 해당: 되풀이 이메일 전송 기능은 Enterprise 고객에게만 제공됩니다. 관심이 있으면 영업팀에 문의하세요.
설문조사를 같은 그룹에 자동으로 두 번 이상 보내려면 되풀이 이메일을 선택합니다. 그런 다음, 이메일 반복 주기, 설문조사를 보낼 시간과 날짜를 선택하고 알림을 보낼 곳에 알림 이메일 주소를 입력합니다. 되풀이 이메일이 전송될 실제 시간은 내 계정에서 선택한 시간대에 따라 결정됩니다.
되풀이 이메일을 사용하면 같은 그룹에 설문조사를 보낼 때마다 동일한 수집기에 새 메시지가 만들어집니다. 연락처 목록에서 사람들을 추가하거나 삭제하면 최신 목록으로 새 메시지가 전송됩니다. 또한 개요 페이지에 있는 수집기의 총 응답 수와 수신자 응답 상태가 재설정됩니다. 예를 들어, 되풀이 초대를 받는 설문조사 응답자는 다시 설문조사에 응답할 때까지 '응답되지 않음'으로 표시됩니다. 모든 응답을 보려면 설문 결과 분석 페이지로 이동하세요.
테스트 이메일 보내기
발신자 이메일 주소로 테스트 이메일을 보내 이메일 클라이언트에 메시지가 어떻게 표시되는지 확인할 수 있습니다.
테스트 이메일의 설문조사 링크를 통해 응답을 기록하지 않으면서 설문조사를 미리볼 수 있습니다.
- 테스트 이메일 제한사항
배송 문제가 있나요? 사람들이 이메일 초대을 받지 못한 이유에 대해 알아보세요.
메시지 더 보내기
알림 또는 감사 메시지
이메일 초대을 보낸 후 알림 및 감사 이메일을 보내도록 후속 이메일을 설정할 수 있습니다. 응답하지 않은 사람들에게 알림 이메일을 보내고, 응답한 사람들에게 감사 이메일을 보냅니다.
더 많이 초대
새 연락처나 컬렉터에 추가되었으나 아직 초대장을 보내지 않은 연락처에게 초대장 이메일을 보낼 수 있습니다. 컬렉터를 열고 이메일 초대의 개요 탭에서 더 많이 초대를 클릭합니다.
컬렉터로부터 이미 초대장을 받은 연락처를 추가하는 경우 새 메시지를 보내기 전에 연락처 목록에서 자동으로 삭제됩니다. 중복 초대를 허용하지 않는 한, 컬렉터당 이메일 주소당 하나의 초대장 이메일만 보낼 수 있습니다.
- 중복 초대 허용(Enterprise에만 해당)
초대장 다시 보내기
특정 연락처에 초대 이메일을 다시 보낼 수는 없지만 대신 알림 이메일을 보낼 수 있습니다.
- 알림 이메일로 다시 보내기
보낸 메시지 보기
개요 탭의 메시지 내역 섹션에서는 예약 및 발송된 모든 초대장 이메일을 추적할 수 있습니다. 보낸 메시지를 보거나 메시지의 수신자를 보려면 예약 또는 보낸 메시지 오른쪽에 있는 점 3개(...)를 클릭합니다.
초안 메시지 수정
메시지 내역 섹션에서 다시 시작을 클릭하여 초안 메시지를 수정하거나 연락처 목록을 편집하세요. 연락처 목록을 수정할 때, 최대 1,000개까지 연락처를 삭제할 수 있습니다. 컬렉터 목록에서 가장 최근의 초안을 다시 시작하도록 선택할 수도 있습니다.
이메일 초대 컬렉터 사본 만들기
이메일 초대을 복사하면 새 컬렉터를 만들어 이전 설문조사를 다른 시간에 공유하거나 새 설문조사 응답자와 공유할 수 있습니다.
이메일 초대 컬렉터의 사본을 만들려면:
- 설문조사의 설문 응답 수집 섹션으로 이동합니다.
- 복사하려는 이메일 초대 컬렉터 옆에 있는 점 3개를 클릭합니다.
- 수집기 복사를 선택합니다.
다음의 사본:으로 시작하는 새 이메일 초대이 설문조사의 응답 수집 섹션에 추가됩니다.
복사된 이메일 초대에 수신자, 제목, 머리글, 메시지 및 대부분의 사용자 정의 컬렉터 옵션이 적용되지만, 설문조사를 보내기 전에 반드시 이메일 및 컬렉터 옵션을 검토하고 수정해야 합니다.
- 복사된 수집기 옵션
설문조사 응답 추적
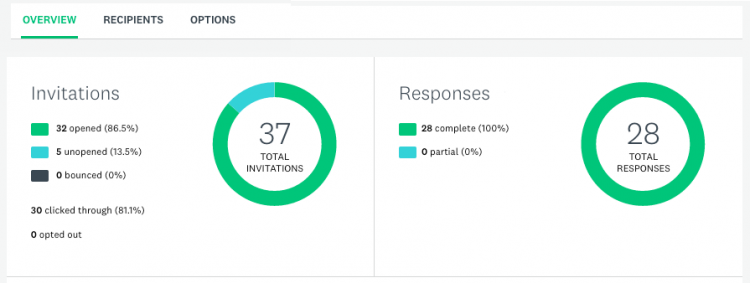
이메일 지표 추적
개요 탭에서 보낸 초대장 수와 받은 응답 수를 볼 수 있습니다.
초대장 추적을 사용 설정한 경우, 초대장 및 응답 섹션에서 초대장을 읽은 수신자 수, 클릭하여 설문조사로 이동한 사람 수 또는 설문조사에 응답한 사람 수를 추적할 수 있습니다.
개별 응답을 보려면 설문조사의 설문 결과 분석 섹션으로 이동합니다.
응답한 사람 추적
See a list of all recipients added to the collector and their individual response status from the Recipients tab. Click All messages or All recipients to filter recipients. While it's not possible to edit recipient details from within a collector, you can make edits in Contacts.
모두 내보내기(.csv)를 클릭하여 컬렉터에 있는 모든 수신자의 스프레드시트를 내보낼 수 있습니다. 전체 수신자 목록만 내보낼 수 있으며 수신자나 메시지를 필터링한 경우에는 내보내기 옵션을 사용할 수 없습니다.
일반적인 질문
- 왜 컬렉터를 수정할 수 없나요?
- 전에 사용한 것과 같은 연락처를 추가하려면 어떻게 해야 하나요?
- 응답을 수정하려면 어떻게 해야 하나요?
- 연락처를 삭제하려면 어떻게 해야 하나요?